Kaip susikurti anoniminę Facebook paskyrą

Nors niekas internete nėra tikrai privatus, anoniminės Facebook paskyros leidžia užtikrinti geresnį privatumą ir saugumą. Sužinokite, kaip tai padaryti.
Eskizinės programos, kenkėjiški plėtiniai ir naršyklės užgrobėjai gali keisti numatytuosius „Google Chrome“ nustatymus be jūsų leidimo. Taigi, jei staiga pamatysite paieškos rezultatus iš Yahoo! Paieška (arba kažkas, kas yra „Yahoo!“ paieškos sistema), tikriausiai yra priežastis.
Išnagrinėkite toliau pateiktą pataisymų ir pasiūlymų sąrašą ir turėtumėte atsikratyti Yahoo! Ieškokite kaip numatytojo paieškos variklio arba pagrindinio puslapio „Chrome“.
Pradiniai sprendimai turėtų padėti greitai grąžinti numatytųjų paieškos variklio ir paleidimo puslapio nustatymų pakeitimus. Jei tai nepavyksta, atlikite tolesnius pataisymus, kurių metu patikrinkite, ar kompiuteryje ar „Mac“ nėra kenkėjiškų programų. Iš naujo nustatykite arba iš naujo įdiekite „Chrome“ tik tada, jei nė vienas iš jų neveikia.
Pakeiskite numatytąjį paieškos variklį
Galbūt galėsite anuliuoti bet kokius neteisėtus numatytųjų „Chrome“ nustatymų pakeitimus rankiniu būdu pasirinkę kitą paieškos variklį.
1. Atidarykite „ Chrome “ meniu (lango viršuje dešinėje pasirinkite piktogramą su trimis taškais) ir pasirinkite Nustatymai .
2. Šoninėje juostoje pasirinkite Paieškos variklis .
3. Atidarykite meniu adreso juostoje šalia Paieškos variklis, naudojamas ir pasirinkite pageidaujamą paieškos variklį, pvz., Google arba Bing .
Įkelkite naują skirtuką ir pabandykite ko nors ieškoti.
Jei ir toliau gausite rezultatus iš Yahoo! Ieškokite atlikdami paieškas naudodami „Chrome“ adreso juostą, tada atlikite kitus pataisymus.
Pašalinti paieškos variklį
Jei numatytasis „Chrome“ paieškos variklis grįžta į „Yahoo! Ieškokite, turėtumėte pabandyti ištrinti Yahoo! Ieškokite savo naršyklėje.
1. Atidarykite „ Chrome “ meniu ir pasirinkite Nustatymai .
2. Šoninėje juostoje pasirinkite Paieškos variklis .
3. Pasirinkite Tvarkyti paieškos variklius .
4. Pasirinkite trijų taškų piktogramą šalia Yahoo!
5. Pasirinkite Pašalinti iš sąrašo .
Pašalinti Yahoo! Ieškoti iš paleisties
Jei Yahoo! Paieška (ar kokia nors kita eskiziškai atrodanti svetainė) rodoma „Chrome“ paleidžiant arba pasirenkant mygtuką „ Pagrindinis “, patikrinkite atitinkamus naršyklės nustatymus ir atlikite pakeitimus, kaip nurodyta toliau.
„Chrome“ paleisties nustatymai
1. Atidarykite „ Chrome “ meniu ir pasirinkite Nustatymai .
2. Šoninėje juostoje pasirinkite Paleidžiant .
3. Ištrinkite Yahoo! Ieškokite ar kitų neįprastai atrodančių įrašų iš sąrašo, esančio skiltyje Atidaryti konkretų puslapį arba puslapių rinkinį . Arba vietoj to pasirinkite parinktį Atidaryti naujo skirtuko puslapį , kad paleidus „Chrome“ būtų paleistas naujas skirtukas.
„Chrome“ pagrindinio puslapio nustatymai
1. Atidarykite „ Chrome “ meniu ir pasirinkite Nustatymai .
2. Šoninėje juostoje pasirinkite Išvaizda .
3. Ištrinkite Yahoo! Su paieška susijusį žiniatinklio adresą arba pasirinkite naujo skirtuko puslapio parinktį.
Išjungti įtartinus plėtinius
Tarkime, „Chrome“ ir toliau rodo „Yahoo! Paieškos sugeneruoti rezultatai (arba jei paieškos variklis ir toliau rodomas kaip paleidimo puslapis arba pagrindinis puslapis). Tokiu atveju turite rasti ir ištrinti visus abejotinai atrodančius arba iš šono įkeltus plėtinius , kuriuos galbūt neseniai pridėjote.
1. „Chrome“ lango viršuje dešinėje pasirinkite plėtinių piktogramą.
2. Pasirinkite parinktį Tvarkyti plėtinius .
3. Peržiūrėkite plėtinių biblioteką. Jei pastebėsite ką nors neįprasto, išjunkite plėtinį ir naudokite mygtuką Pašalinti , kad jį ištrintumėte.
Pašalinkite įtartinas programas
Ar neseniai įdiegėte programą savo kompiuteryje ar „Mac“? Pavyzdžiui, jei Yahoo! Iš karto po to paieška pradėjo veikti kaip numatytasis paieškos variklis, apsvarstykite galimybę ją pašalinti iš kompiuterio.
Taip pat turėtumėte skirti laiko peržiūrėti programų sąrašą ir ištrinti viską, kas neįprasta. Pavyzdžiui, galėjote netyčia įdiegti naršyklės užgrobėją, kuris pateikiamas kartu su kita programine įranga.
Ištrinkite programas sistemoje „Windows“.
1. Atidarykite meniu Pradėti ir eikite į Nustatymai > Programos .
2. Peržiūrėkite programų sąrašą, ar nėra nieko neįprasto.
3. Pasirinkite programą ir spustelėkite mygtuką Pašalinti , kad pašalintumėte ją iš kompiuterio.
Ištrinkite programas „Mac“.
1. Atidarykite programą Finder .
2. Šoninėje juostoje pasirinkite Programos .
3. Nuvilkite visas įtartinas programas į šiukšliadėžę . Arba paspauskite klavišą Control ir pasirinkite Perkelti į šiukšliadėžę .
Paleiskite integruotą valymo įrankį (tik asmeniniam kompiuteriui)
Jei ir toliau kyla problemų keičiant arba pašalinant Yahoo! Ieškoti (arba plėtinys, naudodamiesi anksčiau pateiktomis instrukcijomis), galite naudoti „Chrome“ integruotą kenkėjiškų programų aptikimo įrankį, kad aptiktumėte ir pašalintumėte bet kokią kenksmingą programinę įrangą . Deja, jis pasiekiamas tik „Windows“ versijoje „Chrome“.
1. Atidarykite „ Chrome “ meniu ir pasirinkite Nustatymai .
2. Šoninėje juostoje pasirinkite Išsamiau > Nustatyti iš naujo ir išvalyti .
3. Pasirinkite Išvalyti kompiuterį .
4. Pasirinkite Rasti .
5. Pasirinkite Pašalinti , kad pašalintumėte bet kokią kenksmingą programinę įrangą, kurią pavyksta rasti valymo įrankiui.
Nuskaitykite kompiuterį, ar nėra kenkėjiškų programų
Nepaisant to, kad veikia „Chrome“ integruotas kenkėjiškų programų skaitytuvas, geriausia nuskaityti, ar visoje operacinėje sistemoje nėra kenkėjiško turinio, naudojant specialią kenkėjiškų programų pašalinimo priemonę .
Malwarebytes yra puikus pasirinkimas, o nemokama versija gali padėti aptikti ir pašalinti kenkėjiškas programas visame kompiuteryje. Jis palaiko ir Windows, ir macOS.
1. Įdiekite „ Malwarebytes “ savo asmeniniame arba „Mac“ kompiuteryje.
2. Paleiskite „Malwarebytes“.
3. Norėdami greitai nuskaityti kenkėjiškas programas, pasirinkite Skaitytuvas > Nuskaityti . Arba pasirinkite Išplėstiniai skaitytuvai > Konfigūruoti nuskaitymą , kad pasirinktumėte ir nuskaitytumėte konkrečias vidinės atminties sritis, ar nėra kenkėjiškos veiklos.
„Windows 10“ taip pat galite naudoti integruotą „Windows“ saugos programėlę , kad nuskaitytumėte, ar nėra kenkėjiškų programų. Prieš tai darydami būtinai atnaujinkite jį naudodami naujausius apsaugos nuo kenkėjiškų programų apibrėžimus (eikite į Pradėti > Nustatymai > Atnaujinimas ir sauga > „Windows“ naujinimas ).
Iš naujo nustatykite „Chrome“.
Pabandykite iš naujo nustatyti „Chrome“. Tai išjungia visus plėtinius, grąžina kiekvieną naršyklės nustatymą į numatytuosius nustatymus ir padeda išspręsti rimtas problemas, kurias sukelia kenkėjiška programinė įranga. Atkūrimo procedūros metu neprarasite jokių vietoje saugomų žymių ar slaptažodžių.
1. Atidarykite „ Chrome “ meniu ir pasirinkite Nustatymai .
2. Šoninėje juostoje pasirinkite Išsamiau > Nustatyti iš naujo ir išvalyti .
3. Pasirinkite Atkurti pradinius numatytuosius nustatymus .
4. Norėdami patvirtinti, pasirinkite Atstatyti nustatymus .
Iš naujo įdiekite „Chrome“.
Jei ir toliau kyla problemų atsikratant Yahoo! Paieška, jūs neturite nieko kito, kaip tik iš naujo įdiegti „Chrome“. Nesijaudink. Tai užtruks neilgai ir viskas turėtų būti padaryta per kelias minutes.
Tačiau, skirtingai nei naršyklės atstatymo atveju, iš naujo įdiegdami prarasite visus vietoje saugomus duomenis. Taigi , prieš atlikdami toliau nurodytus veiksmus, sinchronizuokite žymes ir slaptažodžius su „Google“ paskyra .
Iš naujo įdiekite „Chrome“ sistemoje „Windows“.
1. Atidarykite meniu Pradėti ir eikite į Nustatymai > Programos > Programos ir funkcijos .
2. Pasirinkite Google Chrome ir naudokite parinktį Pašalinti , kad pašalintumėte ją iš kompiuterio.
3. Atidarykite failų naršyklės langą ir nukopijuokite bei įklijuokite du aplanko kelius į adreso juostą. Tada ištrinkite visus tuo aplanku esančius elementus.
4. Atsisiųskite „ Google Chrome“ diegimo programos dalį ir iš naujo įdiekite „Chrome“.
Jei Yahoo! Paieška vėl rodoma kaip numatytasis paieškos variklis, pašalinkite „Chrome“ naudodami tam skirtą programų šalinimo priemonę (pvz., „ Revo Uninstaller “ ) ir bandykite dar kartą.
Iš naujo įdiekite „Chrome“ „MacOS“.
1. Atidarykite Finder langą ir šoninėje juostoje pasirinkite Programos .
2. Paspaudę klavišą Control spustelėkite Google Chrome ir pasirinkite Perkelti į šiukšliadėžę .
3. Meniu juostoje pasirinkite Eiti > Eiti į aplanką . Tada apsilankykite šiuose kataloguose ir perkelkite visus elementus į šiukšliadėžę .
4. Atsisiųskite „Mac“ skirtą „Google Chrome“ diegimo paketą ir naudokite jį naršyklei iš naujo įdiegti.
Gero Riddance!
Ar pagaliau pavyko atsikratyti Yahoo! Ieškoti naršyklėje „Chrome“? Tai puiku! Apsiribojant programų atsisiuntimu iš patikimų šaltinių, atsisakius papildomos programinės įrangos diegiant programas ir sustabdžius plėtinių įkėlimą iš šono , tikimybė ateityje užkrėsti kompiuterį ar „Mac“ naršyklės užgrobėju turėtų sumažinti tikimybę .
Pasirinktinai, palaikydami antikenkėjiškų programų skaitytuvą veikiančią fone, galite dar labiau apsaugoti kompiuterį nuo kenkėjiškų grėsmių. Sužinokite apie geriausius kenkėjiškų programų skaitytuvus, skirtus „Windows“ ir „Mac“ .
„iPhone“, „iPad“ ir „Android“ telefono „Chrome“ negalite pridėti arba pašalinti paieškos variklių, bet galite juos perjungti. Tai leidžia jums atsikratyti „Yahoo“ kaip numatytojo paieškos variklio ir padaryti kitą paieškos variklį (pvz., „Google“) numatytuoju.
Norėdami tai padaryti, pirmiausia atidarykite „Chrome“ savo telefone. Bakstelėkite tris taškus, kad atidarytumėte „Chrome“ meniu. „IPhone“ ir „iPad“ apatiniame dešiniajame kampe rasite šiuos tris taškus. „Android“ telefone šie taškai yra viršutiniame dešiniajame kampe.
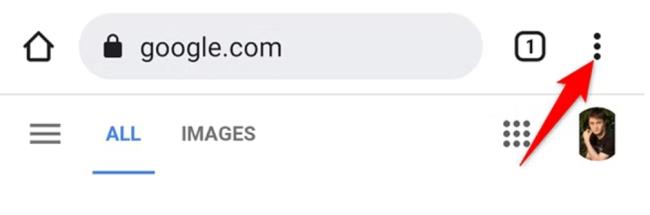
Atsidariusiame „Chrome“ meniu palieskite „Nustatymai“.
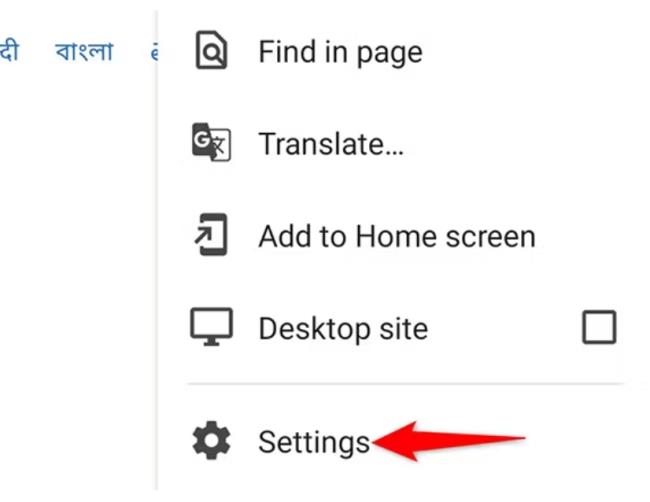
Meniu „Nustatymai“ bakstelėkite „Paieškos variklis“.
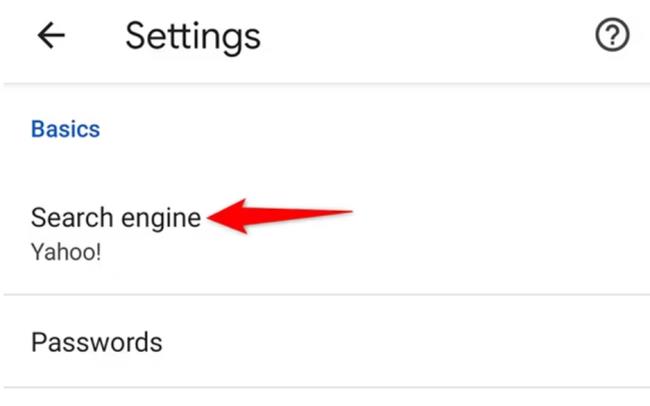
Puslapyje „Paieškos variklis“ rodomi visi galimi paieškos teikėjai. Čia pasirinkite ne „Yahoo“ paieškos variklį, kad jis būtų numatytasis.
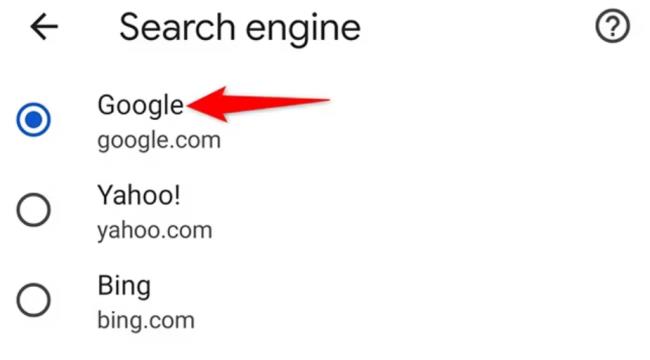
Viskas. „Chrome“ jūsų telefone dabar naudoja pasirinktą paieškos variklį kaip numatytąjį.
Ir taip pašalinsite nepageidaujamą paieškos variklį iš mėgstamos naršyklės!
Nors niekas internete nėra tikrai privatus, anoniminės Facebook paskyros leidžia užtikrinti geresnį privatumą ir saugumą. Sužinokite, kaip tai padaryti.
Sužinokite, kaip padaryti savo Facebook paskyrą privačią ir apsaugoti savo asmeninę informaciją internete.
Sužinokite, kaip atsekti, kas bendrino jūsų „Facebook“ įrašą ir kaip reguliuoti privatumo nustatymus, kad kontroliuotumėte savo įrašų pasidalinimą.
Sužinokite, kaip siųsti ir tinkinti kvietimus „Discord“, kad padidintumėte savo serverio narių skaičių ir pagreitintumėte bendravimą.
„Discord“ strigčių problemos nėra neįprastos, ir kartais programa gali užstrigti be aiškios priežasties. Sužinokite, kaip išspręsti šias problemas ir pagerinti mūsų programos patirtį.
Naudokite „Facebook“ draugų sąrašus, kad optimizuotumėte savo patirtį, valdydami, kas mato jūsų turinį.
Sužinokite, kaip lengvai rasti ir tvarkyti savo „Facebook“ juodraščius, pradedant nuo asmeninių iki verslo puslapių.
AR zona yra vietinė programa, leidžianti vartotojams smagiai praleisti laiką naudojant papildytą realybę su „Samsung“ telefonais. Sužinokite, kokias funkcijas ji siūlo ir kaip ją naudoti.
Kai norite su kuo nors susisiekti, ne visada norite tai padaryti viešai. Šis straipsnis nagrinėja, kaip galėtumėte išsiųsti anoniminius tekstinius pranešimus, išsaugant savo privatumo konfidencialumą.
Privatumas yra visų svarbiausias dalykas, o nuo persekiojančių iki potencialių darbdavių nerimauti gali kilti klausimas, kas žiūri jūsų veiklą socialinėje žiniasklaidoje. Šiame straipsnyje apžvelgsime, kas yra „Facebook“ istorija, kaip galite pamatyti, kas peržiūrėjo jūsų istorijas, ir kaip galite atnaujinti privatumo nustatymus, kad „Facebook“ liktų privatesni.
Žinokite, kaip ištrinti „Netflix“ paskyrą efektyviai ir greitai. Šis gidas suteikia visą reikiamą informaciją ir patarimus, kaip atšaukti jūsų prenumeratą ir užtikrinti, kad viskas būtų atlikta teisingai.
Išmokite, kaip atšaukti „Facebook Messenger“ pranešimo siuntimą ir ištrinti žinutes, kad apsisaugotumėte nuo nepatogių situacijų.
Nesaugūs darbui (NSFW) kanalai „Discord“ yra skirti apriboti netinkamą prieigą prie suaugusiesiems skirto turinio. Tai naudinga tėvams, kurių vaikai naudojasi „Discord“, ir naudotojams, kurie nori vengti pagal amžių ribojamo turinio, kuris netinka darbui.
Bet kuris įrenginys, kuris prisijungia prie „WiFi“ tinklo, turi identifikuoti save tinkle naudodamas unikalų tinklo adresą, žinomą kaip MAC adresas. Šis identifikatorius padeda tinklo administratoriams stebėti vartotojo veiklą.
„Oculus Quest 2“ yra atskiros virtualios realybės ausinės. Išmokite, kaip jas iš naujo nustatyti, kad išspręstumėte technines problemas.
Sužinokite, kaip nustatyti ir užprogramuoti universalųjį nuotolinio valdymo pultą su mūsų išsamiais patarimais.
Jei jums sunku sekti svarbius draugų ir šeimos gimtadienius, turite susitvarkyti. Senas mokyklos kalendorius (ar net „Google“ kalendoriaus pranešimas) gali priminti, kada reikia išsiųsti kortelę ar įsigyti specialią dovaną, tačiau yra ir kitų būdų sekti informaciją, įskaitant „Facebook“ profilio naudojimą.
Sužinokite, kaip greitai ir lengvai pakeisti kalbą „Netflix“ platformoje, kad geriau suprastumėte mėgstamus filmus ir serialus.
Kitaip nei kitos TV transliacijos paslaugos, „Peacock TV“ siūlo nemokamą planą, leidžiantį vartotojams nemokant nė cento srautiniu būdu transliuoti iki 7500 valandų pasirinktų filmų, TV serialų, sporto laidų ir dokumentinių filmų. Tai gera programa, kurią galite turėti savo srautinio perdavimo įrenginyje, jei jums reikia pertraukos nuo „Netflix“ prenumeratos mokesčių mokėjimo.
Zoom yra populiari vaizdo konferencijų ir susitikimų programa. Jei dalyvaujate mastelio keitimo susitikime, gali būti naudinga nutildyti save, kad netyčia nepertrauktumėte kalbėtojo, ypač jei susitikimas didelis, pavyzdžiui, internetinis seminaras.
Norite sužinoti, kaip perkelti failus iš „Windows“ į „iPhone“ arba „iPad“ įrenginius? Šis išsamus gidas padeda jums tai padaryti be vargo.
Konfigūruodami tamsų režimą Android, gausite akims malonesnę temą. Jei turite žiūrėti į telefoną tamsioje aplinkoje, greičiausiai jums reikia nuo jo nusukti akis, nes šviesus režimas vargina. Naudodami tamsų režimą „Opera“ naršyklėje Android sutaupysite energijos ir sužinosite, kaip sukonfigūruoti tamsų režimą.
Išvalykite adresų juostos URL istoriją „Firefox“ ir išlaikykite savo sesijas privačias, sekdami šiuos greitus ir paprastus veiksmus.
Pasidžiaukite savo „Zoom“ susitikimais su keliomis linksmomis filtrų galimybėmis. Pridėkite aureolę arba atrodite kaip vienaragis per savo „Zoom“ susitikimus su šiais juokingais filtrais.
Kai išgirsite žodį slapukai, galbūt pagalvosite apie šokoladinius sausainius. Bet yra ir tokių, kuriuos rasite naršyklėse, padedančių jums sklandžiai naršyti. Šiame straipsnyje sužinosite, kaip sukonfigūruoti slapukų nuostatas Opera naršyklėje Android.
Kaip įjungti skelbimų blokatorių jūsų Android įrenginyje ir maksimaliai išnaudoti invazinių skelbimų parinktį Kiwi naršyklėje.
Žinodami, kaip pakeisti „Facebook“ privatumo nustatymus telefone ar planšetėje, lengviau valdysite savo paskyrą.
Ieškoti tinkamos kortelės kišenėje ar piniginėje gali būti tikras iššūkis. Pastaraisiais metais daugelis įmonių kūrė ir pristatė bekontaktės mokėjimo sprendimus.
Daugelis naujienų straipsnių minimi „tamsusis internetas“, tačiau labai mažai tikrai kalba apie tai, kaip jį pasiekti. Tai daugiausia dėl to, kad daugelis svetainių ten talpina neteisėtą turinį.
Jei USB garsai kyla be jokios priežasties, yra keli metodai, kuriuos galite naudoti, kad atsikratytumėte šio fantominio atjungto įrenginio garso.



























