Kaip susikurti anoniminę Facebook paskyrą

Nors niekas internete nėra tikrai privatus, anoniminės Facebook paskyros leidžia užtikrinti geresnį privatumą ir saugumą. Sužinokite, kaip tai padaryti.
Sužinoję, kaip nustatyti ir naudoti „Zoom “ , galite jaustis pasiruošę pirmajam dideliam susitikimui internete. Tačiau geras šeimininkas žino, kad sėkmingam Zoom pristatymui reikia daug pasiruošti, taip pat laikytis kelių taisyklių.
Jei norite surengti kitą svarbų susitikimą naudodami „Zoom“, štai keli patarimai, kuriuos galite naudoti norėdami užtikrinti, kad viskas vyktų sklandžiai ir taptumėte savimi pasitikinčiu ir patraukliu pranešėju.
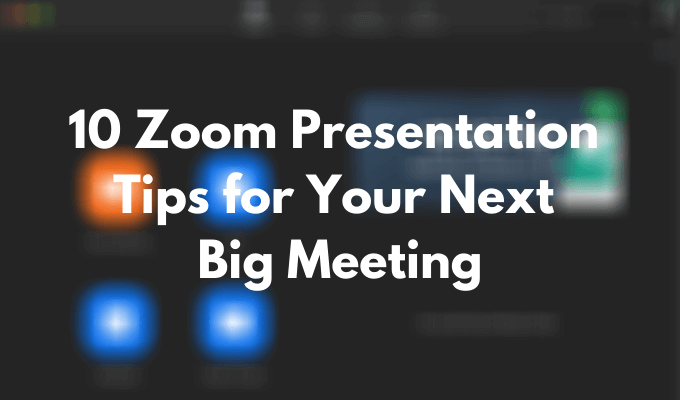
Patikrinkite savo įrangą
Pirmas dalykas, kurį reikia padaryti, kad išvengtumėte žagsėjimo priartinimo pristatymo metu, yra patikrinti įrangą. Yra įvairių testų, kuriuos galite atlikti norėdami patikrinti, ar žiniatinklio kamera veikia , ir pataisymus, kuriuos galite atlikti, jei atrodo, kad mikrofonas neveikia tinkamai.
Išbandę internetinę kamerą įsitikinkite, kad ją pastatėte taip, kad žmonės matytų jūsų veidą, o ne tik kaktą ar pečius. Norėdami tai padaryti, pirmiausia nuspręskite, ar pristatymą vedate stovėdami, ar sėdėdami, tada sureguliuokite fotoaparato lygį.
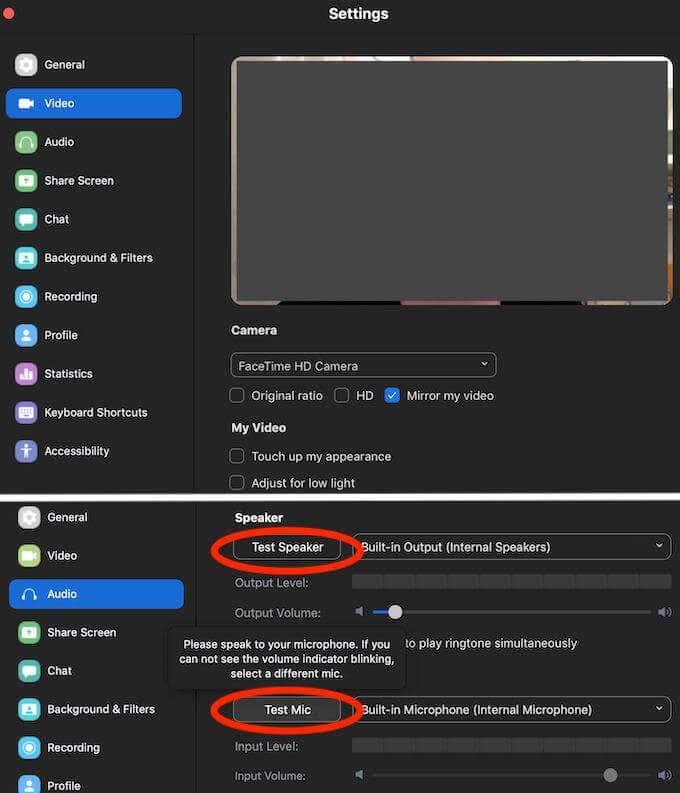
Keletas kitų svarbių dalykų, kuriuos reikia patikrinti, yra nešiojamojo kompiuterio baterija. Prijunkite jį, jei nesate tikri, kad baterija veiks visą pristatymo laiką. Taip pat patikrinkite savo interneto ryšį. Atsiliekant vaizdo ar garso įrašams, dalyviams bus sunkiau susikaupti.
Suknelė padaryti įspūdį
Baigę techninę dalykų pusę, kritiškai pažiūrėkite į save ir savo aplinką. Jei planuojate įjungti vaizdo įrašą, gali būti protinga pakeisti PJ, net jei esate namuose. Apsirengimas padės jaustis labiau pasitikintis ir suteiks reikiamos motyvacijos.
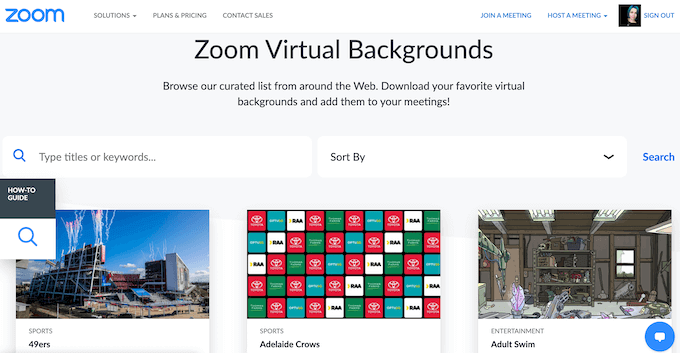
Jei nesate patenkinti savo aplinka, visada galite pasinaudoti puikia Zoom virtualaus fono funkcija ir įsitikinti, kad už jūsų ar šalia nėra nieko, kas galėtų atitraukti dalyvius nuo jūsų Zoom pristatymo.
Iš anksto repetuokite savo pristatymą
Net jei esate įsitikinęs viešas pranešėjas, niekada neskauda repetuoti keletą svarbių pristatymo akimirkų. Neįmanoma numatyti kiekvienos problemos, kuri gali kilti, ypač naudojant „Zoom“ pristatymus, todėl gali būti sunku improvizuoti vietoje, jei iš anksto nesurepetavote viso dalyko.
Gera idėja yra surengti demonstracinį pristatymą namuose su šeimos nariu arba su draugu internetu. Tai suteiks jums supratimą, ko tikėtis iš būsimo susitikimo ir kokius iššūkius turite įveikti prieš rengdami pristatymą.
Išjunkite pranešimus apie įvažiavimą į susitikimą
Vienas iš būdų sumažinti blaškymąsi per „Zoom“ susitikimą yra išjungti dalyvių pranešimus apie įėjimą. Ne visi pasirodys laiku ir, atsižvelgiant į jūsų komandos dydį, išgirdę tą skambėjimą ir pamatę pranešimą apie kiekvieną naują įrašą, galite ne tik sutrikdyti pristatymo procesą, bet ir jus suerzinti.
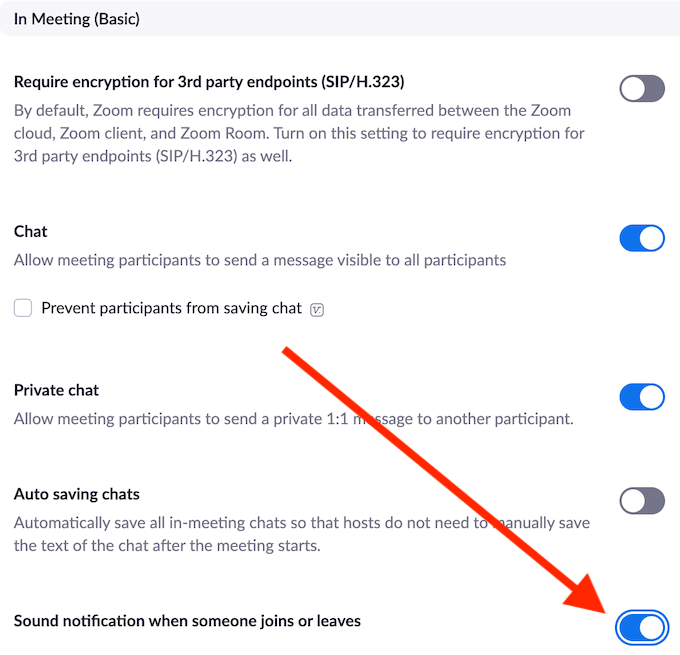
Norėdami išjungti šiuos pranešimus, eikite į „Zoom“ paskyros nustatymus > Susitikimas > Susitikime ir perjunkite garso pranešimą, kai kas nors prisijungia arba išeina .
Paprašykite, kad kas nors prižiūrėtų laukiamąjį
„Zoom“ turi laukimo kambarį, kuriame kiekvienas dalyvis susirenka prieš įeidamas į susitikimą. Tai veiksminga strategija, leidžianti išvengti atsitiktinių žmonių prisijungimo ir sugadinimo jūsų pristatymo. Šios sistemos trūkumas yra tas, kad jūs turite rankiniu būdu patvirtinti kiekvieną laukimo kambario užklausą. Jei kas nors vėluoja arba bandys vėl prisijungti prie susitikimo jam jau prasidėjus, galite nepastebėti pranešimo ir palikti asmenį įstrigusiame asmeniniame mastelio keitimo nežinioje.
Kad to išvengtumėte, galite paprašyti vieno iš savo kolegų žiūrėti dalyvio langą, kad kiti dalyviai galėtų patekti iš Laukimo kambario.
Sužinokite pagrindinius mastelio keitimo klavišus
Išmokę naudingiausių mastelio keitimo sparčiųjų klavišų, galėsite pagerinti pristatymą ir tapti profesionaliu rengėju. Be to, kai kurie iš jų padės greitai išspręsti netikėtas problemas ir sutaupyti laiko pristatymo metu. Štai keletas svarbiausių priartinimo klavišų, kuriuos turite žinoti.
Šis spartusis klavišas iš karto nutildys visus, išskyrus šeimininką (jūs).
Tai įjungs visus, išskyrus šeimininką.
Patogus spartusis klavišas, kai reikia padaryti mastelio keitimo susitikimo ekrano kopiją.
Jei esate nutildę ir norite greitai atsakyti į klausimą, o tada grįžti į nutildymo režimą, kalbėdami palaikykite tarpą, kad laikinai įjungtumėte garsą.
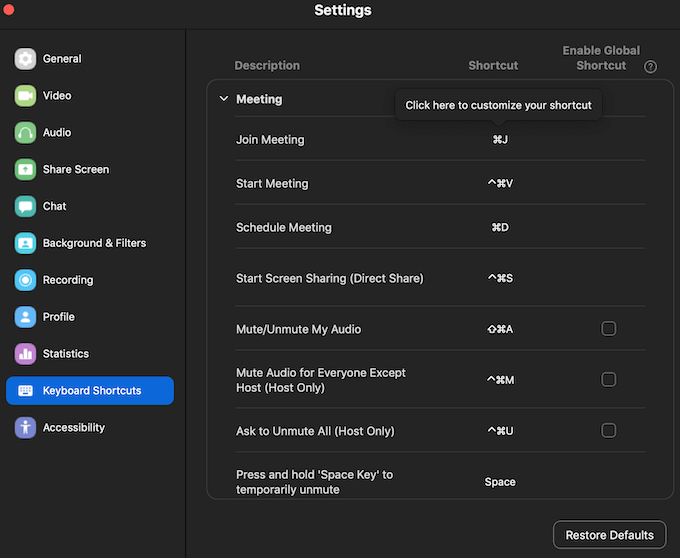
Likusius naudingus mastelio keitimo sparčiuosius klavišus galite sužinoti programos nustatymuose. Darbalaukyje atidarykite mastelio keitimo programą, prisijunkite prie paskyros ir eikite į Nustatymai . Norėdami peržiūrėti visą sparčiųjų klavišų sąrašą, pasirinkite Spartieji klavišai.
Paprašykite dalyvių nutildyti garsą
Prašymas žmonių nutildyti savo mikrofonus jūsų mastelio keitimo pristatymo metu gali atrodyti kaip akivaizdus patarimas. Tačiau jei jūsų komandoje yra žmonių, kurie nėra pripratę prie šio internetinių pristatymų formato, rekomenduojame atkreipti dėmesį į tai prieš pradedant pristatymą.
Galite jiems padėti, nurodydami, kaip tai padaryti naudodami mastelį.
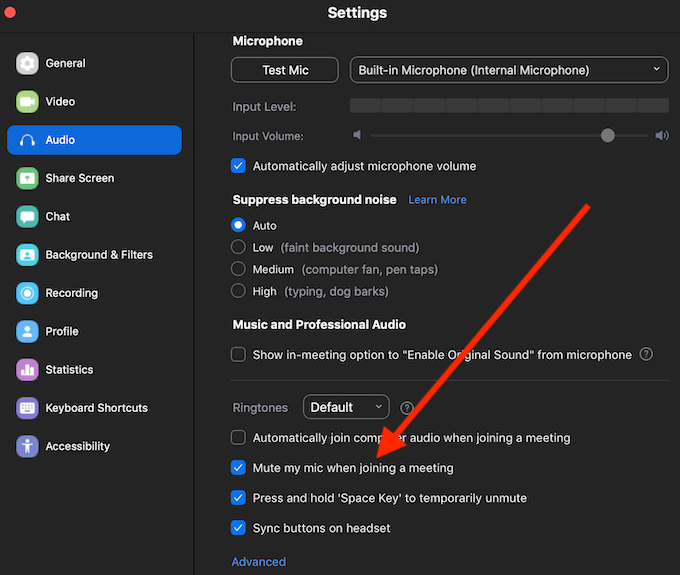
Garsą galite nutildyti naudodami spartųjį klavišą Alt + A (jei naudojate „Windows“) arba Cmd + Shift + A (jei naudojate „Mac“) arba mastelio keitimo programos nustatymus , eidami keliu Nustatymai > Garsas > Nutildyti mikrofoną prisijungiant prie susitikimo .
Pristabdykite pristatymą, kad atsakytumėte į klausimus
Nesvarbu, koks išsamus, jūsų manymu, jūsų pristatymas, jūsų auditorijai gali kilti klausimų ar pastabų, kuriomis norėtų pasidalinti su komanda. Tai padeda dažnai pristabdyti pristatymą, kad išsiaiškintumėte, ar informacija yra aiški visiems ir ar jūsų kolegos turi ką pridėti.
Išsaugokite pokalbių žurnalą tolesniems veiksmams
Pristatymo metu svarbu užsirašyti pastabas net tada, kai jį rengiate jūs. Svarbūs klausimai ir pastabos, kuriuos jūsų dalyviai pateikia susitikimo metu, gali būti puikūs tolesniems veiksmams. Laimei, „Zoom“ gali tai padaryti už jus, naudodama funkciją, leidžiančią išsaugoti pokalbių žurnalą.
Tačiau priartinimas neišsaugos jūsų pokalbių istorijos automatiškai, šią funkciją turite įjungti iš anksto.
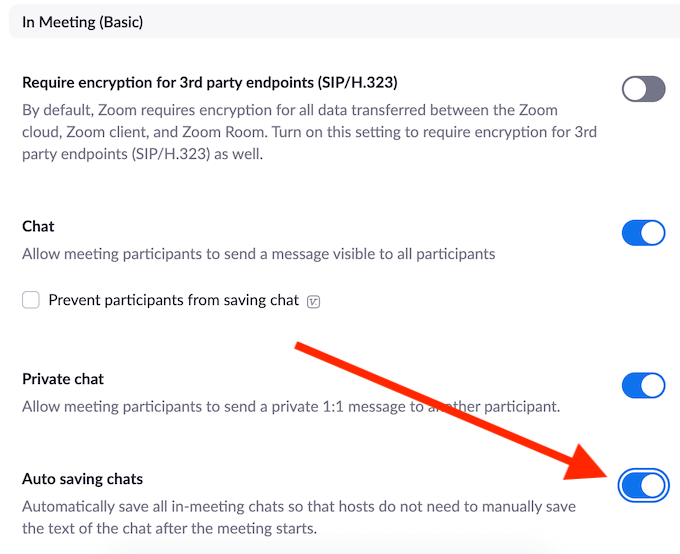
Norėdami tai padaryti, eikite į „Zoom“ paskyros nustatymus ir eikite keliu Susitikimas > Susitikime (pagrindinis) > Automatinis pokalbių išsaugojimas . Tai automatiškai išsaugos visus pokalbio pranešimus, net ir tuos, kurie buvo išsiųsti privačiai tarp dalyvių.
Įrašykite savo mastelio keitimo pristatymą
Paskutinis patarimas – įrašyti mastelio keitimo pristatymą . Tai gali būti naudinga daugiau nei viename lygyje. Įrašą galite išsiųsti žmonėms, kurie negalėjo dalyvauti susitikime, taip pat dalyviams, kurie nori išsamiau peržiūrėti tam tikras dalis. Taip pat galite naudoti įrašą norėdami analizuoti savo pristatymo įgūdžius ir tobulinti savo, kaip viešo pranešėjo, įgūdžius.
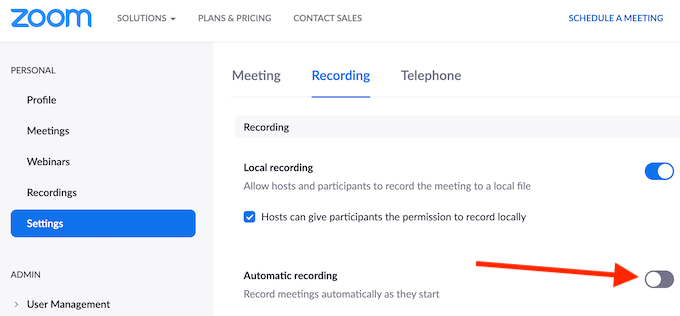
Jei nerimaujate, kad pamiršite įrašyti susitikimą, galite eiti į Mastelio keitimo nustatymai > Įrašymas ir įgalinti automatinį mastelio keitimo susitikimų įrašymą jiems prasidėjus.
Laikas tobulinti pristatymo mastelio keitimo įgūdžius
Didelių darbo susitikimų rengimas tokiose programose kaip „Zoom“ yra nauja realybė. Norime to ar ne, turime prie to prisitaikyti. Geros naujienos yra tai, kad priartinimas yra gana intuityvus ir paprastas naudoti. Jei atliksite visus testus ir patikras iš anksto , pristatymas tikrai veiks sklandžiai.
Ar kada nors organizavote didelį susitikimą „Zoom“? Kokiais patarimais norėtumėte pasidalinti su asmeniu, kuris pirmą kartą rengs pristatymą naudojant „Zoom“? Pasidalykite savo žiniomis apie „Zoom“ su mumis toliau pateiktame komentarų skyriuje.
Nors niekas internete nėra tikrai privatus, anoniminės Facebook paskyros leidžia užtikrinti geresnį privatumą ir saugumą. Sužinokite, kaip tai padaryti.
Sužinokite, kaip padaryti savo Facebook paskyrą privačią ir apsaugoti savo asmeninę informaciją internete.
Sužinokite, kaip atsekti, kas bendrino jūsų „Facebook“ įrašą ir kaip reguliuoti privatumo nustatymus, kad kontroliuotumėte savo įrašų pasidalinimą.
Sužinokite, kaip siųsti ir tinkinti kvietimus „Discord“, kad padidintumėte savo serverio narių skaičių ir pagreitintumėte bendravimą.
„Discord“ strigčių problemos nėra neįprastos, ir kartais programa gali užstrigti be aiškios priežasties. Sužinokite, kaip išspręsti šias problemas ir pagerinti mūsų programos patirtį.
Naudokite „Facebook“ draugų sąrašus, kad optimizuotumėte savo patirtį, valdydami, kas mato jūsų turinį.
Sužinokite, kaip lengvai rasti ir tvarkyti savo „Facebook“ juodraščius, pradedant nuo asmeninių iki verslo puslapių.
AR zona yra vietinė programa, leidžianti vartotojams smagiai praleisti laiką naudojant papildytą realybę su „Samsung“ telefonais. Sužinokite, kokias funkcijas ji siūlo ir kaip ją naudoti.
Kai norite su kuo nors susisiekti, ne visada norite tai padaryti viešai. Šis straipsnis nagrinėja, kaip galėtumėte išsiųsti anoniminius tekstinius pranešimus, išsaugant savo privatumo konfidencialumą.
Privatumas yra visų svarbiausias dalykas, o nuo persekiojančių iki potencialių darbdavių nerimauti gali kilti klausimas, kas žiūri jūsų veiklą socialinėje žiniasklaidoje. Šiame straipsnyje apžvelgsime, kas yra „Facebook“ istorija, kaip galite pamatyti, kas peržiūrėjo jūsų istorijas, ir kaip galite atnaujinti privatumo nustatymus, kad „Facebook“ liktų privatesni.
Žinokite, kaip ištrinti „Netflix“ paskyrą efektyviai ir greitai. Šis gidas suteikia visą reikiamą informaciją ir patarimus, kaip atšaukti jūsų prenumeratą ir užtikrinti, kad viskas būtų atlikta teisingai.
Išmokite, kaip atšaukti „Facebook Messenger“ pranešimo siuntimą ir ištrinti žinutes, kad apsisaugotumėte nuo nepatogių situacijų.
Nesaugūs darbui (NSFW) kanalai „Discord“ yra skirti apriboti netinkamą prieigą prie suaugusiesiems skirto turinio. Tai naudinga tėvams, kurių vaikai naudojasi „Discord“, ir naudotojams, kurie nori vengti pagal amžių ribojamo turinio, kuris netinka darbui.
Bet kuris įrenginys, kuris prisijungia prie „WiFi“ tinklo, turi identifikuoti save tinkle naudodamas unikalų tinklo adresą, žinomą kaip MAC adresas. Šis identifikatorius padeda tinklo administratoriams stebėti vartotojo veiklą.
„Oculus Quest 2“ yra atskiros virtualios realybės ausinės. Išmokite, kaip jas iš naujo nustatyti, kad išspręstumėte technines problemas.
Sužinokite, kaip nustatyti ir užprogramuoti universalųjį nuotolinio valdymo pultą su mūsų išsamiais patarimais.
Jei jums sunku sekti svarbius draugų ir šeimos gimtadienius, turite susitvarkyti. Senas mokyklos kalendorius (ar net „Google“ kalendoriaus pranešimas) gali priminti, kada reikia išsiųsti kortelę ar įsigyti specialią dovaną, tačiau yra ir kitų būdų sekti informaciją, įskaitant „Facebook“ profilio naudojimą.
Sužinokite, kaip greitai ir lengvai pakeisti kalbą „Netflix“ platformoje, kad geriau suprastumėte mėgstamus filmus ir serialus.
Kitaip nei kitos TV transliacijos paslaugos, „Peacock TV“ siūlo nemokamą planą, leidžiantį vartotojams nemokant nė cento srautiniu būdu transliuoti iki 7500 valandų pasirinktų filmų, TV serialų, sporto laidų ir dokumentinių filmų. Tai gera programa, kurią galite turėti savo srautinio perdavimo įrenginyje, jei jums reikia pertraukos nuo „Netflix“ prenumeratos mokesčių mokėjimo.
Zoom yra populiari vaizdo konferencijų ir susitikimų programa. Jei dalyvaujate mastelio keitimo susitikime, gali būti naudinga nutildyti save, kad netyčia nepertrauktumėte kalbėtojo, ypač jei susitikimas didelis, pavyzdžiui, internetinis seminaras.
Norite sužinoti, kaip perkelti failus iš „Windows“ į „iPhone“ arba „iPad“ įrenginius? Šis išsamus gidas padeda jums tai padaryti be vargo.
Konfigūruodami tamsų režimą Android, gausite akims malonesnę temą. Jei turite žiūrėti į telefoną tamsioje aplinkoje, greičiausiai jums reikia nuo jo nusukti akis, nes šviesus režimas vargina. Naudodami tamsų režimą „Opera“ naršyklėje Android sutaupysite energijos ir sužinosite, kaip sukonfigūruoti tamsų režimą.
Išvalykite adresų juostos URL istoriją „Firefox“ ir išlaikykite savo sesijas privačias, sekdami šiuos greitus ir paprastus veiksmus.
Pasidžiaukite savo „Zoom“ susitikimais su keliomis linksmomis filtrų galimybėmis. Pridėkite aureolę arba atrodite kaip vienaragis per savo „Zoom“ susitikimus su šiais juokingais filtrais.
Kai išgirsite žodį slapukai, galbūt pagalvosite apie šokoladinius sausainius. Bet yra ir tokių, kuriuos rasite naršyklėse, padedančių jums sklandžiai naršyti. Šiame straipsnyje sužinosite, kaip sukonfigūruoti slapukų nuostatas Opera naršyklėje Android.
Kaip įjungti skelbimų blokatorių jūsų Android įrenginyje ir maksimaliai išnaudoti invazinių skelbimų parinktį Kiwi naršyklėje.
Žinodami, kaip pakeisti „Facebook“ privatumo nustatymus telefone ar planšetėje, lengviau valdysite savo paskyrą.
Ieškoti tinkamos kortelės kišenėje ar piniginėje gali būti tikras iššūkis. Pastaraisiais metais daugelis įmonių kūrė ir pristatė bekontaktės mokėjimo sprendimus.
Daugelis naujienų straipsnių minimi „tamsusis internetas“, tačiau labai mažai tikrai kalba apie tai, kaip jį pasiekti. Tai daugiausia dėl to, kad daugelis svetainių ten talpina neteisėtą turinį.
Jei USB garsai kyla be jokios priežasties, yra keli metodai, kuriuos galite naudoti, kad atsikratytumėte šio fantominio atjungto įrenginio garso.



























