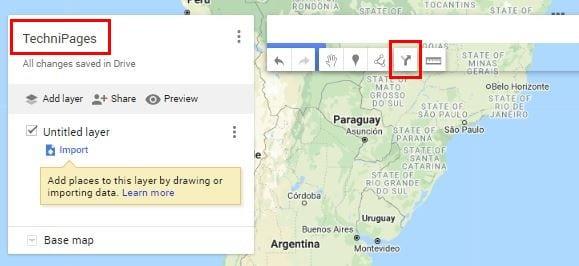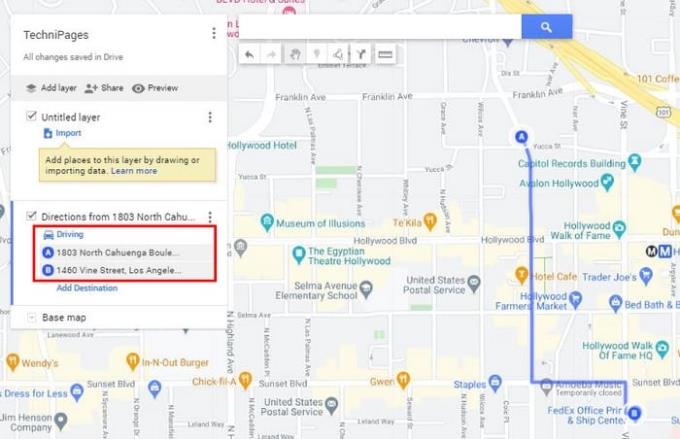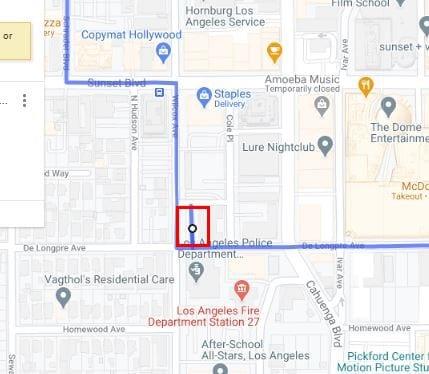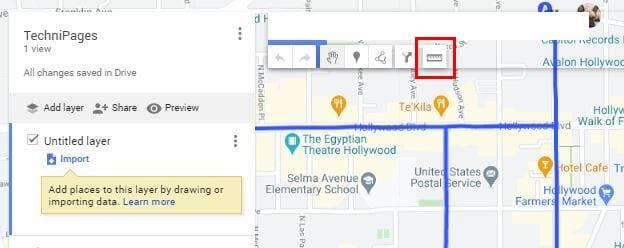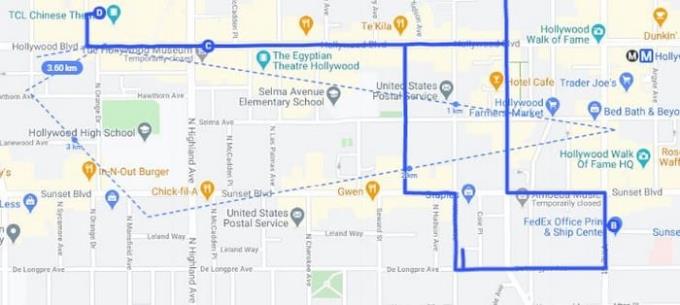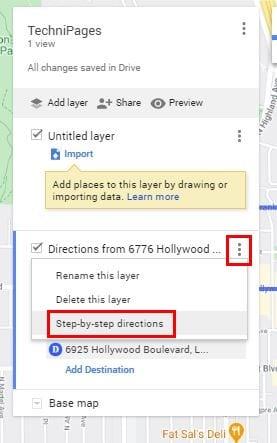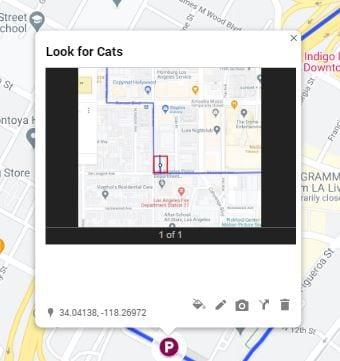Turite draugų, kurie ateina aplankyti. Jie nėra kilę iš šio regiono ir žinote, kad jiems patiktų pakeliui apžiūrėti lankytinas vietas. Sukurdami tinkintą maršrutą naudodami „Google“ mano žemėlapius, galite padėti jiems išvengti nešvarių kelių ir parodyti jiems, ką siūlo jūsų vietovė.
Tinkinto maršruto kūrimas „Google“ mano žemėlapiuose
Norėdami sukurti suasmenintą „Google“ žemėlapį, eikite į „ Google“ mano žemėlapį . Kai būsite pagrindiniame Mano žemėlapių puslapyje, spustelėkite raudoną mygtuką Sukurti naują žemėlapį , esantį viršutiniame kairiajame kampe.

Naujame lange viršutiniame kairiajame kampe galite pavadinti savo naują žemėlapį, o norėdami pridėti pirmąsias nuorodas, spustelėkite mygtuką Pridėti nuorodas .
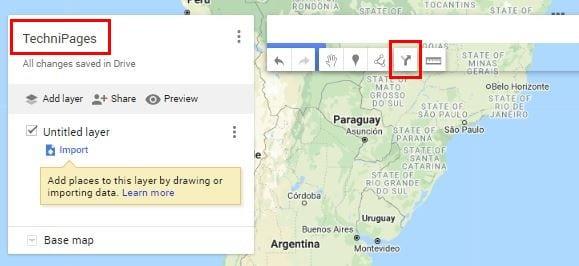
Mygtukas „Pridėti kryptį“ parodys naują parinkčių rinkinį. Į A langelyje įrašykite į pradžios tašką ir dėžės B galutinę paskirties vietą. Jei kada nors persigalvosite ir norite pakeisti adresą, spustelėkite pieštuko piktogramą, kuri atsiranda, kai užvedate žymeklį ant adreso.
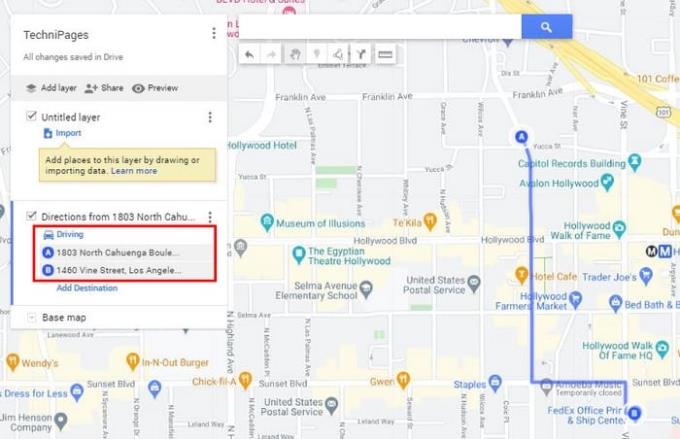
„Google“ žemėlapiai sukurs maršrutą, kuris, jos manymu, jums patiks. Jei norite pakeisti maršrutą, kad jūsų draugai galėtų pereiti puikų kelyje esantį tiltą, užveskite žymeklį toje vietoje, kurią norite pakeisti. Turėtumėte pamatyti baltą tašką; kai taip atsitiks, dešiniuoju pelės mygtuku spustelėkite ir vilkite mėlyną liniją į alternatyvų maršrutą, kuriuo norite eiti jūsų draugai.
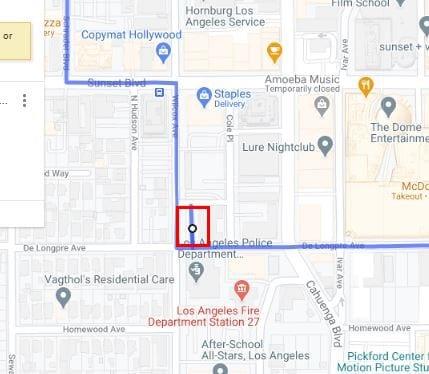
Galite sukurti daugiau nei vieną tinkintą maršrutą . Pavyzdžiui, tarkime, kad rekomenduojate savo draugams skirti dieną tam, kad susipažintų su LA centru. Pirmasis maršrutas gali baigtis tuo, o antrasis vairavimo nurodymų rinkinys gali būti nuo LA centro iki kinų teatro Holivude.
Norėdami pridėti antrą vairavimo instrukcijų rinkinį, spustelėkite pirmą kartą pasirinktą parinktį Pridėti kelionės tikslą .
Kaip išmatuoti atstumą tarp dviejų paskirties vietų „Google“ žemėlapiuose
Galbūt norėsite, kad jūsų draugai pamatytų viską, ką jūsų vietovė gali pasiūlyti, bet nesate tikri, ar tai tikrai juos išmuš iš vėžių. Galite išmatuoti atstumą tarp dviejų taškų, kad pamatytumėte, ar jiems teks važiuoti per daug, ar ne. Norėdami išmatuoti, spustelėkite liniuotės piktogramą, esančią po paieškos juosta.
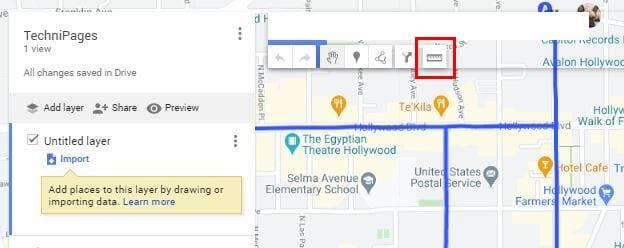
Kai spustelėsite liniuotę, spustelėkite tikslą A ir perkeldami žymeklį į tikslą B, pastebėsite, kaip pamatysite taką, leidžiantį žinoti atstumą.
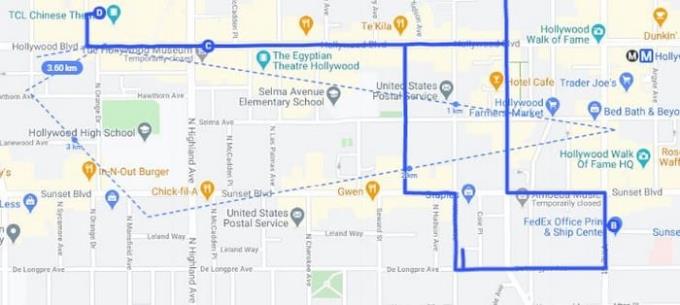
Galite išmatuoti atstumą tiesia linija arba įveikti įvairius taškus, kaip parodyta aukščiau esančiame paveikslėlyje. Pavyzdžiui, jei norite sužinoti, kokį atstumą jūsų draugams reikės įveikti nuo jūsų namų iki „Staples Center“ ir atgal, šis įrankis jums bus naudingas.
Peržiūrėjote kelionių krypčių tvarką, ar manote, kad geriausia būtų viską šiek tiek pakeisti. Norėdami pakeisti paskirties vietų tvarką, spustelėkite ir vilkite į vietą, kurią norite, kad konkretus tikslas būtų, ir atleiskite. Jei manote, kad jūsų draugai gali pasiklysti ir manote, kad žingsnis po žingsnio instrukcijos gali išgelbėti gyvybę, galite pridėti ir jas.
Neprivalote žinoti kiekvienos vietos, kurią norite aplankyti, adreso. Tikrai, jei kas nors jūsų paklaustų, koks yra „Staples Center“ adresas, ar žinotumėte jį? Tiesiog pradėkite rašyti paskirties vietos, kurią norite įtraukti, pavadinimą ir spustelėkite jį, kai jis pasirodys paieškos rezultatuose.
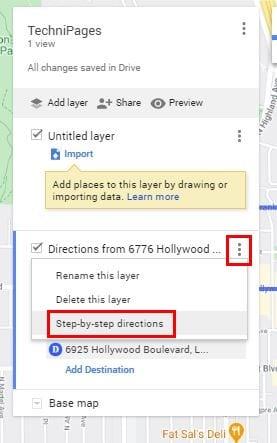
„Google“ mano žemėlapiai taip pat suteikia galimybę pridėti pėsčiųjų maršrutą ir dviračių maršrutą. Norėdami pridėti vieną iš jų, spustelėkite parinktį Nubrėžti liniją ir pasirinkite tą, kurią norite pridėti.

Beveik baigta
Kai manote, kad pridėjote viską, visada galite spustelėti mygtuką Peržiūra, kad pamatytumėte, jog viskas yra tobula. Parinktis Peržiūra yra tiesiai po žemėlapio pavadinimu. Atsidarys naujas skirtukas, kuriame bus rodoma naujojo žemėlapio peržiūra. Jei esate patenkinti tuo, ką matote, galite spustelėti bendrinimo parinktį ir viskas.
Pridėkite žymeklius prie „Google“ žemėlapių
Tarkime, kad šalia „Staples Center“ yra kažkas, ką turi pamatyti jūsų draugai. Galite pridėti žymeklį, kad žinotų, ko ieškoti, o jei manote, kad tai būtina, galite pridėti ir vaizdą. Galite pasirinkti pridėti piktogramą prie žymeklio, pridėti spalvą, aprašymus arba pridėti nuorodas į tą konkrečią vietą.
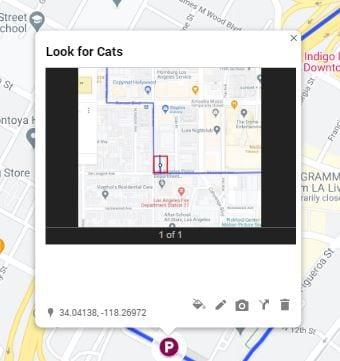
Išvada
„Google Maps“ visada parodys greičiausią maršrutą iki kelionės tikslo, tačiau šis maršrutas ne visada gali būti geriausias norint apžiūrėti lankytinas vietas. Kai žinote, ką jūsų lankytojai mielai pamatys, bus naudinga žinoti, kaip sukurti asmeninį žemėlapį. Kam jums bus sukurtas pritaikytas žemėlapis?