Kaip susikurti anoniminę Facebook paskyrą

Nors niekas internete nėra tikrai privatus, anoniminės Facebook paskyros leidžia užtikrinti geresnį privatumą ir saugumą. Sužinokite, kaip tai padaryti.
Įsikėlėte į naujus namus ar butą, o pats pirmas dalykas, kurį norite padaryti, tai nustatyti interneto ryšį.
Nesvarbu, ar tai darote pirmą kartą, ar nuo paskutinio interneto nustatymo praėjo tiek daug laiko, kad pamiršote nuo ko pradėti – šis straipsnis padės.
Apsvarstykite tai kaip žingsnis po žingsnio vadovas, kaip kuo greičiau nustatyti internetą namuose.

1. Pasirinkite savo interneto paslaugų teikėją (IPT)
Pirmas žingsnis norint gauti prieigą prie interneto toje vietoje, kur gyvenate, yra tinkamo interneto paslaugų teikėjo (IPT) pasirinkimas. Daugumoje vietų (bent jau JAV) paprastai yra keletas variantų, tačiau dažnai kiekvienai parinkčiai yra tik viena įmonė. To gali nebūti metro zonose, kur yra didesnė konkurencija.
Toliau pateikiami interneto paslaugų teikėjų tipai, kuriuos turite pasirinkti.
Jūsų vietovėje rasti įmonių, teikiančių šias interneto paslaugas, gali atrodyti labai sunku, tačiau yra keletas būdų, kaip tai padaryti.
Dažniausias būdas yra tiesiog „Google“ ieškoti „interneto paslaugų teikėjas“ ir rasti įmonių, su kuriomis galite susisiekti, sąrašus.
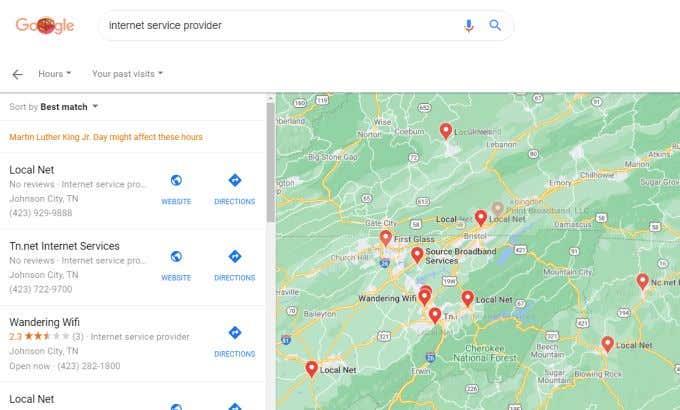
Šio metodo problema yra ta, kad ne visada aišku, kokių tipų interneto prieigą siūlo šios įmonės. Geresnis būdas yra naudoti vieną iš internetinių katalogų svetainių, kurios padės rasti jums tinkamą interneto tiekėją.
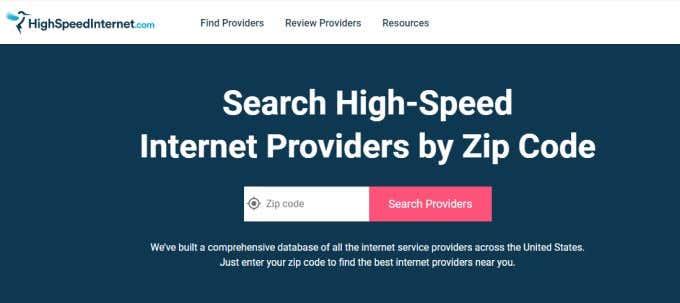
Kai kurie iš populiariausių iš jų yra:
Šios paslaugos parodo visus jūsų vietovėje esančius IPT ir jų siūlomos interneto prieigos tipus. Kai nuspręsite, kokio tipo jums reikia, tiesiog paskambinkite IPT ir užsisakykite paslaugą.
2. Įdiekite ir nustatykite maršrutizatorių / modemą
Priklausomai nuo jūsų užsakytos interneto paslaugos tipo, jūsų pateiktas maršruto parinktuvas gali šiek tiek skirtis. Nors šis įrenginys vadinamas „maršrutizatoriumi“, techniškai jis vadinamas „modemu“.
DSL modemuose naudojamos maršrutizatorių technologijos apima ADSL arba VDSL, kurios yra tik duomenų perdavimo technologijos, veikiančios telefono linijomis. Taigi, šių modemų įvesties prievaduose bus telefono prievadas, kurį įjungsite į telefono lizdą savo namuose.
Jei prisiregistravote prie šviesolaidinio interneto ryšio, modeme bus GPON duomenų perdavimo technologija.

Kabeliniuose modemuose yra bendraašių įvesties prievadų, kuriuos prijungiate prie plačiajuosčio kabelio lizdo savo namuose. Palydoviniai modemai paprastai turi daugybę antenų, leidžiančių palaikyti ryšį pirmyn ir atgal iš viršutinių palydovų.
Visais atvejais kai kurie interneto paslaugų teikėjai gali leisti įsigyti savo modemą ir išvengti mėnesinio nuomos mokesčio. Kitais atvejais interneto paslaugų teikėjai reikalauja, kad naudotumėte konkretų jų tiekiamą modemą ir į savo sąskaitą įtrauktumėte mėnesinį mokestį už jį.
Jei nieko neišmanote apie modemo/maršrutizatoriaus technologijas, geriau leiskite savo IPT pateikti maršruto parinktuvą, kuris, jo žiniomis, veikia su jų interneto paslauga.
Kai modemas bus pristatytas, nustatyti jį namų interneto ryšiui yra labai paprasta.
3. Prijunkite WiFi maršrutizatorių prie modemo
Dabar, kai namuose turite interneto modemą, kuris prijungtas prie interneto, vienintelė jūsų užduotis yra prisijungti prie šio interneto ryšio su visais įrenginiais.
Priklausomai nuo modemo tipo, yra keletas parinkčių. Jei modemas įgalintas „WiFi“, tai taip pat yra „WiFi“ maršruto parinktuvas ir jis sukurs vidinį „WiFi“ tinklą, prie kurio galėsite prisijungti naudodami savo namuose esančius įrenginius. Jei ne, turėsite įsigyti antrinį „WiFi“ maršruto parinktuvą, kad prisijungtumėte prie modemo.
Neleiskite, kad šių įrenginių gale esantys prievadai jūsų gąsdintų. Viską sujungti iš tikrųjų gana paprasta.
Netgear iš tikrųjų pateikia naudingą diagramą , kurią galite naudoti ir kuri padės viską susieti.
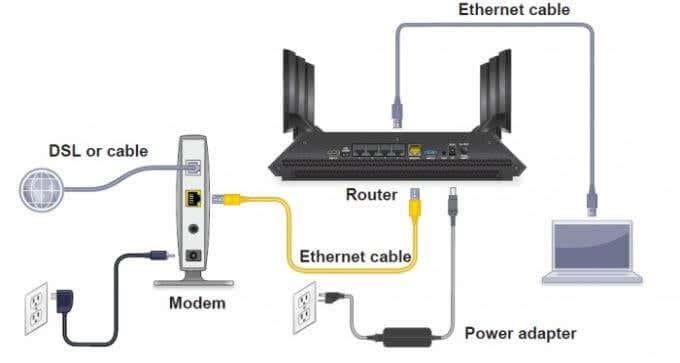
Norėdami prijungti modemą prie maršruto parinktuvo ir įjungti namų WiFi tinklą, atlikite šiuos veiksmus.
Dabar jūsų namų WiFi tinklas yra paruoštas.
Prieš pereidami prie kito veiksmo, įsitikinkite, kad sukonfigūravote „WiFi“ maršruto parinktuvą, kad visiškai apsaugotumėte savo namų tinklą nuo įsilaužėlių. Tai taip pat neleis kaimynams pasiekti jūsų tinklo be jūsų leidimo.
Kai nustatote „WiFi“ tinklo slaptažodį, būtinai užsirašykite jį vėliau, kai norėsite prijungti įrenginius.
4. Prijunkite savo įrenginius prie interneto
Dabar yra du pagrindiniai būdai, kaip kiekvieną įrenginį prijungti prie naujo interneto ryšio. Galite prisijungti prie belaidžio „WiFi“ tinklo arba naudoti eterneto kabelį, kad prisijungtumėte tiesiogiai prie maršruto parinktuvo.
Kaip sukurti laidinį ryšį
Norėdami prisijungti naudodami eterneto kabelį, tiesiog prijunkite vieną laido galą į savo kompiuterio ar nešiojamojo kompiuterio eterneto prievadą. Kitą galą prijunkite prie vieno iš tinklo prievadų, esančių maršrutizatoriaus gale (ne modemo!)

Kaip žinoti, į kurį prievadą maršrutizatoriaus gale reikia prijungti?
Paprastai šie tinklo prievadai yra paryškinti geltonai. Jie taip pat paprastai numeruojami. Venkite prijungti prie prievado, pažymėto kaip „Internetas“, nes jis turėtų būti prijungtas tik prie jūsų interneto modemo.
Kai būsite prisijungę per eternetą, jūsų kompiuteris arba nešiojamasis kompiuteris iš karto turės interneto ryšį.
Kaip sukurti belaidį ryšį
Norėdami prisijungti prie naujojo „WiFi“ tinklo naudodami „Windows 10“ kompiuterį arba nešiojamąjį kompiuterį, tiesiog pasirinkite belaidžio ryšio piktogramą apatiniame dešiniajame užduočių juostos kampe. Bus rodomi visi galimi „WiFi“ tinklai, prie kurių reikia prisijungti. Tiesiog pasirinkite Prisijungti , įveskite tinklo slaptažodį.
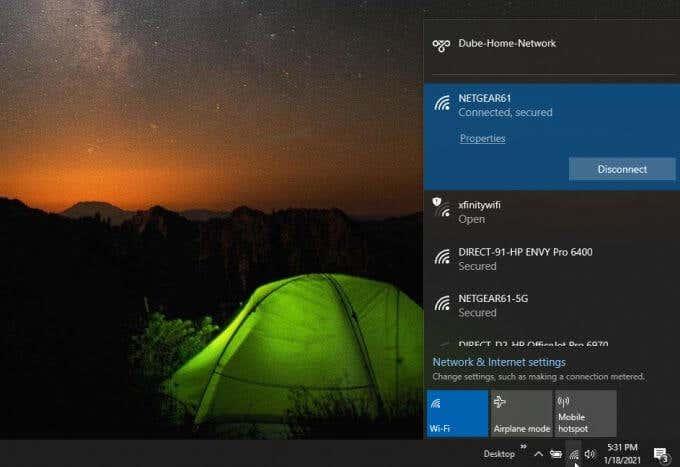
Norėdami prisijungti prie „Wi-Fi“ tinklo naudodami „Mac“, meniu juostoje pasirinkite „WiFi“ piktogramą, pasirinkite Įjungti „WiFi“ ir pasirinkite „WiFi“ tinklą, prie kurio norite prisijungti.
Android įrenginyje atidarykite Nustatymai , pasirinkite Ryšiai , pasirinkite Wi-Fi ir bakstelėkite tinklą, prie kurio norite prisijungti. iPhone atidarykite Nustatymai, pasirinkite Wi-Fi , įjunkite Wi-Fi ir bakstelėkite tinklą, prie kurio norite prisijungti.
Jei bandote prijungti bet kurį įrenginį ir rodoma, kad internetas prijungtas, bet negalite pasiekti interneto, turėsite peržiūrėti sudėtingesnius interneto ryšio trikčių šalinimo patarimus .
Šiuo metu jūsų namuose turėtų būti veikiantis interneto ryšys ir aktyvus „WiFi“ tinklas, prie kurio būtų galima prijungti visus įrenginius, kuriuose veikia internetas.
NAS (prie tinklo prijungtos saugyklos) nustatymas
NAS yra jūsų tinklo saugykla, kurią gali pasiekti bet kuris kompiuteris ar įrenginys. Taip daug lengviau dalytis failais tarp kompiuterių (ir vartotojų). Galite turėti aplanką su visais savo vaizdais ir, pavyzdžiui, bet kas jūsų tinkle gali juos matyti.
Yra keletas būdų, kaip nustatyti NAS. Vienas iš būdų yra nusipirkti iš anksto sukurtą NAS ir keletą standžiųjų diskų, ką aš rekomenduoju padaryti. Taip pat galite tai padaryti paprastai ir turėti išorinį diską maršrutizatoriaus USB prievade ir perkelti failus į šį diską. Tai taip pat yra NAS.
NAS reikės daugeliui kitų toliau pateiktų pasiūlymų, o jei įsigytumėte iš anksto sukurtą NAS, ją galima labai lengvai sukonfigūruoti naudojant įmontuotas programas. Jei norite sužinoti daugiau apie NAS, kas tai yra ir ką su juo galite padaryti, būtinai peržiūrėkite mano tinklaraščio įrašą čia, kuriame išsamiau aprašysiu.
Spausdintuvo serverio nustatymas
Jei vis dar turite spausdintuvą namuose, žinote, kaip nemalonu, kai ką nors pamatysite savo telefone, o paskui turite jį nusiųsti sau, kad galėtumėte atsidaryti kompiuteryje ir atsispausdinti. Na, ne daugiau. Daugumoje maršrutizatorių iš tikrųjų yra įtaisytas spausdintuvo serveris, o tai reiškia, kad galite prijungti spausdintuvą prie maršrutizatoriaus USB prievado ir atlikti nedidelę maršruto parinktuvo konfigūraciją.
Taip visi jūsų tinkle esantys įrenginiai galės pasiekti spausdintuvą, o kai kitą kartą ką nors rasite savo telefone, galėsite spausdinti tiesiai iš telefono ir sutaupysite šiek tiek rūpesčių. Be to, kiti jūsų šeimos nariai taip pat gali naudoti spausdintuvą iš savo įrenginių.

Ar dar turite namie spausdintuvą?
Atsarginio sprendimo nustatymas
Esu tikras, kad tai girdėjote anksčiau, kad turėtumėte sukurti atsargines failų ir aplankų kopijas, jei nutiktų blogiausia. Tai ne tik kažkas, ką žmonės sako, tai kažkas, ką jūs labai turėtumėte daryti. Bet reikia laiko, pamiršti ir staiga viskas dingsta. Na, tai neturi būti taip.
Tai taip pat geriausiai veiks, jei turite NAS ar kokį nors saugyklos sprendimą. Daugumoje maršrutizatorių yra integruota atsarginė programinė įranga, kurią galite naudoti norėdami automatiškai kurti atsargines savo kompiuterių ir įrenginių kopijas, kad jums to nereikėtų. Tada jis bus saugomas jūsų tinkle ir, jei jūsų kompiuteris sugenda, failai bus paruošti nukopijuoti į naują kompiuterį.
Tai paprastas būdas apsaugoti informaciją, failus ir aplankus.
Medijos serverio nustatymas
Tai geriausiai veikia, jei turite NAS arba namų serverį, bet veiks ir kompiuteryje. Galite įdiegti kažką, vadinamą „Plex“, kuri yra centralizuota medijos programinė įranga. Naudodami „Plex“ galite sukurti savo „Netflix“ ir „Spotify“. Sukuriate filmų biblioteką „Plex“ ir nukreipiate ją į aplanką serveryje / kompiuteryje, kuriame yra visi jūsų filmai.
Kai tai padarysite, savo žiniatinklio naršyklėje galite eiti į Plex serverio adresą ir tiesiog iš filmo failo gauti judesių viršelį, santraukas, Rotten Tomato balus, anonsą, muziką ir dar daugiau. Tas pats pasakytina apie muziką ar televizijos laidas. Tai puikus būdas skaitmeninti visus DVD, „Blu-Ray“ ir kompaktiniuose diskuose esančius filmus ir muziką (arba bet kokius filmus…).

Gaukite savo „Netflix“ naudodami „Plex“!
Namų serverio nustatymas
Taip pat galite sukurti savo namų serverį. Naudodami namų serverį galite atlikti visus aukščiau nurodytus veiksmus ir dar daugiau. Pavyzdžiui, aš turiu namų serverį, kuriame veikia „Plex“, „UniFi“ valdiklis, virtualios mašinos, veikiančios kaip NAS, be to, jis daro atsargines mano kompiuterių kopijas namuose. Galbūt viso to jums nereikia, tačiau tai rodo namų serverio lankstumą.
Ši parinktis yra smagi idėja, jei bent šiek tiek domitės tinklais ir (arba) kompiuteriais, nes jums reikės sukurti kompiuterį ir įdiegti jame operacinę sistemą. Jei vis tiek norite atlikti visus šiuos dalykus, bet nežinote, kaip sukurti kompiuterį, rekomenduosiu iš anksto sukurtą NAS, nes jie taip pat gali atlikti daugelį dalykų, bet daug lengviau ir patogiau. .
Nors niekas internete nėra tikrai privatus, anoniminės Facebook paskyros leidžia užtikrinti geresnį privatumą ir saugumą. Sužinokite, kaip tai padaryti.
Sužinokite, kaip padaryti savo Facebook paskyrą privačią ir apsaugoti savo asmeninę informaciją internete.
Sužinokite, kaip atsekti, kas bendrino jūsų „Facebook“ įrašą ir kaip reguliuoti privatumo nustatymus, kad kontroliuotumėte savo įrašų pasidalinimą.
Sužinokite, kaip siųsti ir tinkinti kvietimus „Discord“, kad padidintumėte savo serverio narių skaičių ir pagreitintumėte bendravimą.
„Discord“ strigčių problemos nėra neįprastos, ir kartais programa gali užstrigti be aiškios priežasties. Sužinokite, kaip išspręsti šias problemas ir pagerinti mūsų programos patirtį.
Naudokite „Facebook“ draugų sąrašus, kad optimizuotumėte savo patirtį, valdydami, kas mato jūsų turinį.
Sužinokite, kaip lengvai rasti ir tvarkyti savo „Facebook“ juodraščius, pradedant nuo asmeninių iki verslo puslapių.
AR zona yra vietinė programa, leidžianti vartotojams smagiai praleisti laiką naudojant papildytą realybę su „Samsung“ telefonais. Sužinokite, kokias funkcijas ji siūlo ir kaip ją naudoti.
Kai norite su kuo nors susisiekti, ne visada norite tai padaryti viešai. Šis straipsnis nagrinėja, kaip galėtumėte išsiųsti anoniminius tekstinius pranešimus, išsaugant savo privatumo konfidencialumą.
Privatumas yra visų svarbiausias dalykas, o nuo persekiojančių iki potencialių darbdavių nerimauti gali kilti klausimas, kas žiūri jūsų veiklą socialinėje žiniasklaidoje. Šiame straipsnyje apžvelgsime, kas yra „Facebook“ istorija, kaip galite pamatyti, kas peržiūrėjo jūsų istorijas, ir kaip galite atnaujinti privatumo nustatymus, kad „Facebook“ liktų privatesni.
Žinokite, kaip ištrinti „Netflix“ paskyrą efektyviai ir greitai. Šis gidas suteikia visą reikiamą informaciją ir patarimus, kaip atšaukti jūsų prenumeratą ir užtikrinti, kad viskas būtų atlikta teisingai.
Išmokite, kaip atšaukti „Facebook Messenger“ pranešimo siuntimą ir ištrinti žinutes, kad apsisaugotumėte nuo nepatogių situacijų.
Nesaugūs darbui (NSFW) kanalai „Discord“ yra skirti apriboti netinkamą prieigą prie suaugusiesiems skirto turinio. Tai naudinga tėvams, kurių vaikai naudojasi „Discord“, ir naudotojams, kurie nori vengti pagal amžių ribojamo turinio, kuris netinka darbui.
Bet kuris įrenginys, kuris prisijungia prie „WiFi“ tinklo, turi identifikuoti save tinkle naudodamas unikalų tinklo adresą, žinomą kaip MAC adresas. Šis identifikatorius padeda tinklo administratoriams stebėti vartotojo veiklą.
„Oculus Quest 2“ yra atskiros virtualios realybės ausinės. Išmokite, kaip jas iš naujo nustatyti, kad išspręstumėte technines problemas.
Sužinokite, kaip nustatyti ir užprogramuoti universalųjį nuotolinio valdymo pultą su mūsų išsamiais patarimais.
Jei jums sunku sekti svarbius draugų ir šeimos gimtadienius, turite susitvarkyti. Senas mokyklos kalendorius (ar net „Google“ kalendoriaus pranešimas) gali priminti, kada reikia išsiųsti kortelę ar įsigyti specialią dovaną, tačiau yra ir kitų būdų sekti informaciją, įskaitant „Facebook“ profilio naudojimą.
Sužinokite, kaip greitai ir lengvai pakeisti kalbą „Netflix“ platformoje, kad geriau suprastumėte mėgstamus filmus ir serialus.
Kitaip nei kitos TV transliacijos paslaugos, „Peacock TV“ siūlo nemokamą planą, leidžiantį vartotojams nemokant nė cento srautiniu būdu transliuoti iki 7500 valandų pasirinktų filmų, TV serialų, sporto laidų ir dokumentinių filmų. Tai gera programa, kurią galite turėti savo srautinio perdavimo įrenginyje, jei jums reikia pertraukos nuo „Netflix“ prenumeratos mokesčių mokėjimo.
Zoom yra populiari vaizdo konferencijų ir susitikimų programa. Jei dalyvaujate mastelio keitimo susitikime, gali būti naudinga nutildyti save, kad netyčia nepertrauktumėte kalbėtojo, ypač jei susitikimas didelis, pavyzdžiui, internetinis seminaras.
Norite sužinoti, kaip perkelti failus iš „Windows“ į „iPhone“ arba „iPad“ įrenginius? Šis išsamus gidas padeda jums tai padaryti be vargo.
Konfigūruodami tamsų režimą Android, gausite akims malonesnę temą. Jei turite žiūrėti į telefoną tamsioje aplinkoje, greičiausiai jums reikia nuo jo nusukti akis, nes šviesus režimas vargina. Naudodami tamsų režimą „Opera“ naršyklėje Android sutaupysite energijos ir sužinosite, kaip sukonfigūruoti tamsų režimą.
Išvalykite adresų juostos URL istoriją „Firefox“ ir išlaikykite savo sesijas privačias, sekdami šiuos greitus ir paprastus veiksmus.
Pasidžiaukite savo „Zoom“ susitikimais su keliomis linksmomis filtrų galimybėmis. Pridėkite aureolę arba atrodite kaip vienaragis per savo „Zoom“ susitikimus su šiais juokingais filtrais.
Kai išgirsite žodį slapukai, galbūt pagalvosite apie šokoladinius sausainius. Bet yra ir tokių, kuriuos rasite naršyklėse, padedančių jums sklandžiai naršyti. Šiame straipsnyje sužinosite, kaip sukonfigūruoti slapukų nuostatas Opera naršyklėje Android.
Kaip įjungti skelbimų blokatorių jūsų Android įrenginyje ir maksimaliai išnaudoti invazinių skelbimų parinktį Kiwi naršyklėje.
Žinodami, kaip pakeisti „Facebook“ privatumo nustatymus telefone ar planšetėje, lengviau valdysite savo paskyrą.
Ieškoti tinkamos kortelės kišenėje ar piniginėje gali būti tikras iššūkis. Pastaraisiais metais daugelis įmonių kūrė ir pristatė bekontaktės mokėjimo sprendimus.
Daugelis naujienų straipsnių minimi „tamsusis internetas“, tačiau labai mažai tikrai kalba apie tai, kaip jį pasiekti. Tai daugiausia dėl to, kad daugelis svetainių ten talpina neteisėtą turinį.
Jei USB garsai kyla be jokios priežasties, yra keli metodai, kuriuos galite naudoti, kad atsikratytumėte šio fantominio atjungto įrenginio garso.



























