MS Teams palaiko tiesioginius renginius su 20 000 vartotojų iki 2021 m. vidurio

„Microsoft Teams“ vėl pratęsė laikiną tiesioginių įvykių, kuriuose gali dalyvauti 20 000 vartotojų, limito padidinimą iki 2021 m. liepos mėn.

„Microsoft Teams“, kaip ir tikėjotės, turi daugybę tikrai puikių produktyvumo funkcijų, įskaitant atsakymą į pranešimą , tinkintus fonus , rankos pakėlimą ir kt. Tačiau negalime nepažymėti nereikalingų kai kurių jo savybių komplikacijų.
Tiesa, pakeisti profilio nuotrauką „Teams“ nėra taip sudėtinga, tačiau vis tiek turite atsiminti keletą dalykų, kad galėtumėte mėgautis nepriekaištingai.
Turinys
Kaip nustatyti profilio nuotrauką Teams?
Kaip minėta, profilio nuotraukos įkėlimas į Teams nėra sudėtinga užduotis.
Kompiuteryje
Pradėkite prisijungdami prie „Microsoft Teams“ paskyros ir spustelėdami profilio nuotrauką – pagal nutylėjimą būtų vaizdas su pirmąja jūsų vardo raide. Tada spustelėkite „Redaguoti profilį“.

Galiausiai spustelėkite „Įkelti nuotrauką“, kad nustatytumėte profilio nuotrauką.

Kalbu telefonu
Prisijungę prie programėlės atidarykite Naršymo meniu ir bakstelėkite savo profilio nuotrauką. Kai pasirodys kitas ekranas, bakstelėkite „Redaguoti vaizdą“ ir eikite į „Atidaryti nuotraukų biblioteką“, kad nustatytumėte profilio nuotrauką.


Kaip pakeisti savo profilio nuotrauką?
„Microsoft Teams“ neturi kito mygtuko profilio nuotraukai pakeisti. Tereikia įkelti nuotrauką, kaip minėta aukščiau esančiame skyriuje, ir ji pakeis jūsų dabartinę profilio nuotrauką.
Kompiuteryje
Prisijungę prie darbalaukio kliento spustelėkite dabartinę profilio nuotrauką > spustelėkite „Redaguoti profilį“ > Paspauskite „Įkelti nuotrauką“ > Išsaugoti.

Kalbu telefonu
Atidarykite naršymo juostą > bakstelėkite dabartinį profilio paveikslėlį > bakstelėkite „Redaguoti vaizdą“ > Bakstelėkite „Atidaryti nuotraukų biblioteką“ arba „Fotografuoti“.

Kaip ištrinti profilio nuotrauką?
Jei norite daugiau anonimiškumo ir neprieštaraujate naudoti numatytąją komandos profilio nuotrauką, atlikite šiuos veiksmus, kad pašalintumėte profilio nuotrauką.
Prisijunkite prie „Teams“ darbalaukio programos > Spustelėkite savo profilio nuotrauką ir eikite į „Redaguoti profilį“ > Spustelėkite „Pašalinti paveikslėlį“.

Kodėl negalite pakeisti savo profilio nuotraukos?
„Microsoft Teams“ turi gana įtikinamų funkcijų, tačiau dauguma jų yra skirtos aukščiausios kokybės vartotojams. Tai reiškia, kad jei neturite „Microsoft 365“ prenumeratos, neturėsite prieigos prie daugelio „Teams“ funkcijų – net ir pagrindinių.
Kaip parodė „Microsoft“, profilio nuotraukos keitimas yra prabanga, be kurios svečiai gali gyventi. Taigi, net jei turite prieigą prie „Microsoft Teams“, bet esate prisijungę kaip svečias, neturėsite galimybės pakeisti savo profilio nuotraukos.
Kodėl mano profilio nuotrauka nerodoma „Teams“?
Taigi „Teams“ pritaikėte naują profilio nuotrauką, bet jūs ar kiti jo dar nematote. „ Microsoft Telecommunity“ gauta pranešimų apie tai, o iš pažiūros matyti, kad yra daugybė vartotojų, kurie negali matyti savo naujos profilio nuotraukos.
Panašu, kad problema kyla, kai naudojate „Teams“ darbalaukio klientą, nes kai kurie vartotojai teigia, kad jų nauja profilio nuotrauka rodoma pasiekiant „Teams“ žiniatinklio versiją. Taigi tai gali būti problema su pačia Teams darbalaukio programa, kuri galėjo išsaugoti ankstesnę nuotrauką ir toliau ją rodyti net atlikus pakeitimus.
Paprastas būdas tai išspręsti būtų atsijungti nuo „Microsoft Teams“ paskyros (ne tik uždaryti programą), kaip siūloma čia . Atsijungus ir vėl prisijungus prie „Microsoft Teams“ paskyros, išsprendžiama dauguma problemų, susijusių su talpykla, o daugeliui vartotojų, komentuojančių „Telecommunity“ puslapį, šis pataisymas padėjo išspręsti profilio nuotraukos nerodomą problemą.
Kodėl mano profilio nuotraukoje rodomi mano inicialai programoje Teams?
Kai prisijungiate prie savo paskyros Teams, kai kurie iš jūsų gali pastebėti savo inicialus vietoje to, kur turėtų būti jūsų profilio nuotrauka. Jei jūsų profilio nuotraukoje rodomas jūsų inicialas programoje „Teams“, tikėtina, kad dar neįkelsite nuotraukos, kuri bus nustatyta kaip jūsų profilio nuotrauka „Microsoft Teams“. Galite nustatyti naują profilio nuotrauką vadovaudamiesi aukščiau pateiktu vadovu.
Jei jau pakeitėte savo profilio nuotrauką, bet Teams vis dar rodo jūsų inicialus viršutiniame dešiniajame kampe, tai gali būti visiškai kita problema. Remiantis komentarais šiame telebendruomenės puslapyje , „Office 365“ paskyros paveikslėlių keitimas buvo sudėtingas reikalas ir panašu, kad daugelis vartotojų turi tą pačią problemą. Jei susiduriate su šia problema, vienintelis sprendimas yra susisiekti su Teams palaikymo komanda, kad gautumėte pagalbos šiuo klausimu.
Kaip susitikime įdėti nuotrauką, o ne vaizdo įrašą?
Norėdami pakeisti vaizdo įrašų kanalą profilio nuotrauka, tereikia išjungti vaizdo įrašą iš savo įrenginio. „Microsoft Teams“ neturi patogios slankiosios įrankių juostos, todėl turėsite užvesti pelės žymeklį virš vaizdo įrašo tiekimo, kad pamatytumėte parinktis. Išjunkite vaizdo įrašą, kad profilio nuotrauka būtų centre (jei ją nustatėte, kaip nurodyta aukščiau).
Ar esate patenkinti „Microsoft Teams“ funkcijomis, susijusiomis su jūsų profilio informacija?
Tinkinkite savo komandą pakeisdami savo komandos paveikslėlį į vieną iš daugelio Microsoft Teams avatarų arba įkeldami savo! Pasirinktas avataras bus rodomas šalia komandos pavadinimo.
Pastaba: norėdami pakeisti komandos paveikslėlį, turite būti komandos savininkas.
Jei naudojate „Microsoft Teams“ staliniams kompiuteriams ar mobiliesiems įrenginiams, prieš pradėdami būtinai įdiekite naujinimus.
Norėdami pakeisti komandos įvaizdį:
Komandų kairėje pasirinkite Komandos ir eikite į komandą sąraše.
Komandos pavadinimo dešinėje pasirinkite Daugiau parinkčių  > Tvarkyti komandą .
> Tvarkyti komandą .
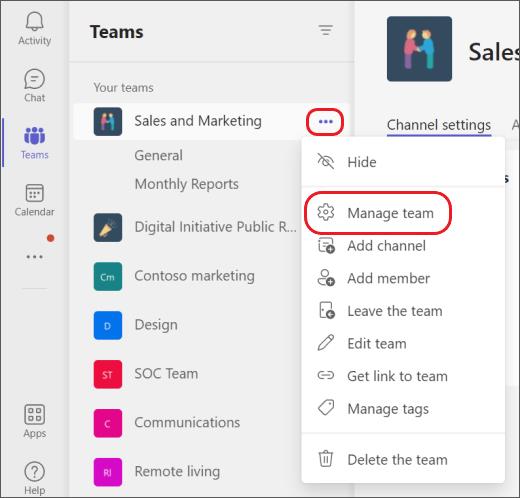
Skirtuke Nustatymai išplėskite komandos informaciją ir pasirinkite Keisti paveikslėlį .
Pasirinkite pseudoportretą arba pasirinkite Įkelti paveikslėlį , kad pasirinktumėte naują vaizdą iš failų, arba Ištrinti, kad pašalintumėte pasirinktą komandos paveikslėlį.
Pasirinkite Išsaugoti , kad išsaugotumėte naują komandos paveikslėlį.
„Microsoft Teams“ vėl pratęsė laikiną tiesioginių įvykių, kuriuose gali dalyvauti 20 000 vartotojų, limito padidinimą iki 2021 m. liepos mėn.
Jei turite ARM64 įrenginį, žinokite, kad „Microsoft“ pagaliau dirba optimizuodama labai reikalingą darbo programą šiai architektūrai.
Jei kyla problemų atsisiunčiant failus iš „Microsoft Teams“, norėdami išspręsti šią problemą, turite peržiūrėti trumpą vadovą.
Jei „Microsoft Teams“ bendrinimo ekranas neveikia „Mac“, pabandykite redaguoti saugos leidimus, „Activity Monitor“ pasirinkite „NetAuthAgent“ arba atnaujinkite programą.
„Microsoft Teams“ ekrano bendrinimas neveikia taip, kaip turėtų? Tokiu atveju peržiūrėkite mūsų vadovą ir nedelsdami išspręskite problemą.
Jei norite atsisiųsti „Microsoft Teams“ įrašus, pirmiausia paleiskite susitikimo įrašą „Stream“, tada spustelėkite Atsisiųsti vaizdo įrašą „Microsoft Stream“ portale.
Galimybė susitikimus ir skambučius iškelti į kelis langus ateina į Teams
Jūsų jungtyje veikia senas Microsft Teams konfigūracijos pranešimas, gali kilti problemų, tačiau yra būdas tai išspręsti.
„Microsoft Teams“ svečio prieiga dabar įgalinta pagal numatytuosius nustatymus, atlikus naujausius pakeitimus. IT administratoriai vis tiek turi kontroliuoti svečių parinktis.
„Microsoft Teams“ kūrėjams pridės fotoaparato ir GPS palaikymą. Teams taip pat padidina vienu metu rodomų vaizdo įrašų skaičių susitikimuose. Skaityti daugiau.
„Microsoft Teams“ nurodė, kad didelis procesoriaus naudojimas yra vienas iš svarbiausių būsimų naujinimų prioritetų ir ragina vartotojus teikti atsiliepimus.
„Microsoft Teams“ suteikia galimybę patogiai gulint ant sofos vienu metu valdyti ir bendradarbiauti su keliomis komandomis. Tai leidžia lengvai valdyti didelius projektus nuotoliniu būdu, o…
„Microsoft Teams“ yra vienas iš plačiai naudojamų bendradarbiavimo įrankių, kuriame kasdien dirba daugiau nei 20 milijonų aktyvių vartotojų. Paslauga siūlo tokias funkcijas kaip momentiniai pranešimai, vaizdo ir garso konferencijos, failų siuntimas…
Dėl gilios integracijos su Microsoft Office 365 Microsoft Teams tapo įprastu vaizdo skambučių sprendimu milijonams žmonių visame pasaulyje. Nepaisant to, kad nesate labiausiai vartotojas…
„Microsoft Teams“ yra puiki komunikacijos priemonė visų platformų naudotojams, tačiau baigus ja naudotis programa pradeda erzinti. Jei nenaudojate Te…
Organizacijoms, kuriose yra keli komandos nariai, „Microsoft Teams“ siūlo kiekvienam įmonės skyriui sukurti atskiras komandas, kurių nariai yra kiekvienoje komandoje. Paslauga siūlo rež…
Bet kuri internete pasiekiama paslauga turi savo problemų, o „Microsoft Teams“ nėra išimtis. Bendradarbiavimo įrankis pastebimai išaugo vartotojų bazėje COVID-19 pandemoje…
Kadangi mes praktikuojame socialinį atsiribojimą ir nuotolinį darbą, sunku nuspręsti, ar esate tinkamai apsirengę atsitiktiniam vaizdo pokalbiui su draugais, ar vaizdo konferencijai su kolega...
Bendradarbiavimo įrankių daugėja nuo praėjusio mėnesio, didėjant nuotolinei darbo aplinkai dėl plintančio COVID-19. Kai organizacijos pradeda kurtis dideliais skaičiais, jūs ir…
„Microsoft Teams“ nuo pandemijos pradžios tapo viena iš pirmaujančių vaizdo konferencijų programų, ypač skirta švietimo įstaigoms ir didelėms organizacijoms. Skirtingai nuo Zoom ir Google…
Underdark yra pavojinga požeminė zona „Baldur's Gate 3“. Jis pilnas mirtinų būtybių, bet jame taip pat yra brangių daiktų,
Turėdami galimybę uždirbti bet kada ir bet kur ir susidėlioti savo tvarkaraštį, tapti Lyft arba Uber vairuotoju skamba kaip geras sandoris. Bet ar tu
Kiekvienas, kuris buvo prisijungęs, tikriausiai susidūrė su iššokančiuoju langu, kuriame parašyta: „Ši svetainė naudoja slapukus“. Jums visada suteikiama galimybė priimti visus
Jūsų įmonės tinklas gali būti užrakintas saugiau nei Fort Knox, bet tai nereiškia, kad jūsų nuotolinis darbas ir kelių karių darbuotojai yra taip gerai
„The Legend of Zelda: Tears of the Kingdom“ (TotK) turi platų, gražų pasaulį. Yra tiek daug ką pamatyti ir pasimėgauti, todėl galite turėti akimirkų, kurių to norėsite
Obsidiano vartotojai gali sukurti daug dalykų naudodami užrašų programą, įskaitant lenteles. Lentelėje pateikiamas būdas suskirstyti sudėtingą informaciją ir palyginti
Įrankių ir ginklų kūrimo Minecraft jaudulys yra neprilygstamas. Tačiau šių daiktų ilgaamžiškumas yra ribotas. Laimei, „Minecraft“ suteikia jums būdą
Mobilieji žaidimai asmeniniame arba „Mac“ kompiuteryje naudojant „BlueStacks“ yra puikus būdas išplėsti savo patirtį, tačiau kartais ekrane esantys valdikliai gali trukdyti. Žaidimų pultelis
Jei esate užsidegęs TikToker ir dažnai skelbiate įrašus, kad išlaikytumėte savo žvaigždžių auditorijos įtraukimą, tikriausiai naudojate juodraščių skiltį (arba kūrėją
Kur galima įsigyti „Disney Plus“? „Disney+“ siūlo visas geriausias klasikines „Disney“ laidas ir filmus. Tai puiki pramoga vaikams ar norintiems suaugusiems






![Jungtyje veikia sena konfigūracija [Visas vadovas] Jungtyje veikia sena konfigūracija [Visas vadovas]](https://blog.webtech360.com/resources3/images10/image-339-1008190117267.jpg)





















