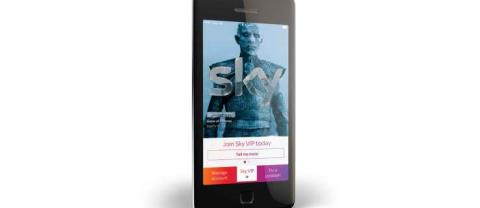Kaip užsidirbti pinigų „Instagram“.

Neskelbkite savo nuotraukų nemokamai „Instagram“, kai už jas galite gauti pinigų. Skaitykite ir žinokite, kaip užsidirbti pinigų „Instagram“ ir išnaudokite visas šios socialinių tinklų platformos galimybes.

Ar „Zoom“ rengia konferencijas su daugybe žmonių? Ar turite nuolat perjungti skirtingas miniatiūras, kad neatsiliktumėte nuo visų vaizdo skambučio dalyvių ? Tai gali būti varginanti, atimta daug laiko ir taip pat pakenkti jūsų bendram efektyvumui.
Yra geras būdas to išvengti, naudojant integruotą galerijos vaizdą „Zoom“. Pažvelkime į tai plačiau.
SUSIJĘS: Geriausi jūsų kompiuterio virtualaus priartinimo fonai
Turinys
Kas yra galerijos vaizdas naudojant mastelį?
Galerijos rodinys yra mastelio keitimo funkcija, leidžianti tinklelyje peržiūrėti kelis dalyvius, atsižvelgiant į susitikimo dalyvių skaičių ir naudojamą įrenginį.
Žmonėms prisijungiant prie susitikimo ir išėjus iš jo, jūsų kompiuterio programos „Zoom“ tinklelis ir toliau pridės vaizdo įrašų sklaidos kanalus. Jei turite modernų darbalaukį, viename tinklelyje galite rodyti iki 49 dalyvių. Jei turite daugiau nei 49 dalyvius, eikite į kitą galerijos rodinio puslapį, kad pamatytumėte daugiau dalyvių. Galite pereiti tarp puslapių naudodami rodykles į kairę ir į dešinę ekrane.
„Android“ ir „iPhone“ naudotojai vienu metu savo telefono ekrane gali matyti tik 4 dalyvius. Nors iPad vartotojai vienu metu mato iki 9 dalyvių.
SUSIJĘS: Geriausi žaidimai, kuriuos galima žaisti per priartinimą internete
Kaip įjungti galerijos vaizdą, kad visi dalyviai būtų rodomi kompiuteryje?
1 veiksmas: savo kompiuteryje arba „Mac“ kompiuteryje atidarykite „Zoom“ darbalaukio klientą ir spustelėkite piktogramą „Nustatymai“ viršutiniame dešiniajame kampe.
2 veiksmas: „Nustatymų“ lange spustelėkite „Vaizdo įrašas“ kairėje šoninėje juostoje.

3 veiksmas: dabar skiltyje „Maksimalus dalyvių skaičius ekrane galerijos rodinyje:“ pasirinkite „49 dalyviai“.

Pastaba: jei parinktis nepasiekiama, peržiūrėkite kitą skyrių apie tai, kuriame paaiškinama, kokia turi būti to priežastis.
4 veiksmas: uždarykite nustatymų langą ir pradėkite arba prisijunkite prie susitikimo naudodami mastelį.
5 veiksmas: spustelėkite „Galerijos rodinys“ viršutiniame dešiniajame kampe, kad pamatytumėte savo dalyvių galerijos vaizdą, kuriame vienu metu rodoma iki 49 dalyvių.
6 veiksmas: spustelėkite dešinįjį rodyklės mygtuką, kad pamatytumėte daugiau vaizdo įrašų sklaidos kanalų, jei turite daugiau nei 49 dalyvius.

Kodėl savo kompiuteryje nematau galerijos rodinio?
Jei nematote visų 49 dalyvių, įsitikinkite, kad įjungėte šią parinktį meniu „Nustatymai“.
Tačiau jei parinktis rodyti 49 dalyvius jums nepasiekiama, tai reiškia, kad jūsų kompiuteris / „Mac“ neatitinka minimalių sistemos reikalavimų, kurių reikia šiai funkcijai.
Įsitikinkite, kad jūsų kompiuteryje yra šie minimalūs ištekliai, kad palaikytumėte „Galerijos rodinį“ naudojant „Zoom“:
Pastaba: naudojant du monitorius su darbalaukio klientu, „Galerijos rodinys“ vis tiek bus pasiekiamas tik pagrindiniame monitoriuje.
Kiek dalyvių galite matyti viename kompiuterio ekrane?
Kompiuteryje, nesvarbu, ar tai „Windows“, ar „Mac“, viename ekrane galite peržiūrėti daugiausiai 49 dalyvius. Jei jūsų susitikime dalyvauja daugiau nei 49 dalyviai, kitas dalyvių rinkinys bus pasiekiamas kitame puslapyje.
Kaip įjungti galerijos vaizdą, kad visi dalyviai būtų matomi mobiliajame telefone?
1 veiksmas: atidarykite mastelio keitimo programą ir prisijunkite prie susitikimo. Leiskite dalyviams prisijungti.
2 veiksmas: norėdami atidaryti galerijos rodinį, tiesiog braukite iš dešinės į kairę. Dabar bus rodomas vaizdo įrašas, kuriame vienu metu gali dalyvauti iki 4 dalyvių.
3 veiksmas: toliau braukite kairėn, kad pamatytumėte daugiau žmonių (tačiau 4 vienu metu).
Jei norite matyti tik vieną asmenį, perjunkite „Aktyvaus garsiakalbio rodinį“ braukdami iš kairės į dešinę.
Kiek dalyvių galite matyti viename savo telefono ekrane?
Telefonų vartotojai, nesvarbu, ar tai būtų „Android“, ar „iOS“, vienu metu gali matyti daugiausiai 4 dalyvius. Jei jūsų susitikime dalyvauja daugiau nei 4 dalyviai, kitus galite peržiūrėti braukdami kairėn ekrane.
Tačiau jei mastelio keitimą naudojate iPad, naudodami galerijos rodinį galėsite matyti iki 9 dalyvių vienu metu.
Žiūrėkite visus „Zoom“: DUK
Ar galite iš naujo užsisakyti dalyvius mastelio keitimo galerijos rodinyje?
Taip. Galėsite iš naujo užsisakyti galerijos rodinį „Zoom“ susitikime, jei esate susitikimo vedėjas arba bendras rengėjas. Kiti dalyviai taip pat gali įgyti galimybę tinkinti savo galerijos vaizdą, jei susitikimo šeimininkas leidžia. Ši funkcija šiuo metu veikia su Zoom darbalaukio klientu Windows ir macOS.

Mastelio keitimo dalyviai, norintys peržiūrėti bendrinamą ekraną, taip pat kitų ekrane esančių dalyvių vaizdo santraukas, gali tai padaryti naudodami „ Side-by-side“ režimą . Kai įjungta, „Side-by-side“ režimas leidžia matyti bendrinamą ekraną kairėje, o susitikimo dalyviai bus rodomi garsiakalbio rodinyje arba galerijos rodinyje dešinėje. Norėdami pakoreguoti kiekvieno rodinio dydį, galite spustelėti ir vilkti viduryje esantį skyriklį.
Ar galite paslėpti dalyvius „Zoom“ susitikimo ekrane?
Taip, bet tik tam tikromis sąlygomis. Galite paslėpti tik dalyvį, kurio vaizdo įrašų tiekimas buvo išjungtas. Norėdami paslėpti ne vaizdo įrašo dalyvius galerijos rodinyje, dešiniuoju pelės mygtuku spustelėkite bet kurį iš jų, pasirinkite parinktį „Iš viso ne vaizdo įrašo dalyvių“ ir spustelėkite „Slėpti ne vaizdo įrašo dalyvius“. Tai galite anuliuoti bet kuriuo metu mastelio keitimo susitikimo metu.

Ar priartinimas įrašo jūsų ekraną ar tik galerijos rodinį?
Ne. Kai susitikime paspausite mygtuką Įrašyti, mastelio keitimas pradeda įrašyti turinį, kuris yra pasiekiamas vartotojo ekrane. Daugeliu atvejų jūsų ekranas bus pilnas visų kitų susitikimo dalyvių vaizdo įrašų. Ekranas bus rodomas tik kaip įrašo dalis, kai bendrinsite jį su kitais susitikimo dalyviais naudodami „Zoom“ ekrano bendrinimo įrankį.
▶ Kaip leisti dalyviams bendrinti ekraną naudojant mastelį
Ar „Zoom“ įrašo jūsų susitikimo vaizdą jums to nežinant?
Ne visai. Nors pagal numatytuosius nustatymus „Zoom“ neįrašo susitikimų ir ekranų, susitikimų vedėjai arba reikiamus leidimus turintys dalyviai gali įrašyti susitikimą naudodami jūsų vaizdo įrašų tiekimą arba kompiuterio ekraną (jei jis bendrinamas), gavę dalyvio sutikimą. Tačiau kai posėdis įrašomas, apie tai bus pranešta visiems dalyviams.
Kaip pridėti nuotrauką, o ne bendrinti vaizdo įrašą „Zoom“?
Jei nerimaujate dėl privatumo arba tiesiog nenorite dalytis vaizdo įrašų sklaidos kanalu susitikime, galite naudoti savo nuotrauką vaizdo įrašų sklaidos kanale ir kalbėtis su kitais naudodami tik savo garsą. Norėdami tai padaryti, perskaitykite mūsų išsamų vadovą:
▶ Kaip įdėti profilio nuotrauką, o ne vaizdo įrašą į mastelį
Ar dalyviai gali žinoti, kai nufotografuojate susitikimo ekraną?
Ne. Kai naudojate savąjį ekrano kopijos įrankį sistemoje „Windows“ arba „MacOS“, kad užfiksuotumėte susitikimo ekraną, niekam nebus pranešta, kad daroma ekrano kopija, jau nekalbant apie jus. Dalyviams pranešama tik tada, kai pradedate įrašyti susitikimą.
Jei prie Zoom prisegsite kieno nors vaizdo įrašą, ar jie žinos?
Ne. Vaizdo įrašo prisegimas yra vietinis veiksmas, todėl atitinkamas naudotojas neįspės. Tačiau jei bendrinate susitikimo ekraną su visais susitikimo dalyviais, visi jame esantys žinos, kieno vaizdo įrašą prisegėte prie savo ekrano.
Tikimės, kad šis vadovas atitiko savo tikslą. Komentuokite ir praneškite mums savo atsiliepimus.
SUSIJĘS:
Neskelbkite savo nuotraukų nemokamai „Instagram“, kai už jas galite gauti pinigų. Skaitykite ir žinokite, kaip užsidirbti pinigų „Instagram“ ir išnaudokite visas šios socialinių tinklų platformos galimybes.
Sužinokite, kaip lengvai redaguoti ir pašalinti PDF metaduomenis. Šis vadovas padės lengvai redaguoti arba pašalinti PDF metaduomenis keliais paprastais būdais.
Ar žinote, kad „Facebook“ turi visą jūsų telefonų knygos kontaktų sąrašą kartu su jų vardu, numeriu ir el. pašto adresu.
Dėl šios problemos kompiuteris gali tinkamai neveikti ir gali reikėti pakeisti saugos nustatymus arba atnaujinti tvarkykles, kad juos išspręstumėte.
Šis tinklaraštis padės skaitytojams konvertuoti įkrovos USB į ISO failą naudojant trečiosios šalies programinę įrangą, kuri yra nemokama ir apsaugota nuo kenkėjiškų programų.
Patekote į „Windows Defender“ klaidos kodą 0x8007139F ir sunku atlikti nuskaitymą? Štai būdai, kaip galite išspręsti problemą.
Šis išsamus vadovas padės ištaisyti „Task Scheduler Error 0xe0434352“ jūsų „Windows 11/10“ kompiuteryje. Patikrinkite pataisymus dabar.
„LiveKernelEvent 117“ „Windows“ klaida sukelia jūsų kompiuterį užšąla arba netikėtai sugenda. Sužinokite, kaip diagnozuoti ir ištaisyti, atlikdami ekspertų rekomenduojamus veiksmus.
Šis tinklaraštis padės skaitytojams išspręsti „PowerPoint“ neleis įrašyti garso problemų „Windows“ kompiuteryje ir netgi rekomenduos kitus ekrano įrašymo pakaitalus.
Svarstote, kaip rašyti PDF dokumente, nes turite užpildyti formas, pridėti komentarų ir parašyti. Aptikote tinkamą įrašą, skaitykite toliau!
Šis tinklaraštis padės vartotojams pašalinti vandens ženklą „System Requirements Not Met“ ir mėgautis sklandesne ir saugesne „Windows 11“ patirtimi bei švaresniu darbalaukiu.
Šis tinklaraštis padės „MacBook“ naudotojams suprasti, kodėl kyla „Pink Screen“ problemos ir kaip jas greitai ir paprastais veiksmais išspręsti.
Sužinokite, kaip visiškai arba pasirinktinai išvalyti „Instagram“ paieškos istoriją. Taip pat atgaukite saugyklos vietos pašalindami pasikartojančias nuotraukas naudodami geriausią „iOS“ programą.
Išmokite ištaisyti klaidos kodą 36 „Mac“ išoriniuose diskuose. Nuo terminalo komandų iki failų leidimų atraskite sklandaus failų perdavimo sprendimų.
Staiga negaliu dirbti su savo HID skundu jutikliniu ekranu. Aš nesuprantu, kas pateko į mano kompiuterį. Jei tai jūs, čia yra keletas pataisymų.
Šis tinklaraštis padės skaitytojams ištaisyti 76 vykdymo klaidą: kelias nerastas „Windows“ asmeniniame kompiuteryje atlikus ekspertų rekomenduojamus veiksmus.
Sužinokite, kaip lengvai išsaugoti tinklalapį PDF formatu, ir atraskite įvairius metodus bei įrankius, kaip žiniatinklio turinį konvertuoti į nešiojamus PDF failus, kad galėtumėte pasiekti ir bendrinti neprisijungę.
Šiame straipsnyje rasite įvairių sprendimų, kaip išspręsti neveikiančių WhatsApp vaizdo pranešimų problemą. Linksmų pranešimų!
Konvertuoti PDF lenteles į „Excel“ failus – šiame straipsnyje bus pateiktas išsamus PDF lentelės konvertavimo į „Excel“ lapą planas.
Šis tinklaraštis padės vartotojams atsisiųsti, įdiegti ir atnaujinti „Logitech G510“ tvarkyklę, kad užtikrintų, jog jie galėtų visapusiškai naudotis šios „Logitech“ klaviatūros funkcijomis.
Yra daugybė priežasčių, kodėl gali tekti pakeisti „Procreate“ programos kalbą. Galbūt jūs mokate naują kalbą ir norite praktikuotis
Nušalinti „Terraria“ viršininkus gali būti varginanti. Tačiau patyrę žaidėjai gali patvirtinti, kad tai vienas įdomiausių šio smėlio dėžės žaidimo aspektų. Jei tu
DNS (domeno vardų sistemos) serveriai yra svarbūs interneto funkcionalumui ir greičiui. Jie konvertuoja žmonėms suprantamus domenų vardus į IP
„Apple Watch“ pranoksta įprastą laikrodžio sąvoką. Kai prijungiate „Apple Watch“ prie „iPhone“, jis gali stebėti jūsų kūno rengybą,
„Hisense“ televizoriai yra įvertinti kaip vienas geriausių ROKU televizorių rinkoje. Tačiau kartais bandydami televizoriuje galite pamatyti klaidos kodo pranešimą 014.50
„CapCut“ yra programa, leidžianti žaisti ir kurti įdomiausius „TikTok“ vaizdo įrašus. Viena iš tendencijų, susijusių su CapCut, yra amžius
„Procreate“ turi daug galimybių vartotojams, ypač po to, kai jie išmoksta naršyti ir naudoti įvairius įrankius. Kai kūryba gali būti gana didžiulė
„Twitch“ platforma turi galimybę apsaugoti jus nuo žalingos, įžeidžiančios ir įžeidžiančios kalbos pokalbiuose. Jaunesniems vartotojams patartina turėti
„YouTube Music“ yra patogus ir įdomus būdas mėgautis mėgstamais singlais, albumais ar net gyvais pasirodymais. Tačiau programa nėra be problemų.
Jei užsiprenumeruojate vieną ar daugiau „Sky“ paslaugų ir gyvenate JK bei Airijoje, automatiškai gausite „Sky VIP“ apdovanojimus. Sky VIP yra saldiklis