Kokiose šalyse galite žiūrėti „Disney Plus“? Kur tik nori

Kur galima įsigyti „Disney Plus“? „Disney+“ siūlo visas geriausias klasikines „Disney“ laidas ir filmus. Tai puiki pramoga vaikams ar norintiems suaugusiems
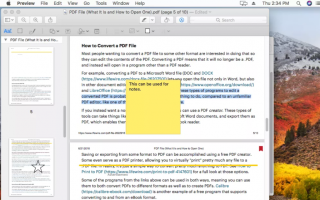
Nors PDF failus patogu skaityti, su šiais failais tikrai gali būti sudėtinga tvarkyti, jei norite greitai atlikti pakeitimus. Čia jums reikia PDF redaktoriaus , paprastos programos, leidžiančios keisti tekstą, pridėti / pašalinti paveikslėlius, paryškinti konkrečius dalykus, užpildyti formas, pasirašyti ir padaryti daug daugiau.
Nors lengviausias būdas redaguoti PDF „Mac“ sistemoje yra naudoti integruotą peržiūros įrankį. Programa gali atlikti pagrindinį vaizdo redagavimą, pvz., pakeisti dydį, apkarpyti, pašalinti foną, sujungti dvi nuotraukas, konvertuoti paketą, taisyti spalvas ir atlikti eksporto užduotis. Pažiūrėkime, kaip naudoti „Apple“ peržiūrą?
1 būdas: lengvai redaguokite PDF failus „Mac“ naudodami peržiūrą
Peržiūra yra iš anksto įdiegta jūsų „MacOS“ ir leidžia lengvai atidaryti, redaguoti ir tvarkyti PDF failus. Naudodami nemokamą PDF redagavimo programą galite atlikti įvairias užduotis, pavyzdžiui, sujungti PDF dokumentus, paryškinti tekstą, pridėti parašų, komentarų ir pan.
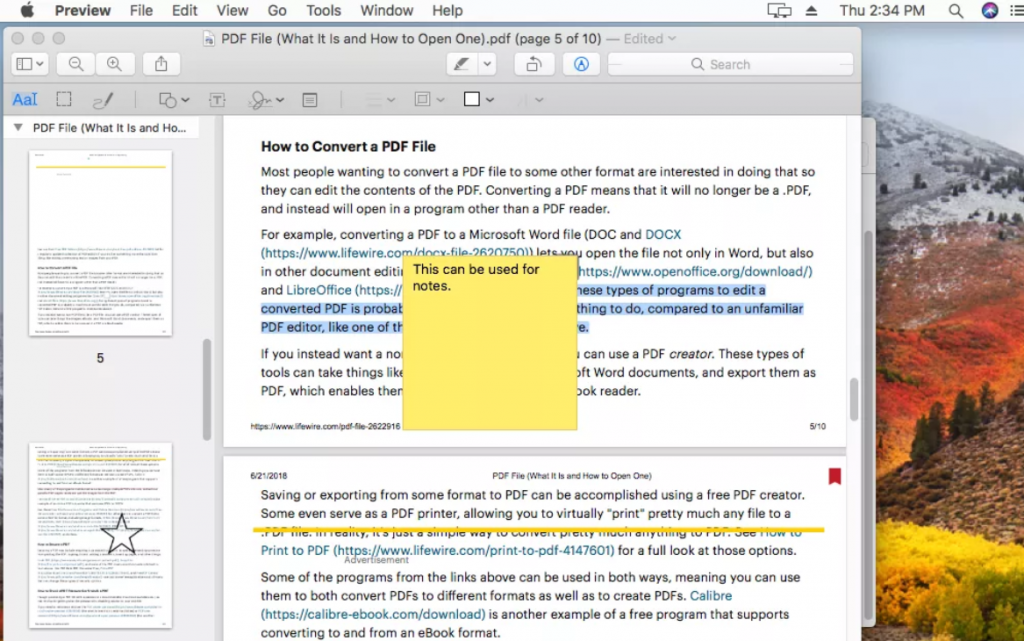
Norėdami pradėti naudoti peržiūrą, vadovaukitės toliau pateiktais trumpais vadovais.
Pridėkite tekstų ar pastabų naudodami peržiūrą:
Pasirinkite, kaip norite tinkinti teksto šriftus, spalvas ir stilių.
Sujunkite PDF su peržiūra:
Norėdami sužinoti daugiau apie tai, kaip galite sujungti arba sujungti PDF failus „Mac“, peržiūrėkite visą vadovą čia!
Padalinkite PDF failus su peržiūra:
Jei norite specialią programą, kuri gali padėti jums padalinti PDF lengvai galite patikrinti iš geriausių variantų sąrašą, čia !
2 būdas: redaguokite PDF failus „Mac“ naudodami „QuickLook“.
Kai „Apple“ 2018 m. pristatė „macOS Mojave“, ji pridėjo galimybę redaguoti PDF failus naudojant „ QuickLook“ programą. Tai nuostabi programa, leidžianti atidaryti bet kurio daugialypės terpės failo peržiūrą neatidarant su juo susijusios programinės įrangos. Norėdami redaguoti PDF naudodami „QuickLook“, atlikite toliau nurodytus veiksmus.
Padėkite tekstą ir spustelėkite Atlikta, kad išsaugotumėte pakeitimus! Sėkmingai redagavote PDF failą „Mac“!
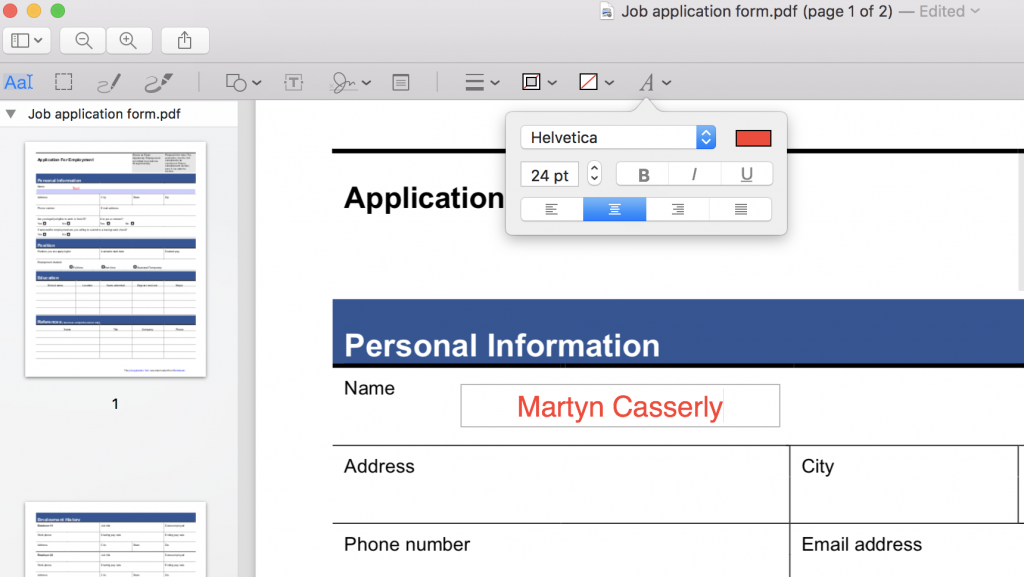
3 būdas: lengvai redaguokite PDF failus „Mac“ naudodami PDF rengyklės programą
Nors gali būti sunku rasti tinkamą PDF rengyklės programinę įrangą, kuri siūlo puikų redagavimo ir valdymo funkcijų derinį, kad būtų galima atlikti visas užduotis. Siūlome naudoti PDFelement , puikų PDF redagavimo įrankį, leidžiantį be jokių rūpesčių kurti, konvertuoti, redaguoti ir pasirašyti PDF dokumentus. Jo funkcijų rinkinys apima:
Be Wondershare PDFelement, galite pabandyti naudoti šią programinę įrangą, kad galėtumėte lengvai redaguoti PDF failus „Mac“.
4 būdas: lengvai redaguokite PDF failus „Mac“ naudodami internetinius PDF rengyklės įrankius
Nors yra daugybė svetainių ir internetinių PDF redagavimo įrankių , leidžiančių skaityti, rašyti ir tvarkyti PDF dokumentus pagal savo poreikius. Viena iš labiausiai rekomenduojamų ir populiariausių visų laikų paslaugų yra PDF Buddy . Internetinis PDF rengyklės įrankis turi daugybę funkcijų, leidžiančių įvairiais būdais valdyti PDF dokumentą. Tu gali:
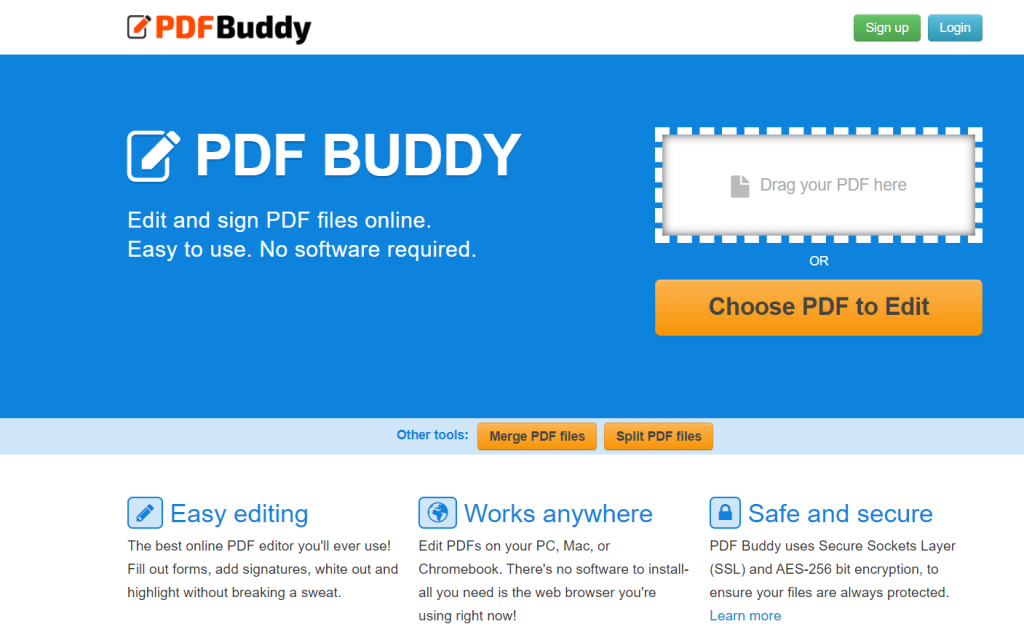
Eikite į PDF Buddy svetainę > Tiesiog vilkite ir numeskite PDF failus, kuriuos norite redaguoti „Mac“ kompiuteryje > Atlikite daugybę PDF failo redagavimo. Be to, galite pabandyti naudoti tokias programas kaip Smallpdf, Docfly, Sejda, Soda PDF ir dar daugiau!
Kur galima įsigyti „Disney Plus“? „Disney+“ siūlo visas geriausias klasikines „Disney“ laidas ir filmus. Tai puiki pramoga vaikams ar norintiems suaugusiems
Ritės yra labai populiari Instagram funkcija. Jie leidžia vartotojams dalytis nuostabiais vaizdo įrašais su dubliuotu dialogu, patraukliomis dainomis ir kitu patraukliu turiniu.
„Hisense“ yra vis populiaresnis prekės ženklas, kai kalbama apie „Smart TV“ technologiją. Jie gamina nebrangius LED ir ULED (Ultra LED) įrenginius
Nors „Minecraft“ iš pradžių gali atrodyti paprasta, šiam blokų pagrindu veikiančiam žaidimui gali prireikti nepaprastų kompiuterio išteklių, kad jis veiktų sklandžiai. Žaidimas remiasi
Monitorius yra labiausiai matoma ir dažnai neįvertinama bet kurios kompiuterinės sistemos dalis. Čia rodomi jūsų filmai, rodomos jūsų skaičiuoklės ir
Numatytosios programos teikia tinkamas funkcijas, tačiau gali būti ne standartinės. Laimei, yra daug geriausiai įvertintų programų, kurios teikia
Hestu veikėjas karalystės ašarose pasirodė esąs gana sunkus. Šis Koroko šokėjas ir geriausias muzikantas Koroko miške (pagal
Jei darbe ar mokykloje praleidote ilgą dieną, žaidimas yra idealus būdas atsipalaiduoti ir smagiai praleisti laiką. BlueStacks yra čia, kad padėtų jums žaisti viską
Jei esate nuolatinis GroupMe vartotojas, jei nuspręsite pakeisti el. pašto adresą, turėsite atnaujinti savo kontaktinę informaciją. Priešingu atveju galite
Life360 nėra skirtas likti vienoje vietoje. Jis naudojamas kaip GPS ir vietos sekimo programa. Jis stebi kiekvieną jūsų žingsnį ir pateikia tikslius duomenis








