Kokiose šalyse galite žiūrėti „Disney Plus“? Kur tik nori

Kur galima įsigyti „Disney Plus“? „Disney+“ siūlo visas geriausias klasikines „Disney“ laidas ir filmus. Tai puiki pramoga vaikams ar norintiems suaugusiems
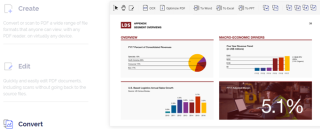
PDF failas yra dokumento failas, kuriam įtakos neturi nei programos versija, nei operacinė sistema, nei platforma, kurioje jis atidaromas. Nešiojamojo dokumento formatas išaugo iki dabartinio populiarumo, nes, skirtingai nei MS Word ir kiti redagavimo failai, PDF nekeičia savo formatavimo ar matomumo skirtinguose įrenginiuose. Jis išlieka toks pat visuose kompiuteriuose ir mobiliuosiuose telefonuose ir gali būti lengvai atspausdintas taip, kaip buvo numatyta. Šiandien aptarsime būdus, kaip sujungti PDF failus su Adobe Reader ir kitais įrankiais įvairiose platformose.
Šiame straipsnyje bus paaiškinti įvairūs PDF failų sujungimo būdai „Windows“, „MacOS“, „Android“ ir „iOS“ įrenginiuose.
Taip pat skaitykite: 5 geriausios nemokamos PDF redaktoriaus svetainės, skirtos redaguoti savo dokumentą.
Kaip sujungti PDF failus su „Adobe Reader“ ir kitais įrankiais?
Norint pasinaudoti PDF failų pranašumais, daugumoje numatytųjų programų įvairiuose įrenginiuose ir platformose yra tik PDF skaitytuvas. Šie paprasti PDF skaitytuvai turi minimalias funkcijas ir negali redaguoti ar sujungti PDF failų . Tam jums reikės kai kurių trečiųjų šalių įrankių, skirtų padėti žmonėms atlikti viską, kas susiję su PDF failu.
Pirma: Adobe Acrobat DC PDF skaitytuvas

Vaizdo šaltinis: Adobe
Geriausia vieta pradėti, kaip sujungti PDF failus, yra naudoti organizacijos programinę įrangą, kuri išrado PDF failo formatą. Norėdami sujungti PDF failus „Adobe Reader“, turėsite sumokėti. Šį formatą sukūrė „Adobe“ 1991 m. ir nuo to laiko jis yra pagrindinis PDF failų sistemos valdymo autoritetas. Nemokama „Adobe Reader“ sistemoje „Windows 10“ atvers PDF failus tik skaitymo tikslais. Turėsite įsigyti aukščiausios kokybės „Adobe Acrobat Standard DC“ arba išbandyti nemokamą bandomąją versiją, kad suprastumėte jos pranašumus. Čia pateikiami greiti ir paprasti žingsniai, kaip sujungti pdf failus su „Adobe Reader“.
1 veiksmas. Atidarykite Adobe Acrobat DC PDF skaitytuvą.
2 veiksmas. Eikite į skirtuką „Įrankiai“ ir iš ten pasirinkite „Sujungti failus“.
3 veiksmas. Dabar suraskite ir pasirinkite parinktį „Pridėti failus“ ir pasirinkite PDF failus, kuriuos norite sujungti.
Pastaba: PDF failą galima sujungti su daugeliu failų tipų, pvz., JPEG, Docs, Txt ir daugeliu kitų.
4 veiksmas. Tada gausite galimybę nustatyti failų tvarką nuo pirmo iki paskutinio, ty tokia tvarka, kokia norite, kad jie būtų rodomi.
5 veiksmas. Spustelėkite mygtuką Sujungti ir tai yra paskutinis PDF failų sujungimo su Adobe Reader veiksmas. Tai suteiks jums galimybę išsaugoti galutinį produktą.
Atlikdami šiuos veiksmus galite sujungti PDF failus su „Adobe Reader“.
Taip pat skaitykite: Kaip naudoti „Microsoft Edge PDF Viewer“ sistemoje „Windows 10“?
Antra: WondersharePDFelement –
Vaizdo šaltinis: WonderShare
Yra daug trečiųjų šalių įrankių, skirtų PDF failams sujungti, tačiau vienas geriausių įrankių, išskyrus pagrindinį įrankį Adobe Acrobat, yra WondersharePDFelement. Ši programinė įranga yra greita ir patogi naudoti bei pigesnė nei Adobe Acrobat Pro DC. Štai žingsniai, kaip sujungti PDF failus su WondersharePDFelement:
1 veiksmas. Atidarykite WondersharePDFelement ir vilkite pirmuosius PDF failus programos lange.
2 veiksmas . Viršuje raskite skirtuką Puslapis, pasirinkite parinktį Įterpti ir importuokite visus kitus failus, kuriuos norite sujungti su šiuo PDF failu.
3 veiksmas. Viena iš geriausių savybių yra galutinio išvesties suspaudimas, jei PDF failas pasirodo didelis.
4 veiksmas. Galiausiai, jei norite, galite redaguoti išvesties failą ir praleisti atskirus turinio puslapius, o tada išsaugoti duomenis norimame aplanke.
Taip pat skaitykite Geriausi įrankiai spausdinti į PDF sistemoje Windows 10.
Kaip sujungti PDF failus „Mac“?

Vaizdo šaltinis: Apple
Jei naudojate „Apple“ įrenginį su „MacOS“, PDF failų sujungimo veiksmai yra greitesni ir patogesni nei „Windows“. Taip yra todėl, kad „Apple“ tiki, kad savo vartotojams turi suteikti visus pagrindinius ir pažangius „MacOS“ įrankius ir neskatina naudoti trečiųjų šalių įrankių „Apple“ įrenginiuose. PDF failų sujungimo „MacOS“ veiksmai yra šie:
1 veiksmas. Dukart spustelėdami paleiskite sujungtą PDF failą ir jis bus atidarytas pagal numatytuosius nustatymus peržiūros programoje.
2 veiksmas. Dabar suraskite View ir spustelėkite Miniatiūros. Taip šoniniame skydelyje bus rodomos visos miniatiūros.
3 veiksmas. Pasirinkite bet kurią puslapio miniatiūrą, į kurią norite įterpti kitą failą, kad sujungtumėte PDF failus.
4 veiksmas. Galiausiai spustelėkite parinktį Redaguoti, tada pasirinkite mygtuką Įterpti, kad atidarytumėte dialogo langą ir pasirinkite bet kurį kitą PDF failą, kurį norite sujungti.
5 veiksmas. Spustelėkite parinktį Failas, kad pasirinktumėte Eksportuoti kaip PDF, ir failas bus išsaugotas.
Taip pat skaitykite: Draugiški įrankiai vaizdams iš PDF išgauti.
Kaip sujungti PDF failus mobiliajame telefone?
Vaizdo šaltinis: Google
Kitas įrenginys, kuriame galite sujungti PDF failus, yra išmanusis telefonas, „Android“ ir „iOS“. Daugelis programų gali tai palengvinti, tačiau kai kurios iš geriausių be vargo programų, skirtų PDF failams sujungti, yra:
Taip pat skaitykite: Kaip redaguoti PDF failus „iPhone“, „Android“, „Mac“ ir asmeniniame kompiuteryje
Kaip sujungti PDF failus internete?
Kitas įrenginys, su kuriuo galite sujungti PDF failus, yra išmanusis telefonas, „Android“ ir „iOS“. Daugelis programų gali tai palengvinti, tačiau kai kurios iš geriausių be vargo programų, skirtų PDF failams sujungti, yra:
Taip pat skaitykite: Kaip redaguoti PDF failus „iPhone“, „Android“, „Mac“ ir asmeniniame kompiuteryje.
Kaip sujungti PDF failus internete?

Vaizdo šaltinis: Sujungti PDF
Jei norėtumėte praleisti problemų, susijusių su programos ar programos diegimu savo kompiuteryje ar išmaniajame telefone, ir naudoti internetinį žiniatinklio įrankį PDF failams sujungti internete, čia yra keletas žinomų svetainių, kurios gali jums padėti.
Taip pat skaitykite: 5 programinė įranga, skirta pašalinti slaptažodį ir atrakinti PDF „Windows“ kompiuteryje!
Paskutinis žodis, kaip sujungti PDF failus su „Adobe Reader“ ir kitais įrankiais?
Tai užbaigia visų įrankių ir metodų, galimų sujungti PDF failus su „Adobe Reader“ ir kitais įrankiais, kelionę. Jei savo darbe turite sujungti daug PDF failų, geriau įsigyti programinę įrangą ir naudoti ją be problemų sprendimui. Tačiau jei tai yra atsitiktinė užduotis, galite naudoti internetinius metodus neįdiegę jokios programinės įrangos kompiuteryje ar išmaniajame telefone. Aukščiau pateikti metodai padės išmokti sujungti PDF failus Adobe Reader, Wondershare ar internetiniuose įrankiuose.
Sekite mus socialiniuose tinkluose – Facebook ir YouTube . Jei turite klausimų ar pasiūlymų, praneškite mums toliau pateiktame komentarų skyriuje. Norėtume su jumis susisiekti ir pasiūlyti sprendimą. Reguliariai skelbiame patarimus ir gudrybes bei įprastų su technologijomis susijusių problemų sprendimus. Prenumeruokite mūsų naujienlaiškį, kad reguliariai gautumėte naujienas apie technologijų pasaulį.
Dažnai užduodami klausimai-
Q1. Ar yra nemokamas būdas sujungti PDF failus?
Taip, galite rasti nemokamų būdų, kaip sujungti PDF failus naudojant internetinius metodus. Kelios svetainės suteikia galimybę sujungti PDF failus. Šis metodas yra palankus naudoti bet kurioje platformoje, nes jį galima pasiekti bet kur internete.
Q2. Ar „Adobe Reader“ gali sukurti PDF failus?
Taip, galite kurti PDF failus naudodami „Adobe Reader“. Tai puikus įrankis su daugybe funkcijų, padedančių jums tvarkyti PDF failus. Galite sujungti PDF failus „Adobe Reader“ ir kurti naujus failus. Taip pat galite pasirašyti, siųsti ir konvertuoti PDF failus į Word failo formatą.
Q3. Kaip atidaryti kelis PDF failus „Windows 10“?
Galite atidaryti kelis PDF failus sistemoje Windows 10 naudodami Wondershare. Tiesiog atidarykite pirmuosius PDF failus ir spustelėkite + ženklą. Tai atidarys PDF naujame skirtuke ir taip galite peržiūrėti du PDF failus „WIndows“ naudodami „Wondershare“.
Siūlomas skaitymas:
Kaip įterpti PDF į Word, Excel, Google Doc ir įterpti PDF į HTM
Kaip konvertuoti Kindle eBook į PDF
Čia yra 8 populiariausi PDF suspaudimo būdai!
Kaip ištraukti puslapius iš PDF „Android“ ir „iOS“.
Geriausios „Android“ skirtos PDF skaitymo programos, skirtos dokumentams peržiūrėti 2020 m
Kur galima įsigyti „Disney Plus“? „Disney+“ siūlo visas geriausias klasikines „Disney“ laidas ir filmus. Tai puiki pramoga vaikams ar norintiems suaugusiems
Ritės yra labai populiari Instagram funkcija. Jie leidžia vartotojams dalytis nuostabiais vaizdo įrašais su dubliuotu dialogu, patraukliomis dainomis ir kitu patraukliu turiniu.
„Hisense“ yra vis populiaresnis prekės ženklas, kai kalbama apie „Smart TV“ technologiją. Jie gamina nebrangius LED ir ULED (Ultra LED) įrenginius
Nors „Minecraft“ iš pradžių gali atrodyti paprasta, šiam blokų pagrindu veikiančiam žaidimui gali prireikti nepaprastų kompiuterio išteklių, kad jis veiktų sklandžiai. Žaidimas remiasi
Monitorius yra labiausiai matoma ir dažnai neįvertinama bet kurios kompiuterinės sistemos dalis. Čia rodomi jūsų filmai, rodomos jūsų skaičiuoklės ir
Numatytosios programos teikia tinkamas funkcijas, tačiau gali būti ne standartinės. Laimei, yra daug geriausiai įvertintų programų, kurios teikia
Hestu veikėjas karalystės ašarose pasirodė esąs gana sunkus. Šis Koroko šokėjas ir geriausias muzikantas Koroko miške (pagal
Jei darbe ar mokykloje praleidote ilgą dieną, žaidimas yra idealus būdas atsipalaiduoti ir smagiai praleisti laiką. BlueStacks yra čia, kad padėtų jums žaisti viską
Jei esate nuolatinis GroupMe vartotojas, jei nuspręsite pakeisti el. pašto adresą, turėsite atnaujinti savo kontaktinę informaciją. Priešingu atveju galite
Life360 nėra skirtas likti vienoje vietoje. Jis naudojamas kaip GPS ir vietos sekimo programa. Jis stebi kiekvieną jūsų žingsnį ir pateikia tikslius duomenis








