Kaip pataisyti „CapCut“ neeksportuojamą

Nesvarbu, ar kuriate įdomų turinį pagal madingą TikTok melodiją, ar reklaminį fragmentą, demonstruojantį jūsų prekės ženklą, „CapCut“ gali padėti jums tai padaryti teisingai.
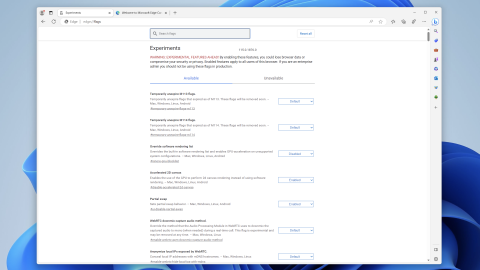
Galite nepastebėti didelio skirtumo, kai žiūrite į skirtingas „Mac“ ir „Windows“ skirtas žiniatinklio naršykles. „Firefox“ atrodo kitaip nei „Safari“, „Chrome“ vis dar yra populiariausia naršyklė, o „Microsoft Edge“ siūlo „Chrome“ funkcijų posūkį. Tačiau tiesa ta, kad per pastaruosius penkerius metus nebuvo jokių esminių naršyklės kraštovaizdžio pakeitimų.
„Chrome“, „Firefox“, „Safari“ ir „Edge“ yra tinkamos naršyklės, kurios atlieka daugumą užduočių. Nėra daug kur tobulėti, todėl kūrėjams nėra daug paskatų imtis esminių pakeitimų. Pagrindinė žiniatinklio struktūra pastaraisiais metais beveik nepasikeitė. Tai reiškia, kad pagrindinėms naršyklėms nereikia daug keisti, kad būtų palaikomos naujos žiniatinklio funkcijos.
Kaip įjungti ir naudoti padalintą ekraną „Microsoft Edge“ sistemoje „Windows“.
„Arc Browser“ siekia tapti pirmuoju dideliu varžovu, kelsiančiu bangas naršyklės erdvėje; jis vis dar neprieinamas masėms, nes jums reikės pakvietimo. Iškeliame Arc Browser, nes ji leidžia atidaryti ir naudoti padalinto ekrano skirtukus. Užuot naudoję kelis langus, kad atidarytumėte du šalia esančius skirtukus, „Arc Browser“ leidžia tai padaryti tiesiai tame pačiame lange.
„Arc Browser“ galima tik „Mac“, tačiau šiuo metu įmonė dirba su „Windows“ versija. Tačiau atrodo, kad „Microsoft Edge“ komanda skyrė šiek tiek dėmesio, nes į „Microsoft Edge“ „Canary Build“ integruojama visiškai nauja funkcija.
„Microsoft“ šiuo metu kuria „Edge Phoenix“, apibūdinamą kaip „vidinį naršyklės pakeitimą“. Dalis šio pergalvojimo apima bendros vartotojo sąsajos atnaujinimą, kad ji labiau atitiktų likusią „Windows 11“ estetiką ir dizainą. Tačiau kitos dalys jau turi naujų ir įdomių funkcijų tiems, kurie pakankamai išdrįsta naudoti „Canary Edge“ versiją.
Tai apima galimybę įjungti ir naudoti padalintą ekraną „Microsoft Edge“. Dėl to, kad galite atsisiųsti ir įdiegti „Microsoft Edge Canary“ versiją savo „Windows“, galite patys išbandyti šią naują padalinto ekrano funkciją.
Štai kaip galite įjungti padalintą ekraną „Microsoft Edge“ sistemoje „Windows“:



Kadangi „Microsoft Edge“ sukurta „Chromium“ platformoje, taip galite įgalinti konkrečias vėliavėles, kaip tai darytumėte naudodami „Google Chrome“. Įjungę atitinkamą vėliavėlę, turite atlikti dar kelis veiksmus, kad galėtumėte iš tikrųjų naudoti padalintą ekraną „Microsoft Edge“ sistemoje „Windows“.



Iš ten galite atidaryti naują skirtuką ir uždaryti „Microsoft Edge“ nustatymų ekraną. Split Screen mygtukas bus įjungtas, todėl galėsite naudotis šia nauja ir įdomia funkcija.
Kaip naudoti padalintą ekraną „Microsoft Edge“ sistemoje „Windows“.
Kai įjungtas padalinto ekrano mygtukas, jis turėtų būti rodomas kaip pirmasis mygtukas adreso juostos dešinėje. Dabar prasideda visos linksmybės tiems, kurie nori naudoti padalintą ekraną „Microsoft Edge“ sistemoje „Windows“.


Štai ir viskas!
Dabar, kai naudojate „Microsoft Edge“ sistemoje „Windows“, skirtukus galite atidaryti vienas šalia kito padalytame ekrane . Tačiau tai dar ne viskas, ką galite padaryti įjungę šią funkciją, nes „Microsoft“ pateikė keletą kitų parinkčių.
Pastebėsite, kad yra skirstytuvas, skiriantis du skirtukus. Nors tai puikiai atskiria, tačiau taip pat leidžia pakeisti skirtukų dydį horizontaliai, kad vienas būtų didesnis už kitą.
Viskas, ką jums reikia padaryti, tai užveskite žymeklį virš skirstytuvo, kol pamatysite, kad žymeklis pasikeis į šį: <->. Tada spustelėkite ir vilkite skirstytuvą į kairę arba dešinę, kad viena pusė būtų didesnė už kitą. Tai naudinga, kai galbūt žiūrite „YouTube“ ar kitą vaizdo įrašą, bet norite pamatyti, kas vyksta „Twitter“ arba vienu metu naršant internete.
Yra keletas kitų parinkčių, jei užveskite pelės žymeklį bet kurio naršyklės skirtuko viršutiniame dešiniajame kampe. Pamatysite nedidelį meniu su keliais mygtukais, kurių kiekvienas pasiūlys kažką kitokio.
Deja, nesitikėtume, kad „Microsoft“ įdiegs galimybę vienu metu atidaryti daugiau nei du skirtukus. Nors tai yra viena iš (daugelio) pagrindinių „Arc Browser“ funkcijų, mažai tikėtina, kad „Edge“ ją pritaikys.
Nesvarbu, ar kuriate įdomų turinį pagal madingą TikTok melodiją, ar reklaminį fragmentą, demonstruojantį jūsų prekės ženklą, „CapCut“ gali padėti jums tai padaryti teisingai.
Jei pavargote įvaldyti vanilės Minecraft: Java Edition pasaulį, galite suteikti žaidimui naujos gyvybės pridėdami modifikacijų ir duomenų paketų, įskaitant
Sužinokite, kaip sužinoti, kam nepatiko jūsų „YouTube“ vaizdo įrašas, naudodami šiuos puikius sprendimus ir geriau suprasti savo auditoriją.
GIF yra nuostabios funkcijos, skirtos kam nors perduoti specialią žinią. Nesvarbu, ar tai apibūdinti savo emocijas, ar situaciją, tai daug veiksmingiau
Norite sužinoti ir atnaujinti savo „WordPress“ diegimo PHP versiją? Yra keletas būdų tai padaryti. Vykdykite šį vadovą, kad sužinotumėte, kaip tai padaryti.
Ištaisykite „Viber“ klaidą Ši nuotrauka nepasiekiama naudodamiesi šiais paprastais trikčių šalinimo patarimais, kad jūsų ryšio srautas nebūtų paveiktas.
Statyba yra didelė „Zelda legenda: Karalystės ašaros“ (TotK) patirties dalis. Su smagiais naujais sugebėjimais, tokiais kaip Ultrahand, galite susilieti
Kai kuriate dažnai naudojamą puslapį „Notion“, galite suprasti, kad naudodami jį kaip šabloną sutaupysite laiko ateityje. Na, jūsų laimei, tai
Linksui tyrinėjant pasaulį, Hyrule žemėje vyksta daugybė veiksmo filme „Karalystės ašaros“. Užduotys ar misijos, kurias jis turi atlikti
Atrodo, kad pasaulis yra apsėstas žiūrėti „Instagram Reels“. Šie lengvai žiūrimi trumpi vaizdo įrašai tapo nepaprastai populiarūs ir sulaukė milijonų žiūrinčiųjų








