Kaip pataisyti „CapCut“ neeksportuojamą

Nesvarbu, ar kuriate įdomų turinį pagal madingą TikTok melodiją, ar reklaminį fragmentą, demonstruojantį jūsų prekės ženklą, „CapCut“ gali padėti jums tai padaryti teisingai.
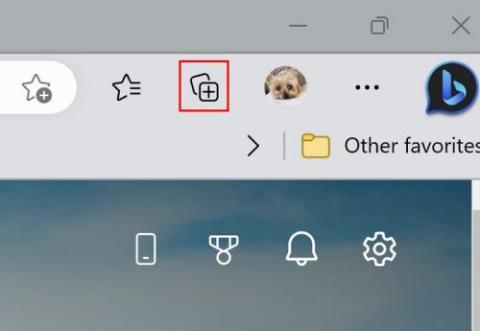
Kai naršote žiniatinklį, visada rasite ką nors, ką norite išsaugoti. Kiekvienas vartotojas pasirenka savo pageidaujamą daiktų saugojimo būdą, tačiau yra dar viena parinktis, kurią galite naudoti. „Edge Collection“ yra nemokama funkcija, kuri pateikiama kartu su jūsų naršykle, todėl nieko daugiau diegti nereikia. Galite sukurti kelias kolekcijas, kad turinys būtų tvarkomas pagal temas. Galite pridėti įvairaus turinio, įskaitant ištisus puslapius, tekstą ar vaizdus.
Kas yra „Microsoft Edge“ kolekcijos
„Microsoft Edge“ kolekcijos yra naudingas įrankis, leidžiantis išsaugoti žiniatinklyje sutiktą turinį. Tai karpymo įrankis, integruotas į naršyklę ir kuriuo galima naudotis nemokamai. Kolekcijos padeda jūsų mėgstamiausiems likti be laikinų nuorodų, o baigę projektą galite tęsti ir ištrinti jas.
Kaip sukurti kolekcijas „Microsoft Edge“.
Atidarę „Edge“ naršyklę, spustelėkite kolekcijų piktogramą viršuje, dešinėje šalia savo profilio nuotraukos. Jei pageidaujate klaviatūros derinio, paspauskite Ctrl + Shift + Y klavišus, kad gautumėte tą patį rezultatą.
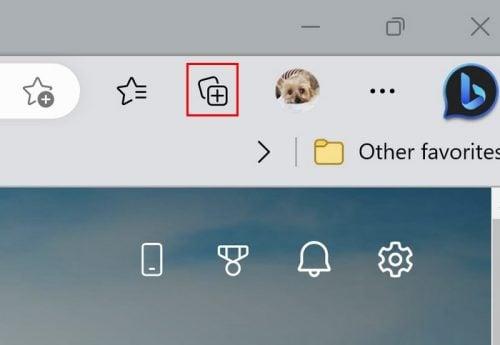
Kolekcijos piktograma Microsoft Edge
Norėdami pradėti, spustelėkite mygtuką Sukurti naują kolekciją ir suteikite jai pavadinimą. Spustelėkite mygtuką Išsaugoti . Jei matote, kad nėra rinkimo mygtuko, jis nebuvo įjungtas naršyklės nustatymuose. Spustelėkite tris taškus ir eikite į „Nustatymai“ , tada kairėje pusėje pasirinkite „Išvaizda “. Ieškokite ir perjunkite mygtuką Kolekcijos .
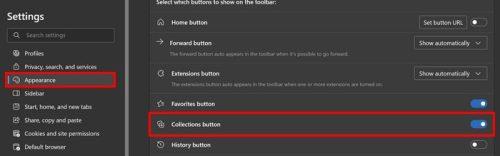
Kolekcijos mygtukas Edge nustatymuose
Užbaigus pirmąją, galite kurti įvairias kolekcijas. Mygtukas Kurti naują kolekciją visada bus jūsų sukurtų kolekcijų viršuje.
Kaip pridėti / pašalinti turinį iš savo Edge kolekcijų
Sukūrę reikiamas kolekcijas, laikas pridėti šiek tiek turinio. Galite pridėti puslapių vienu metu arba galite pridėti tekstą. Norėdami pridėti puslapį, eikite į svetainę, kurią norite išsaugoti. Dešiniuoju pelės mygtuku spustelėkite puslapį ir pasirinkite parinktį Pridėti puslapį prie kolekcijų. Jei manote, kad jums reikia sukurti naują kolekciją, tai galite padaryti pasirinkę paskutinį variantą. Taip pat galite eiti į puslapį, atidaryti kolekcijų skydelį ir spustelėti parinktį Pridėti dabartinį puslapį. Jei padarėte klaidą ir norite pašalinti puslapį iš kolekcijos, atidarykite kolekciją ir spustelėkite tris puslapio taškus, o po to – pašalinimo parinktį.
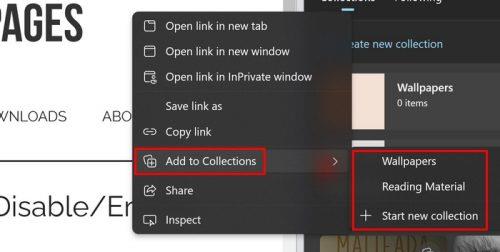
Pridėti prie kolekcijos parinktį „Edge“.
Taip pat galima pridėti konkretų tekstą prie kolekcijos, jei nenorite pridėti viso puslapio. Norėdami tai padaryti, pažymėkite norimą pridėti tekstą ir spustelėkite dešiniuoju pelės mygtuku. Kai spustelėsite tekstą, Edge nuves jus į puslapį, iš kurio nukopijavote tekstą. Pamatysite kitas parinktis, jei spustelėsite tris taškus dešinėje. Pavyzdžiui, matysite toliau nurodytas parinktis.
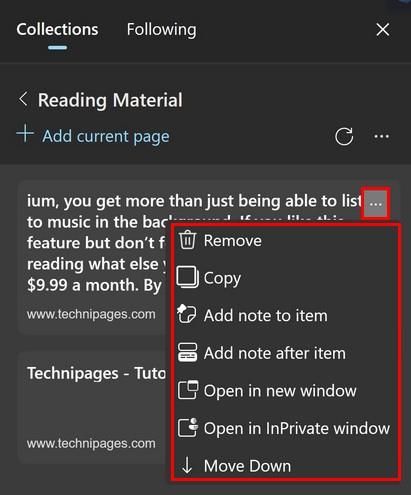
Papildomos parinktys kolekcijose
Jei norite perkelti turinį į vieną vietą, galite naudoti pirmiau minėtas parinktis, bet jei norite perkelti juos į skirtingas vietas, turėsite spustelėti tris taškus ir pasirinkti parinktį Tvarkyti. Pastebėsite, kad kiekvienas elementas turės eilutes dešinėje. Spustelėkite linijas ir perkelkite jas pagal poreikį.
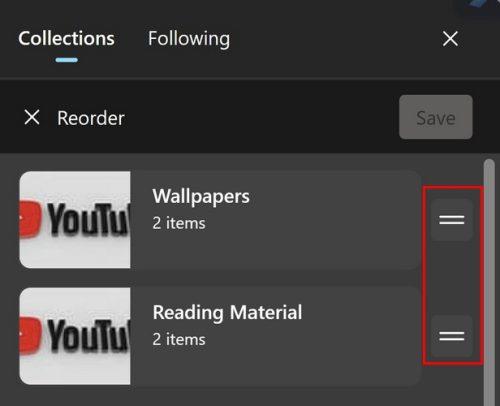
Kolekcijos elementų perkėlimas
Taip pat galite pridėti vaizdą prie savo kolekcijos, bet spustelėdami jį dešiniuoju pelės mygtuku. Paspaudus ant paveikslėlio kolekcijoje, atsidarys puslapis, iš kurio jį gavote. Spustelėję taškus, kai tik atidarysite kolekcijų skydelį, pamatysite parinktis atidaryti jo turinį naujuose skirtukuose, languose arba „InPrivate“ lange. Jei norite gauti naujausių kūrėjų idėjų, spustelėkite kitą skirtuką, kad pamatytumėte skirtingų kūrėjų sąrašą. Spustelėkite mygtuką Stebėti ir visada žinosite, ką kūrėjas skelbia.
Papildoma literatūra
Jei vis dar norite skaityti, galite tęsti skaitydami naudingus straipsnius, pvz., kaip nutildyti skirtukus įvairiose naršyklėse , įskaitant „Edge“. Taip pat galite pamatyti, kaip galite įjungti vaiko režimą „Microsoft Edge“ . Ir jei jums reikia atidaryti PDF „Edge“ , atlikite toliau nurodytus veiksmus. Galiausiai, štai kaip galite tvarkyti mėgstamiausią „Edge“ . Jei ieškote konkrečios temos, nepamirškite pasinaudoti paieškos juosta puslapio viršuje.
Išvada
Kai aptinkate puikų turinį žiniatinklyje, tikimasi, kad norėsite jį išsaugoti. Galite turėti įvairių parinkčių, kur jį laikyti, tačiau kita parinktis yra kolekcijose. Galite išsaugoti konkretų tekstą ir mediją, taip pat rasite parinktį perkelti išsaugotą turinį tam tikra tvarka. Taip pat yra galimybė sekti kūrėjus, kad gautumėte naujo turinio. Jei mygtuko Kolekcijos nėra naršyklės viršuje, atminkite, kad turėsite jį įjungti naršyklės nustatymuose. Kiek kolekcijų sukursite? Praneškite man toliau pateiktuose komentaruose ir nepamirškite pasidalinti straipsniu su kitais socialinėje žiniasklaidoje.
Nesvarbu, ar kuriate įdomų turinį pagal madingą TikTok melodiją, ar reklaminį fragmentą, demonstruojantį jūsų prekės ženklą, „CapCut“ gali padėti jums tai padaryti teisingai.
Jei pavargote įvaldyti vanilės Minecraft: Java Edition pasaulį, galite suteikti žaidimui naujos gyvybės pridėdami modifikacijų ir duomenų paketų, įskaitant
Sužinokite, kaip sužinoti, kam nepatiko jūsų „YouTube“ vaizdo įrašas, naudodami šiuos puikius sprendimus ir geriau suprasti savo auditoriją.
GIF yra nuostabios funkcijos, skirtos kam nors perduoti specialią žinią. Nesvarbu, ar tai apibūdinti savo emocijas, ar situaciją, tai daug veiksmingiau
Norite sužinoti ir atnaujinti savo „WordPress“ diegimo PHP versiją? Yra keletas būdų tai padaryti. Vykdykite šį vadovą, kad sužinotumėte, kaip tai padaryti.
Ištaisykite „Viber“ klaidą Ši nuotrauka nepasiekiama naudodamiesi šiais paprastais trikčių šalinimo patarimais, kad jūsų ryšio srautas nebūtų paveiktas.
Statyba yra didelė „Zelda legenda: Karalystės ašaros“ (TotK) patirties dalis. Su smagiais naujais sugebėjimais, tokiais kaip Ultrahand, galite susilieti
Kai kuriate dažnai naudojamą puslapį „Notion“, galite suprasti, kad naudodami jį kaip šabloną sutaupysite laiko ateityje. Na, jūsų laimei, tai
Linksui tyrinėjant pasaulį, Hyrule žemėje vyksta daugybė veiksmo filme „Karalystės ašaros“. Užduotys ar misijos, kurias jis turi atlikti
Atrodo, kad pasaulis yra apsėstas žiūrėti „Instagram Reels“. Šie lengvai žiūrimi trumpi vaizdo įrašai tapo nepaprastai populiarūs ir sulaukė milijonų žiūrinčiųjų








