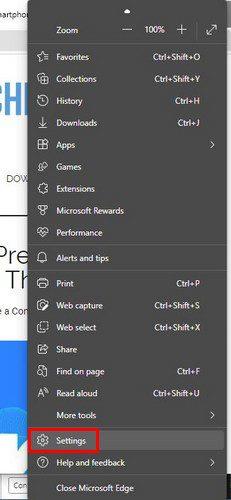Prisijungę prie puslapio norite kuo greičiau pamatyti turinį. Kuo ilgiau svetainė įkeliama, tuo didesnė tikimybė, kad išeisite. Dėl talpyklos naršymas yra greitesnis. Tačiau kadangi nauji talpyklos failai anksčiau ar vėliau sukuriami, jie gali užimti nemažai vietos.
Kad naršymo patirtis būtų kuo geresnė, pravartu išvalyti „ Edge“ naršyklės talpyklą , kad išvengtumėte su talpykla susijusių problemų. Net jei neturite daug laiko, talpyklos išvalymas neužtruks ir jūsų naršyklė veiks geriau.
Kaip ištrinti „Microsoft Edge“ naršyklę
Kai naršyklė atsidarys, spustelėkite tris taškus viršutiniame dešiniajame kampe. Spustelėkite Nustatymai .

Kai būsite nustatymuose, kairėje spustelėkite Privatumas, paieška ir paslaugos . Slinkite šiek tiek žemyn ir turėtumėte pamatyti skyrių Išvalyti naršymo duomenis .

Bus mygtukas Pasirinkti, ką išvalyti. Spustelėkite jį ir pamatysite įvairias parinktis, kurias galite išvalyti. Atminkite, kad jei esate prisijungę prie paskyros, bus išvalyta visų įrenginių, prie kurių esate prisijungę, talpykla. Atsijunkite nuo įrenginių, kuriuose nenorite ištrinti talpyklos.

Atžymėkite laukelius prie visko, ką norite pasilikti. Apačioje matysite, kuriai paskyrai bus taikomas šis perbraukimas. Įsitikinkite, kad ištrinate tinkamos paskyros talpyklą. Kai būsite pasiruošę, spustelėkite mėlyną mygtuką Išvalyti dabar. Be to, įsitikinkite, kad pasirinkote, kiek atgal norite, kad Edge viską ištrintų.
Spustelėkite parinktį Laiko diapazonas ir galėsite pasirinkti iš įvairių laiko parinkčių, tokių kaip:

- Paskutinė valanda
- 24 valandos
- Paskutines septynias dienas
- Paskutines keturias savaites
- Visą laiką
Išvalykite talpyklą, kai tik uždarote kraštą
Jei nenorite išvalyti talpyklos rankiniu būdu, galite ką nors padaryti. Galite nustatyti, kad talpykla būtų išvalyta kiekvieną kartą, kai uždarote „Edge“. Po parinktimi Pasirinkti, ką dabar išvalyti naršymo duomenis matysite parinktį išvalyti talpyklą kiekvieną kartą uždarius naršyklę.

Pamatysite įvairias parinktis, iš kurių galėsite pasirinkti, pavyzdžiui, slaptažodžius. Jei yra ką išvalyti, „Edge“ jums praneš po parinktimi. Pavyzdžiui, jei turite išsaugotų slaptažodžių, bus nurodyta, kiek slaptažodžių išsaugojote. Tokiu būdu galite juos pažvelgti prieš ištrindami. Taip pat matysite svetainės pavadinimą, kurio slaptažodį išsaugojote naršyklėje.
Slapukuose ir kituose svetainės duomenyse galite įtraukti svetainę, kurią norite išskirti, spustelėdami šią parinktį. Spustelėkite mygtuką Pridėti ir įveskite svetainės adresą. Tai galite padaryti tik „Edge“ kompiuteryje, o ne „Android“ įrenginyje.

Kaip ištrinti talpyklą „Microsoft Edge“ – „Android“.
„Edge“ talpyklą taip pat galima išvalyti naudojant „Android“ įrenginį. Tai galite padaryti atlikdami toliau nurodytus veiksmus. Atidarę programą, bakstelėkite tris taškus ekrano apačioje. Atsiras meniu iš apačios; bakstelėkite Nustatymai.

Kai būsite nustatymuose, bakstelėkite Privatumas ir sauga, tada parinktį Išvalyti naršymo duomenis. Viršuje matysite parinktį išvalyti naršymo duomenis išėjus. Įjunkite, kad įjungtumėte. Nepamirškite taikyti ir laiko intervalo, kad „Edge“ žinotų, kiek atgal norite ištrinti talpyklą. Po šia parinktimi matysite įvairius dalykus, kuriuos galite ištrinti išvalę naršymo duomenis. Galite rinktis iš tokių parinkčių kaip:
- Naršymo istorija
- Slapukai ir svetainės duomenys
- Talpykloje saugomi vaizdai ir failai
- Išsaugoti slaptažodžiai
- Automatiškai pildyti formos duomenis
- Svetainės nustatymai
Išvada
Kai naršyklė išsaugo talpyklą, naršymas bus geresnis. Daiktai įkeliami greičiau, o jūs galite greičiau peržiūrėti, ko jums reikia. Be to, jei ši informacija vis dar yra jūsų naršyklėje, įsilaužėliai gali lengvai ją pasiekti. Taip pat galite peržiūrėti seną puslapio dizainą, jei jis buvo atnaujintas. Kaip dažnai manote, kad išvalysite talpyklą „Edge“? Praneškite man toliau pateiktuose komentaruose ir nepamirškite pasidalinti straipsniu su kitais socialinėje žiniasklaidoje,