Tarptautiniai skambučiai naudojant „Google Voice Calling“.

Yra daug priežasčių, kodėl verta naudoti alternatyvų telefono numerį. Galbūt turite asmeninių priežasčių, kodėl norite gauti naują numerį, arba galite norėti kito numerio
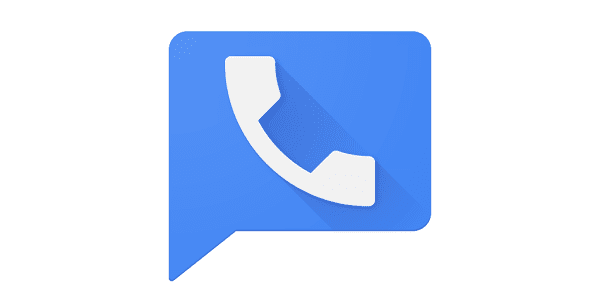
Jei jau turite „Google Voice“ numerį, bet dėl kokios nors priežasties norite jį pakeisti į naują, galite tai padaryti. „Google“ už tai ima 10 USD mokestį, bet jūs tikrai galite pereiti prie kito numerio atlikdami gana paprastą toliau pateiktą procesą.
Eikite į voice.google.com
Kompiuteryje eikite į voice.google.com – turėtumėte būti susipažinę su sąsaja. Pirmiausia prisijunkite prie savo paskyros.
Eikite į seną „Google Voice“.
Viršutiniame kairiajame kampe spustelėkite mėsainių meniu mygtuką  ir pasirinkite Legacy Google Voice parinktį. Sąsaja, prie kurios esate įpratę, atrodys šiek tiek kitaip, tačiau ji vis tiek turėtų veikti beveik taip pat.
ir pasirinkite Legacy Google Voice parinktį. Sąsaja, prie kurios esate įpratę, atrodys šiek tiek kitaip, tačiau ji vis tiek turėtų veikti beveik taip pat.
Eikite į telefono nustatymus.
Tada spustelėkite krumpliaračio piktogramą viršutiniame dešiniajame kampe ir pasirinkite Nustatymai. Tame eikite į skirtuką Telefonai. Ten pamatysite savo dabartinį numerį, o šalia jo – mygtuką Keisti / prievadas. Galite perkelti esamą numerį į savo „Google Voice“ paskyrą ir pakeisti į naują – spustelėkite mygtuką ir paprašykite naujo numerio.
Paprašykite naujo numerio
Pasirinkite parinktį Noriu naujo numerio, tada vadovaukitės ekrane pateikiamomis instrukcijomis, leidžiančiomis nustatyti naują numerį. Gausite šiek tiek informacijos apie mokestį, apie tai, kiek laiko bus aktyvus senasis numeris ir daugiau. Proceso metu turėsite įvesti savo pašto kodą ir dar kelis laukus. Tada „Google“ sugeneruos keletą naujų galimų numerių, atsižvelgdama į tai, ką įvedėte. Turite pasirinkti tą, kuris jums labiausiai patinka, ir tęsti likusį procesą. Turėsite sumokėti mokestį, kol pakeitimai bus paskelbti ir jums bus priskirtas naujas numeris – kai tai padarysite, gausite patvirtinimo el. laišką su daugiau informacijos.
Naują numerį galėsite naudoti iš karto, nors senasis taip pat bus matomas 90 dienų. Pasibaigus 90 dienų, „Google“ išsiųs el. laiškus, kuriuose informuos kontaktus, turinčius seną jūsų numerį, apie pakeitimą nauju numeriu, todėl jums nereikės jų informuoti patiems.
Yra daug priežasčių, kodėl verta naudoti alternatyvų telefono numerį. Galbūt turite asmeninių priežasčių, kodėl norite gauti naują numerį, arba galite norėti kito numerio
Jei jau turite „Google Voice“ numerį, bet dėl kokios nors priežasties norite jį pakeisti į naują, galite tai padaryti. „Google“ už tai ima 10 USD mokestį, bet jūs
Pagal numatytuosius nustatymus „Chrome“ nerodo viso URL. Galbūt jums per daug nerūpi ši detalė, bet jei dėl kokių nors priežasčių jums reikia pateikti visą URL, išsamios instrukcijos, kaip priversti „Google Chrome“ adreso juostoje rodyti visą URL.
2024 m. sausio mėn. „Reddit“ dar kartą pakeitė dizainą. Pertvarkytą dizainą gali matyti stalinių kompiuterių naršyklės naudotojai ir susiaurina pagrindinį sklaidos kanalą, kartu pateikiant nuorodas
Mėgstamiausios citatos iš knygos įvedimas į „Facebook“ užima daug laiko ir yra pilnas klaidų. Sužinokite, kaip naudoti „Google Lens“ tekstui iš knygų kopijuoti į įrenginius.
Priminimai visada buvo pagrindinis „Google Home“ akcentas. Jie tikrai palengvina mūsų gyvenimą. Trumpai apžvelkime, kaip sukurti priminimus „Google Home“, kad niekada nepraleistumėte svarbių darbų.
Kartais, kai dirbate su „Chrome“, negalite pasiekti tam tikrų svetainių ir pasirodo klaida „Pataisyti serverio DNS adresas nepavyko Chrome“. Štai kaip galite išspręsti problemą.
Kaip pakeisti „Netflix“ srautinio vaizdo įrašo paslaugos slaptažodį naudojant pageidaujamą naršyklę arba „Android“ programą.
Jei norite atsikratyti pranešimo Atkurti puslapius Microsoft Edge, tiesiog uždarykite naršyklę arba paspauskite klavišą Escape.
Naršymas internete dažnai atrodo tarsi kelionė į beribį žinių vandenyną, kai mėgstamos svetainės ir tinklalapiai yra žinomi
Naudokite „Microsoft Edge Drop“ ir lengvai bendrinkite failus bei pranešimus tarp įrenginių atlikdami šiuos pradedantiesiems patogius veiksmus.
Sužinokite, kaip paprasta išsaugoti ir bendrinti maršrutus „Google“ žemėlapiuose kompiuteryje ir „Android“. Peržiūrėkite šiuos pradedantiesiems patogius veiksmus.







