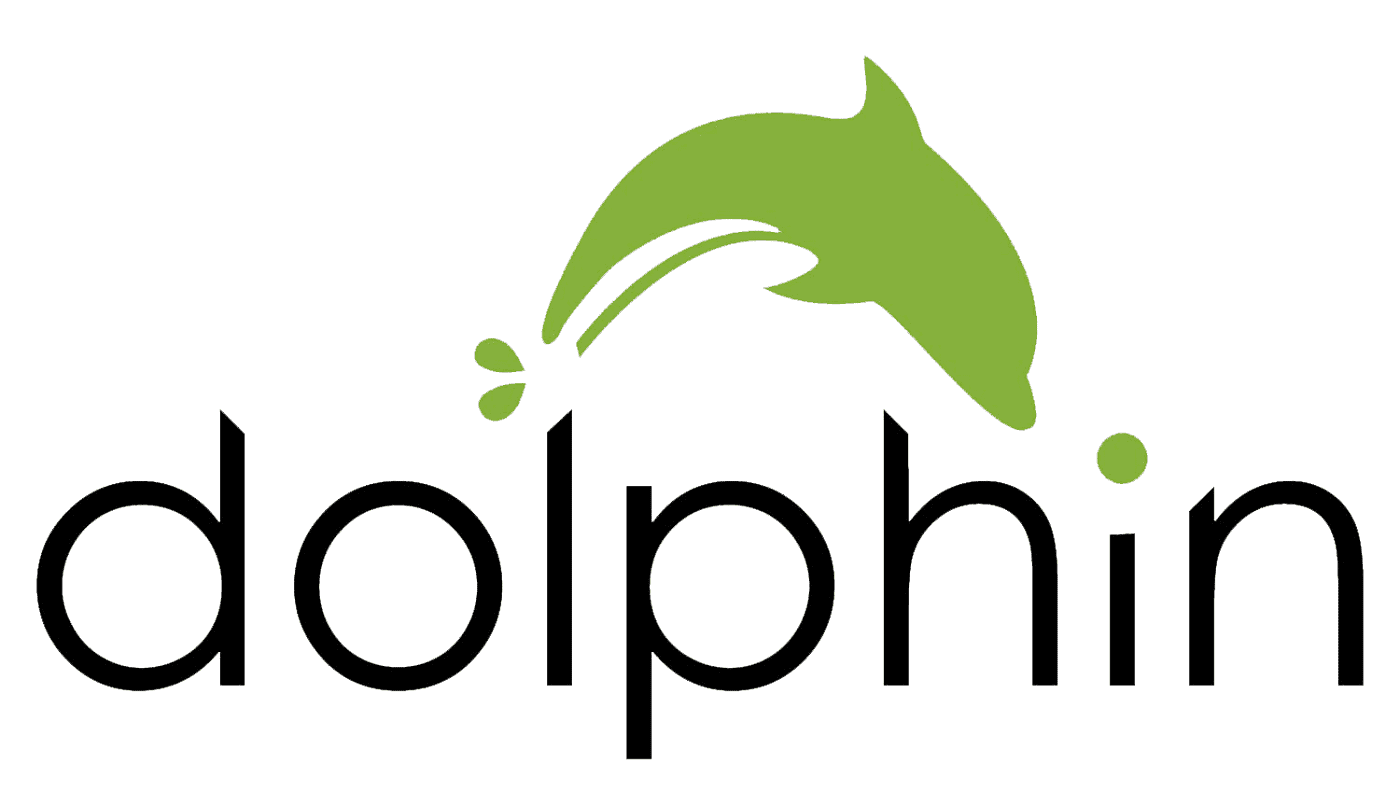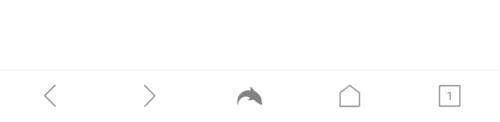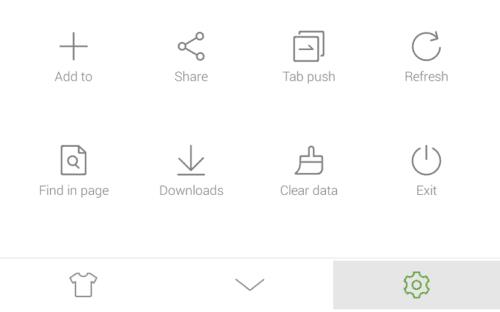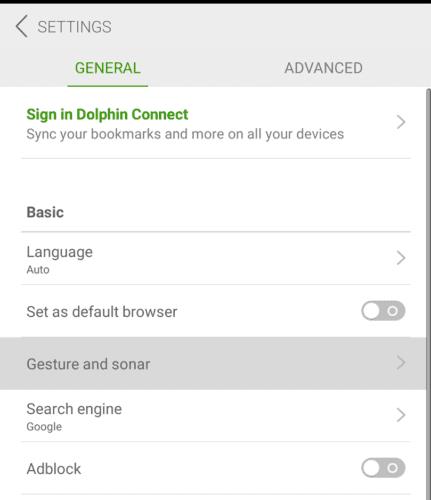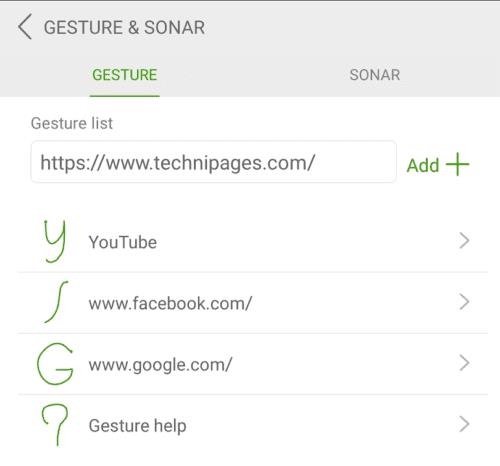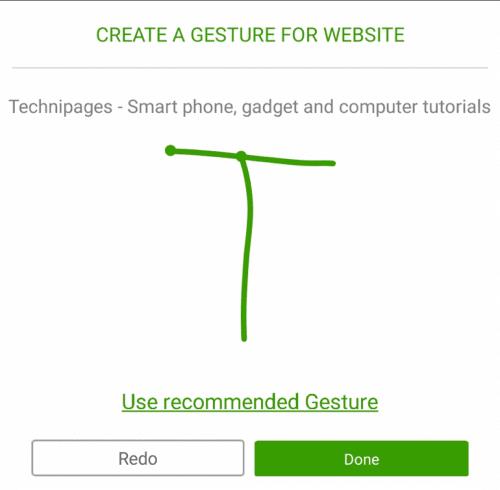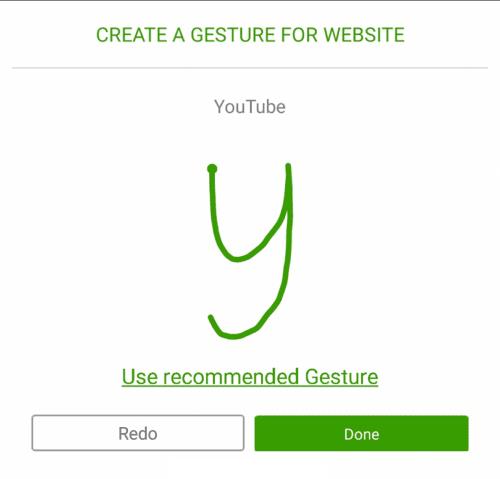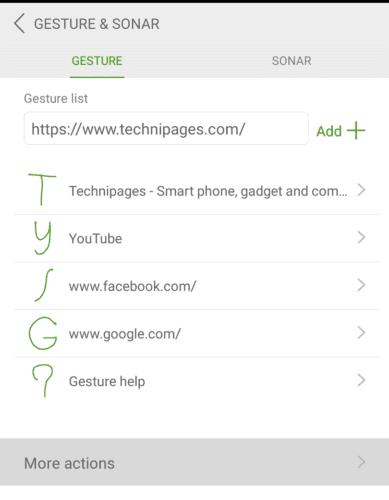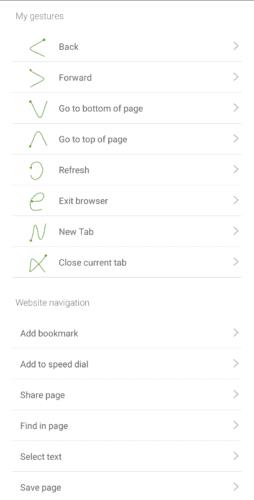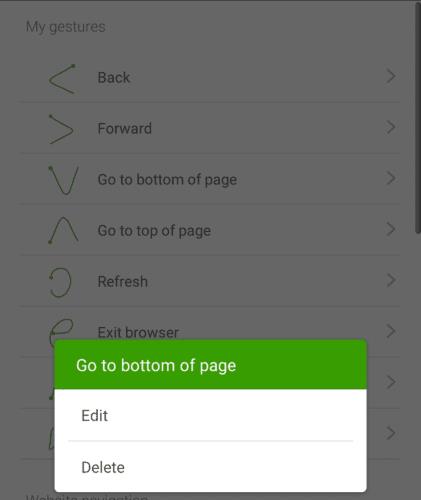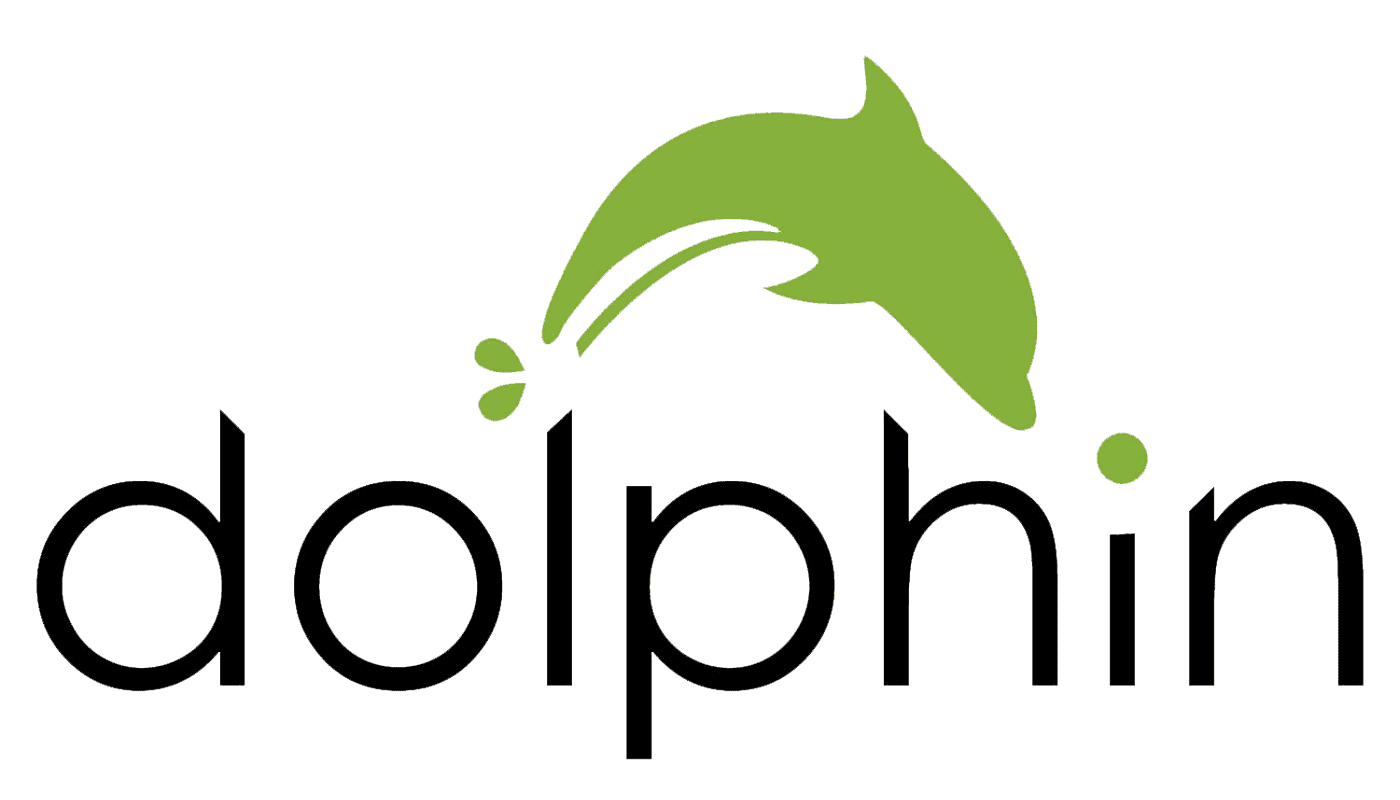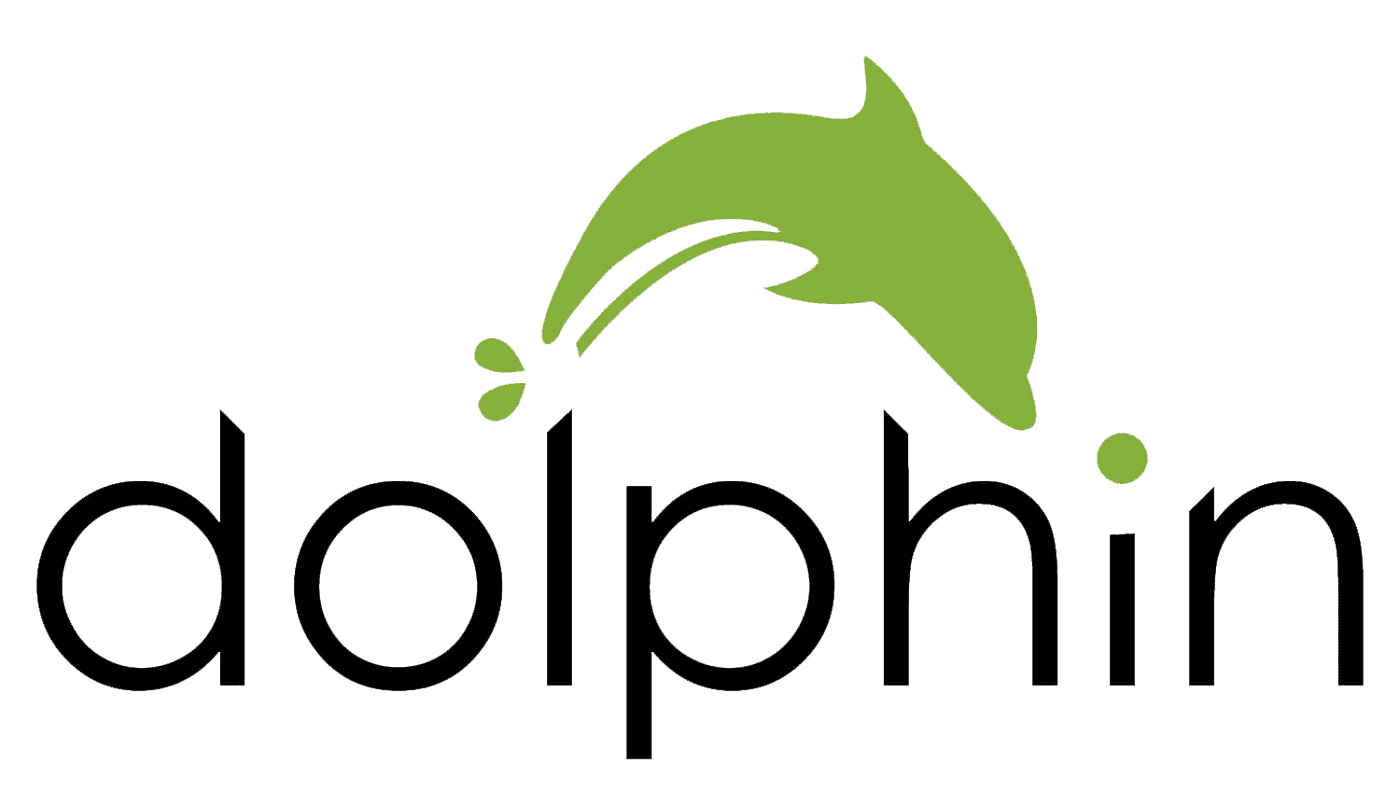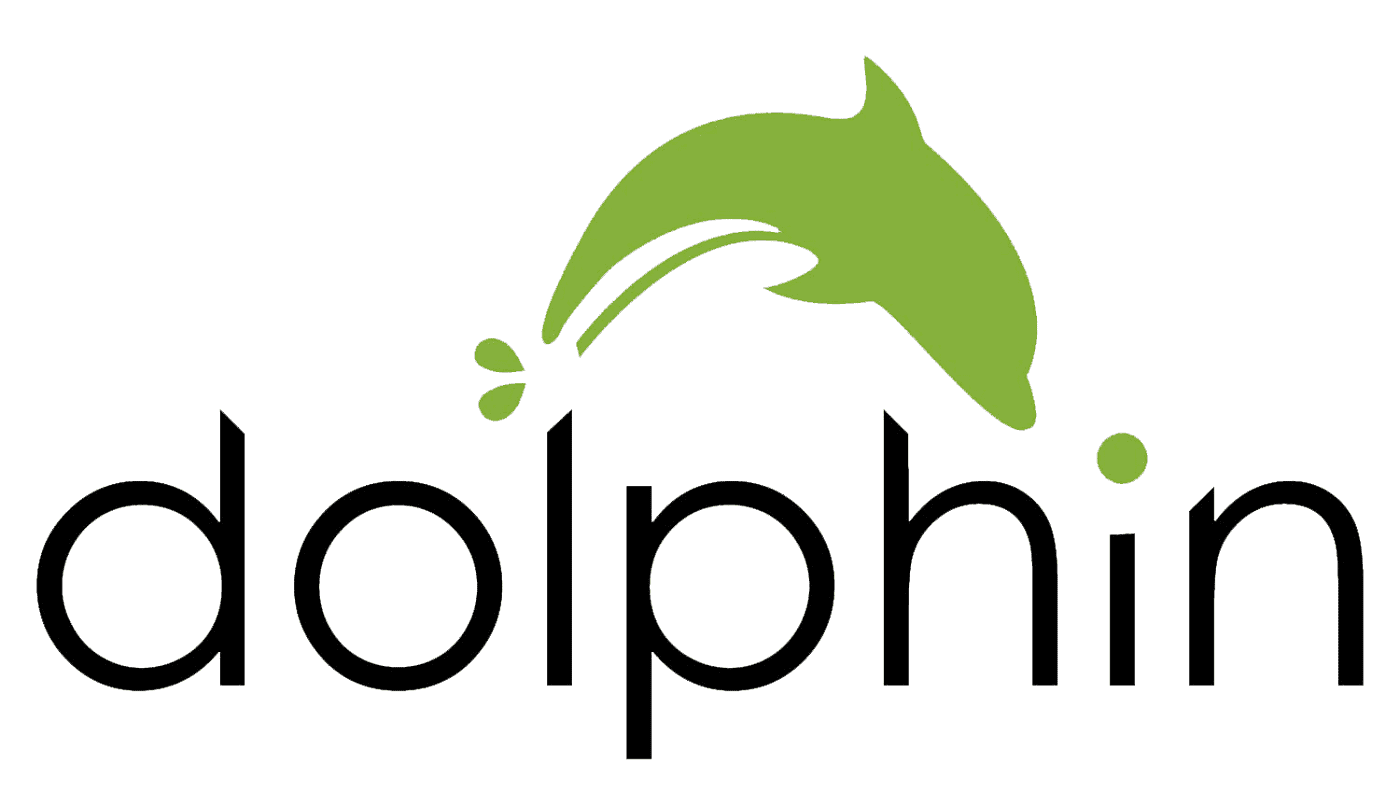Viena šauniausių funkcijų, kurias įgalina telefonai su jutikliniu ekranu, yra gestų naudojimas. Gestais galite piešti figūras arba atlikti konkrečius braukimo gestus, kad atliktumėte veiksmus. Deja, valdymas gestais nėra toks įprastas, koks galėtų būti.
Viena programa, kuri tikrai palaiko valdymą gestais, yra Dolphin naršyklė. Dolphin apima daugybę iš anksto nustatytų gestų, skirtų tokiems veiksmams kaip puslapio atnaujinimas, grįžimas atgal, puslapio apačios slinkimas ir naujo skirtuko atidarymas. Jame taip pat yra keletas iš anksto sukonfigūruotų gestų, skirtų atidaryti konkrečias svetaines, pvz., „Google“.
Galima rankiniu būdu pakeisti gestą, susietą su bet kokiu veiksmu ar svetaine. Taip pat galima pridėti naujų svetainių ir sukurti naujų susijusių gestų sparčiuosius klavišus.
Vienintelis gestų sistemos apribojimas yra tas, kad gestai priimami tik gestų aktyvinimo ekrane. Norėdami suaktyvinti gestą, turite ilgai paspausti delfino piktogramą apatinės juostos centre, tada vilkite pirštą ant rankos piktogramos, esančios įstrižai į viršų ir į kairę. Tai atlikus atsidarys gestų įvedimo ekranas, kuriame galėsite įvesti gestą.
Gestus galima konfigūruoti Dolphin nustatymuose. Kad galėtumėte pasiekti nustatymus, turite paliesti delfino piktogramą apatinės juostos centre.
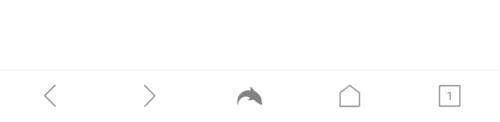
Bakstelėkite delfino piktogramą apatinės juostos centre, kad galėtumėte pasiekti programos nustatymus.
Iššokančiajame lange bakstelėkite krumpliaračio piktogramą apatiniame dešiniajame kampe, kad atidarytumėte nustatymus.
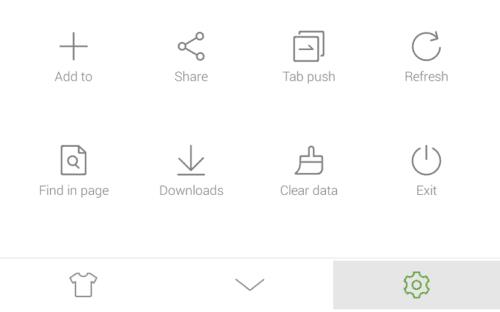
Bakstelėkite krumpliaračio piktogramą apatiniame dešiniajame iškylančiojo lango kampe, kad atidarytumėte nustatymus.
Nustatymuose bakstelėkite „Gestas ir sonaras“, kuris bus trečiasis įrašas bendrųjų nustatymų poskyryje „Pagrindinis“.
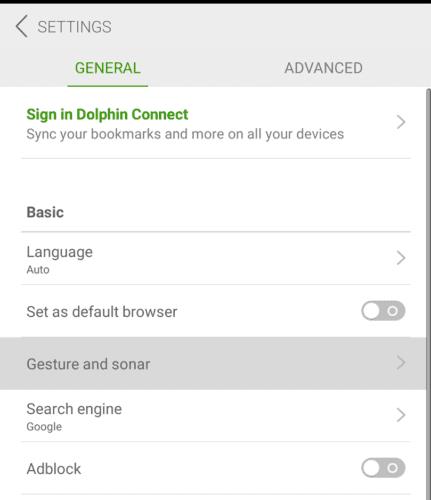
Bakstelėkite „Gestas ir sonaras“, kad atidarytumėte gestų konfigūracijos puslapį.
Gestų nustatymuose yra gestų sąrašas su numatytais svetainės gestais. Norėdami pridėti naują svetainę, tiesiog įveskite URL į teksto laukelį po pavadinimu „Gestų sąrašas“, tada bakstelėkite „Pridėti“.
Patarimas: tinklalapio, kuriame šiuo metu lankotės, URL bus iš anksto užpildytas teksto laukelyje.
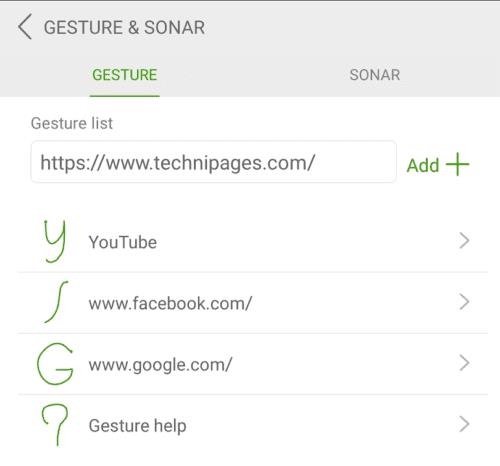
Teksto laukelyje įveskite URL, kuriam norite sukurti gestų nuorodą.
Spustelėję „Pridėti“, turėsite sukurti naują gestą. Vienas bus pasiūlytas pagal numatytuosius nustatymus, bet taip pat galite tinkinti gestą, kad būtų įsimintinesnis, jei norite. Pavyzdžiui, galite sukurti „T“ gestą „CloudO3“ svetainei. Kai būsite patenkinti savo gestu, apatiniame dešiniajame kampe palieskite „Atlikta“, kad jį išsaugotumėte.
Patarimas: prieš kuriant vieną iš jų rekomenduojama peržiūrėti esamus gestus, kad gestai nebūtų pernelyg panašūs ir nesuderinami. Taip pat turėtumėte nepamiršti, kad gestai nėra jautrūs sukimuisi. Pavyzdžiui, „YouTube“ gestas yra mažosios „y“ raidės. Jei piešite šią formą aukštyn kojomis arba į šoną, ji vis tiek veiks.
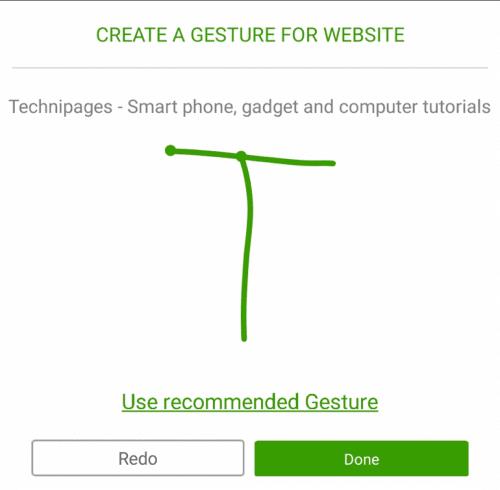
Sukurkite naują gestą, tada bakstelėkite „Atlikta“, kad išsaugotumėte.
Norėdami redaguoti esamos svetainės nuorodos gestą, sąraše palieskite svetainę, tada sukurkite naują gestą ir bakstelėkite „Atlikta“, kad išsaugotumėte.
Patarimas: jūsų tinkintas gestas gali būti vienas nepertraukiamas perbraukimas arba sudarytas iš kelių braukimo gestų. Norėdami sukurti gestą keliais perbraukimais, turite juos padaryti beveik be pauzės. Jei lauksite per ilgai, kitas gesto perbraukimas bus laikomas viso gesto paleidimu iš naujo.
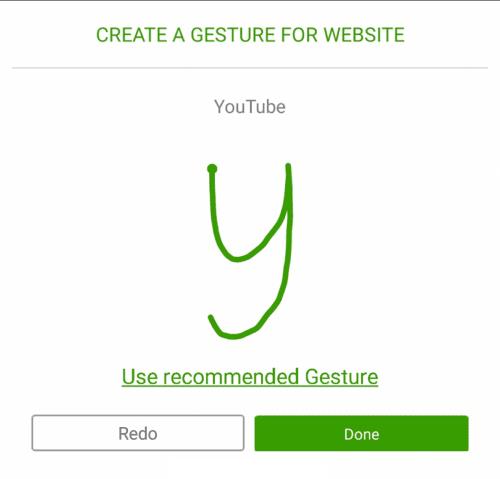
Bakstelėkite svetainę su esamu gestu, tada nupieškite naują ir bakstelėkite „Atlikta“, kad jį perrašytumėte.
Gestų kūrimas veiksmams
Norėdami pamatyti veiksmų, kuriuos galima konfigūruoti gestais, sąrašą, po svetainėmis su sukonfigūruotais gestais palieskite „Daugiau veiksmų“.
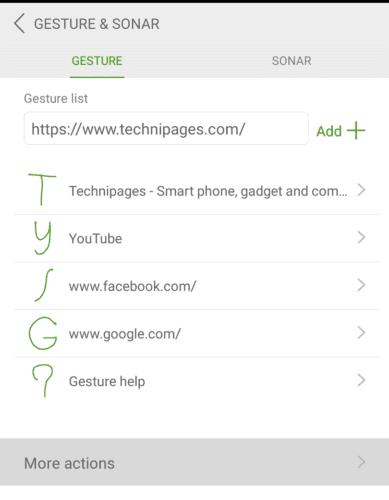
Bakstelėkite „Daugiau veiksmų“, kad pamatytumėte veiksmų, kurie turi ir gali būti sukonfigūruoti gestai, sąrašą.
Yra ilgas sąrašas veiksmų, kuriuos galima konfigūruoti gestais. Šiuo metu sukonfigūruoti tik tie, kurie yra viršuje, šalia kurių yra gestai. Norėdami redaguoti arba sukurti anksčiau nesukonfigūruoto veiksmo gestą, bakstelėkite atitinkamą veiksmą, nupieškite gestą, tada palieskite „Atlikta“, kad išsaugotumėte gestą.
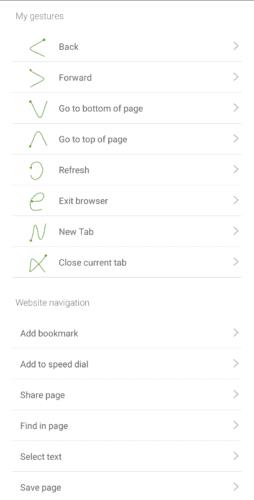
Slinkite per galimų veiksmų, kuriems galima sukurti gestus, sąrašą.
Galite ištrinti bet kurio esamo gesto, kurio nebenorite, įrašą ilgai paspausdami atitinkamą gestą. Ilgai paspaudus gestą, pasirodys iššokantis langas, kuriame galėsite redaguoti arba ištrinti gestą.
Patarimas: ištrynus veiksmo gestą, veiksmas grįš į veiksmų sąrašą be sukonfigūruoto gesto. Tačiau ištrynus svetainės nuorodos gestą, bus ištrintas visas spartusis klavišas.
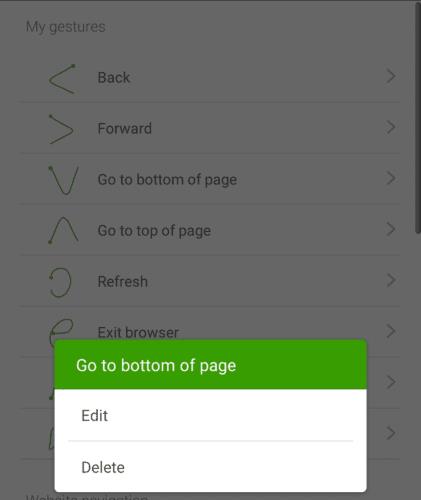
Ilgai paspauskite gestą, kad galėtumėte jį ištrinti.