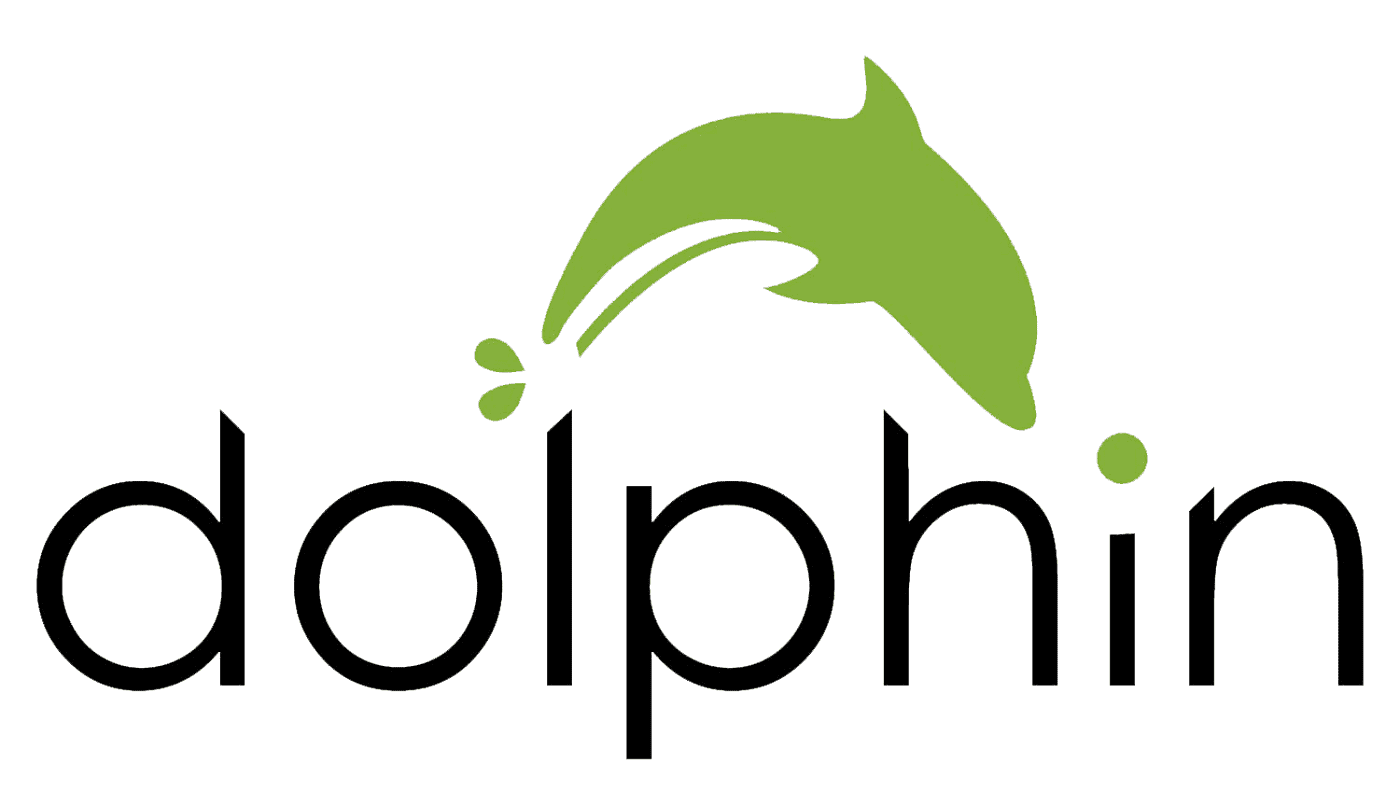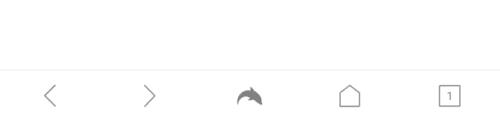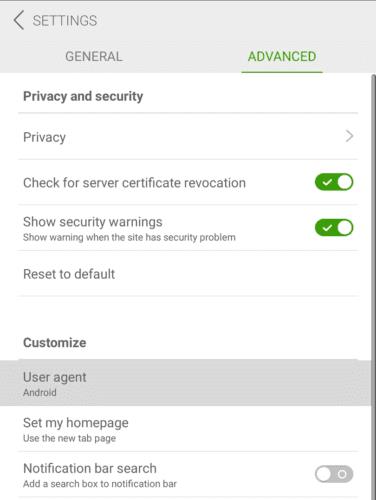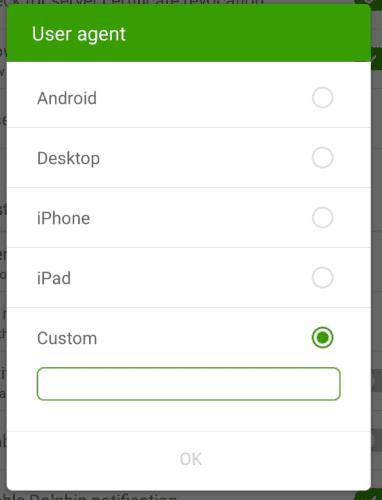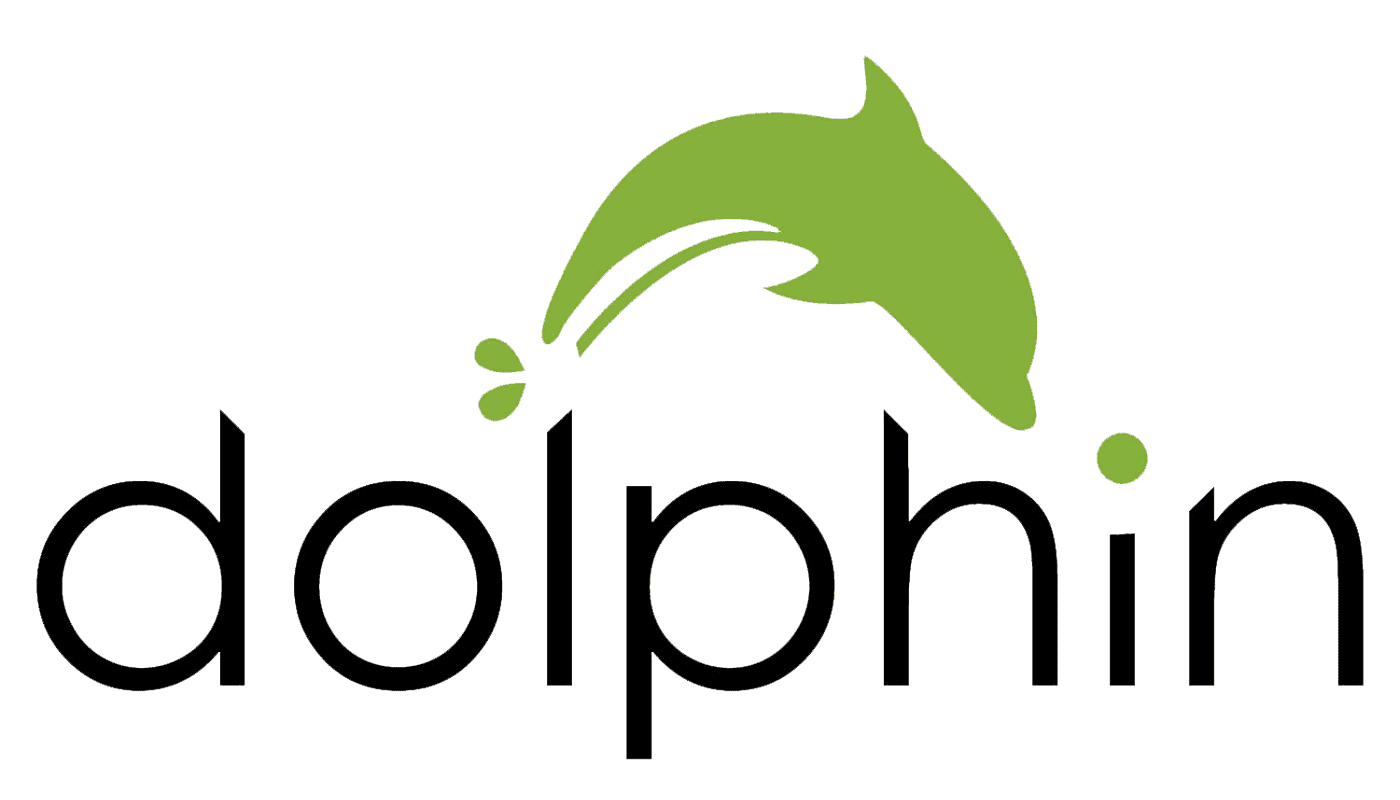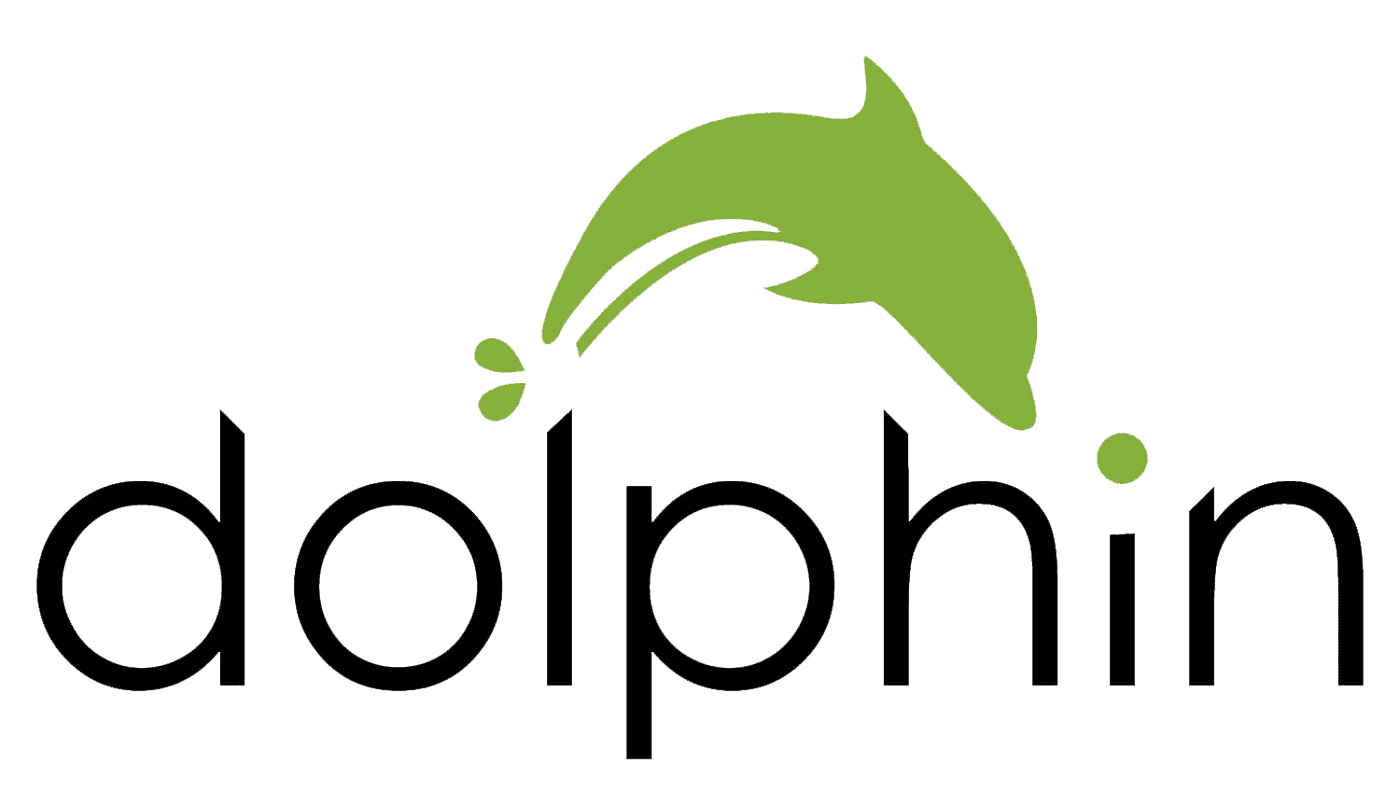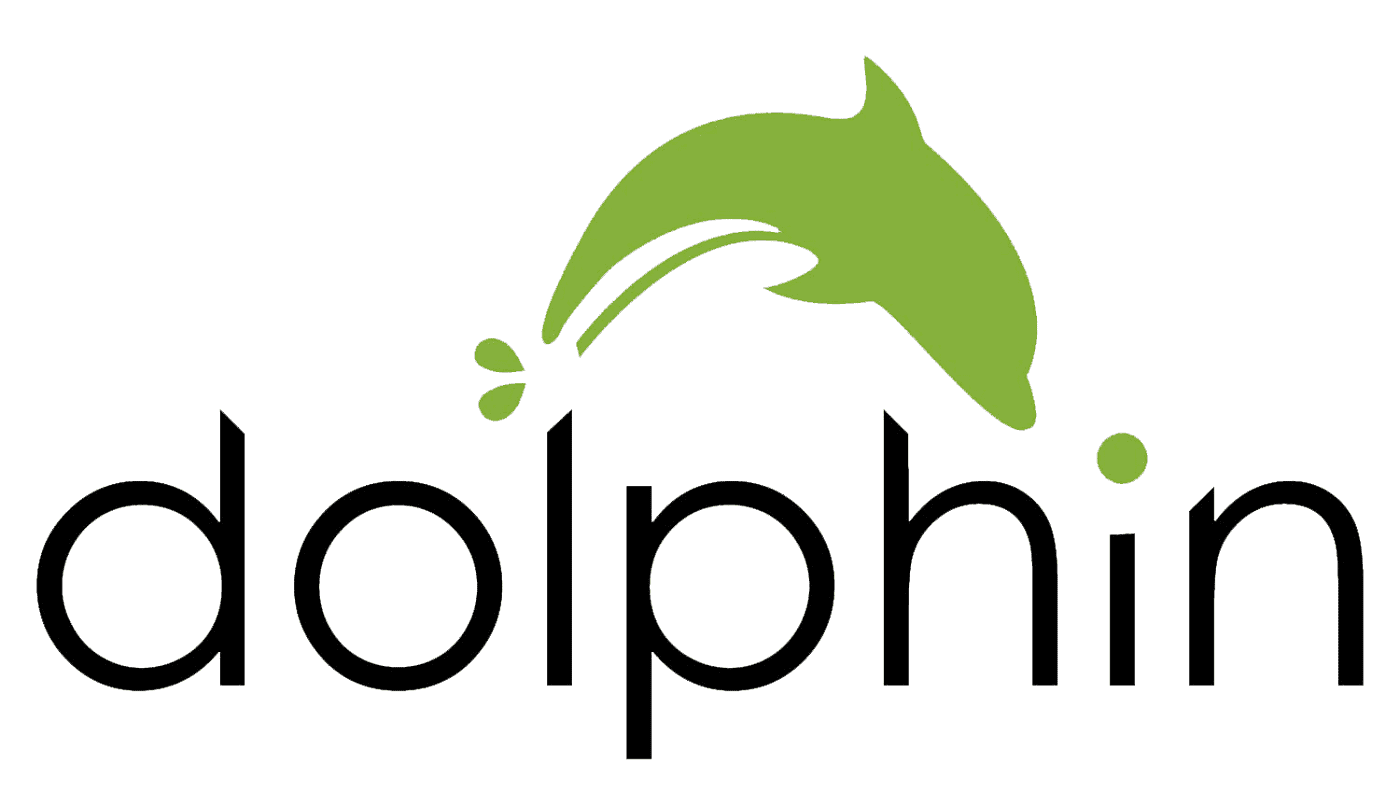Dauguma svetainių yra sukonfigūruotos naudojant bent du maketus, kurių vienas optimizuotas stalinių kompiuterių naudotojams, o kitas – mobiliesiems įrenginiams. Yra du pagrindiniai būdai, kaip svetainės nustato išdėstymą, kuris turėtų būti rodomas vartotojui, raišką ir vartotojo agentą.
Įrenginio skiriamoji geba nėra ypač patikimas būdas nustatyti, ar įrenginys yra mobilusis telefonas, ar stalinis kompiuteris. Nors telefonai paprastai naudojami portreto režimu, o staliniai kompiuteriai – gulsčias, telefoną lengva pasukti į gulsčią padėtį, o daugelis stalinių kompiuterių monitorių gali pasukti į vertikalią padėtį.
Vartotojo agentas yra kitas metodas, naudojamas atskirai arba kartu su rezoliucija, siekiant nustatyti, iš kokios platformos svetainė pasiekiama. Vartotojo agentas yra užklausos antraštė, metaduomenų forma, siunčiama naršyklės, kuri paprastai informuoja svetainę apie apytikslę operacinę sistemą ir naršyklės versiją, naudojamą norint pasiekti svetainę.
Jei bandote peržiūrėti darbalaukio išdėstymą mobiliajame įrenginyje ir jis neveikia, gali būti, kad problema ta, kad svetainė naudoja jūsų vartotojo agentą, kad nustatytų, ar esate mobiliojo ryšio naudotojas. Dauguma mobiliųjų naršyklių iš viso nesuteikia galimybės to pakeisti. Dolphin naršyklė „Android“ yra viena iš nedaugelio, kuri tai daro.
Norėdami pakeisti vartotojo agentą Dolphin naršyklėje, turite pereiti į programos nustatymus, pirmiausia bakstelėdami Dolphin piktogramą apatinės juostos centre.
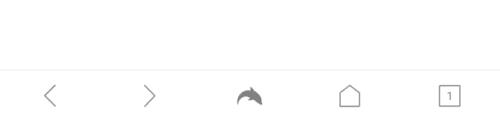
Bakstelėkite Dolphin piktogramą apatinės juostos centre, kad galėtumėte pasiekti programos nustatymus.
Apatiniame dešiniajame iškylančiojo lango kampe bakstelėkite krumpliaračio piktogramą, kad atidarytumėte nustatymus.

Bakstelėkite krumpliaračio piktogramą apatiniame dešiniajame iššokančiojo lango kampe, kad atidarytumėte nustatymus.
Viršutiniame dešiniajame kampe perjunkite į skirtuką „Išplėstinė“, tada poskyrio „Tinkinti“ viršuje palieskite „Vartotojo agentas“.
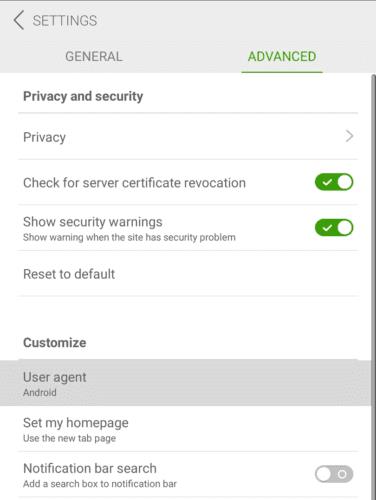
Bakstelėkite „Vartotojo agentas“ skirtuko „Išplėstinė“ poskyrio „Tinkinti“ viršuje.
Pasirinkite vieną iš keturių integruotų vartotojo agentų arba bakstelėkite „Custom“ ir įveskite savo vertę, tada bakstelėkite „Gerai“, kad išsaugotumėte.
Patarimas: nėra taisyklių, reglamentuojančių vartotojo agento vertę, todėl drąsiai įveskite bet kokią norimą vertę.
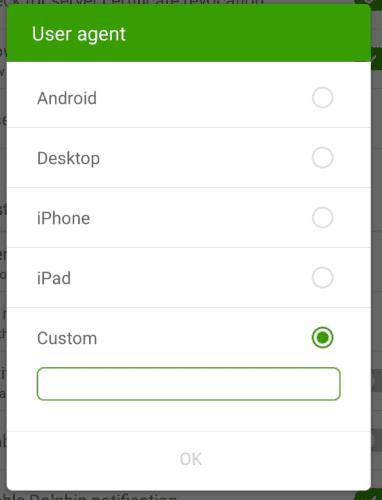
Pasirinkite vieną iš integruotų vartotojo agentų arba įveskite pasirinktinį, tada bakstelėkite „Gerai“, kad išsaugotumėte.