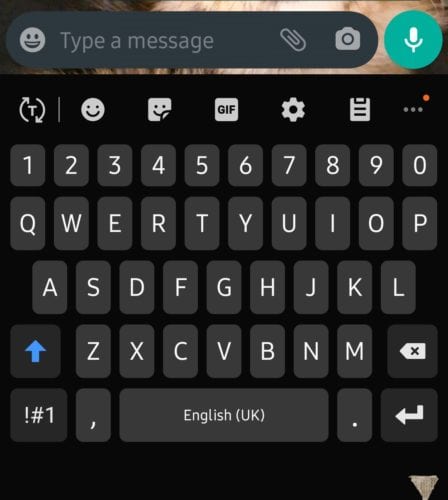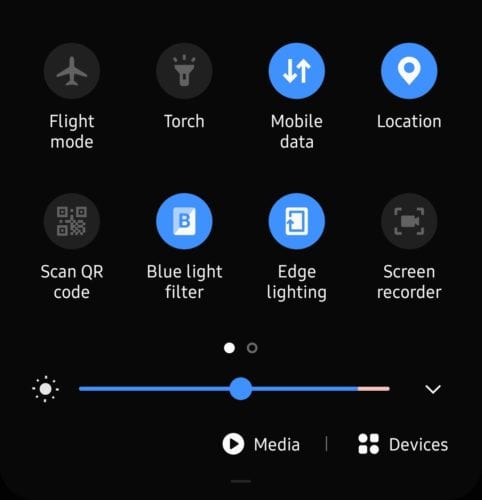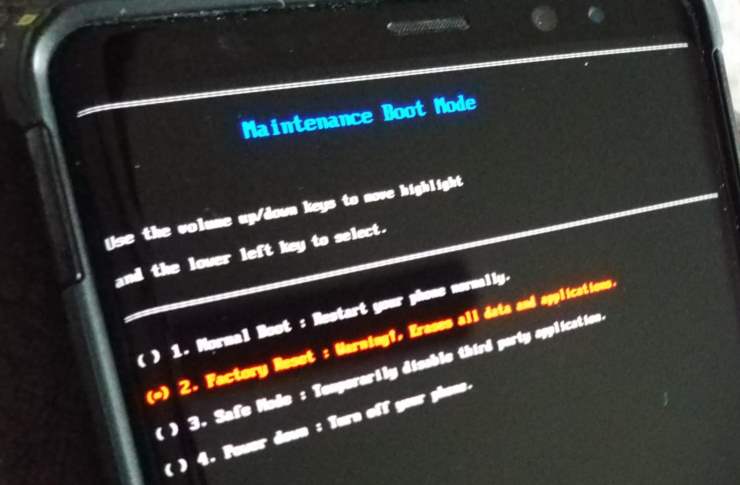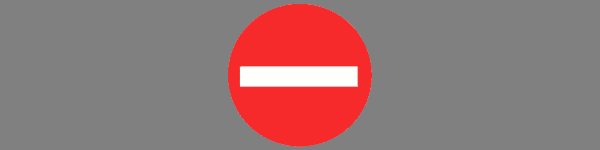„Google“ šrifto parinktys, skirtos „Galaxy S10+“.

„Google“ šriftuose yra daug įvairių šriftų, kad jūsų turinys atrodytų gražesnis. „Google Fonts“ yra daugiau nei tūkstantis šriftų ir
Jūsų „Samsung Galaxy S10“ yra blizgus ir pilnas nuostabaus. Aš tau labai pavydžiu. Nors mano J7 Refine veikia pakankamai gerai, aš laikiau ir žaidžiau su S10. Tai tiesiog tiek daug… DAUGIAU . Ekranas ir ekranas yra visiškai nuostabūs. Telefono korpusas yra aptakus, o dėl greičio, kuriuo jis atlieka reikalus, mano telefonas atrodo tarsi apverstas nuo 2000-ųjų pradžios. Net nepradėkite nuo nuotraukų kokybės! Jūsų padarytos nuotraukos tiesiog stulbinančios. Esu tikras, kad kartais norisi tuos meno kūrinius perkelti iš S10 į kompiuterį.
Nesvarbu, ar naudojate „Mac“, ar „Windows“ įrenginį, prijungti S10 ir perkelti garso, vaizdo ir nuotraukų failus visai nėra sunku. Rožinis pažadas! Pasinerkime ir pradėkime!
Pirmas dalykas, kurį turite padaryti, yra prijungti duomenų kabelį prie telefono ir bet kurio turimo nešiojamojo ar kompiuterio USB prievado. Kai tik tai padarysite, telefono ekrane gali pasirodyti pranešimas, kuriame klausiama, ar norite leisti pasiekti telefono duomenis. Norėdami tęsti, turėsite bakstelėti mygtuką „Leisti“ .
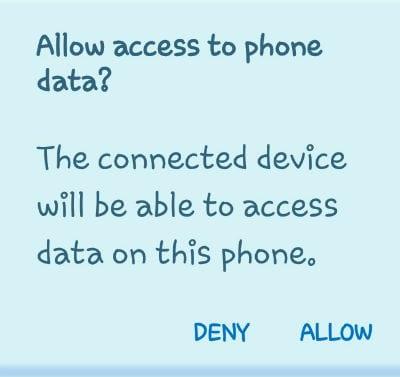
Kitas dalykas, kurį pamatysite, yra mažas langelis telefono viršuje, kuriame parašyta „USB failų perkėlimui“. Bakstelėkite, kad pamatytumėte kitas parinktis. “
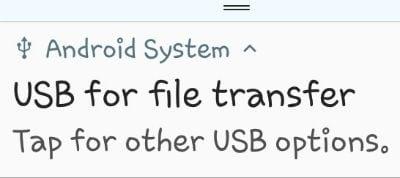
Bakstelėkite tą langelį, kad atidarytumėte įvairias parinktis. Dabar galėsite pasirinkti „Perkelti failus“ ir keletą kitų dalykų. Dažniausiai naudosite tą aukščiausią parinktį „Perkelti failus“ , todėl eikite į priekį ir bakstelėkite ją dabar.
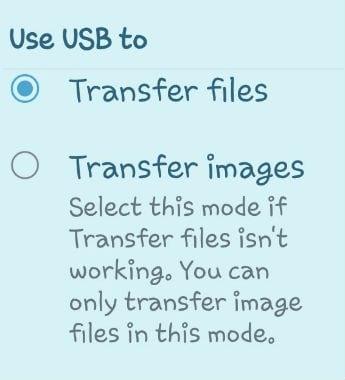
Dabar jūsų nešiojamajame kompiuteryje arba monitoriuje atsidarys langelis, kuris atrodo kaip toliau pateiktame paveikslėlyje. Asmeniškai aš paprastai pirmiausia pasirenku „Atidaryti įrenginį norėdami peržiūrėti failus“ . Prieš nuspręsdamas, ką su juo daryti, noriu pamatyti, kas yra mano telefone. Tačiau jei norite tiesiog perkelti visas nuotraukas (ar kitus failus) į kompiuterį, pasirinkite viršutinę parinktį: „Importuoti nuotraukas ir vaizdo įrašus“ .
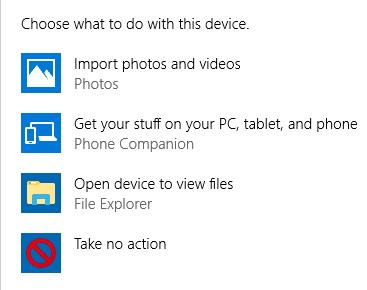
Kompiuteris pradės ieškoti visų telefone esančių nuotraukų ir vaizdo įrašų.
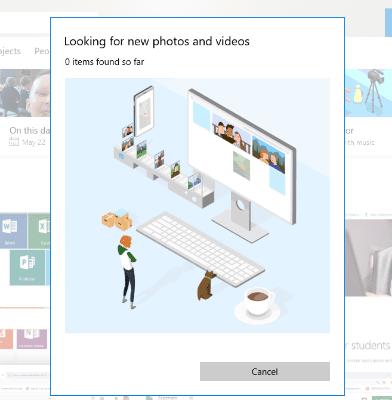
Jei turite daug tokių, kaip aš, tai gali užtrukti šiek tiek laiko. Kai tai bus padaryta, visi rasti failai bus automatiškai pasirinkti perkelti. Galite slinkti ir atžymėti viską, ko nenorite siųsti į savo kompiuterį, pvz., „Facebook“ memus, kuriuos galbūt išsaugojote. Kai baigsite pasirinkti, rekomenduoju bakstelėti mygtuką „Importuoti parinktis“, prieš darydami ką nors kita.
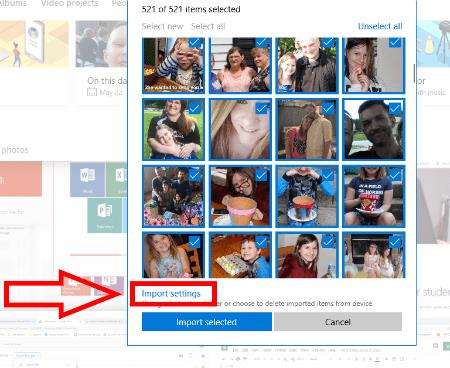
Taip atsidarys langelis, kuriame galėsite atlikti keletą svarbių pasirinkimų. Pirmiausia turite pasirinkti, kur norite išsaugoti vaizdus ir failus. Tada galite nuspręsti, kaip norite sugrupuoti elementus. Paskutinis – ir svarbiausias – jis paklaus, ar norite ištrinti failus ir nuotraukas iš savo telefono, kai jie bus perkelti į kompiuterį. Aišku, tai asmeninis pasirinkimas, todėl nesakysiu, ar pažymėti šį langelį, ar ne. Jūsų S10 yra daug vietos, todėl nebūtinai turite juos ištrinti iš telefono, nebent to norite.
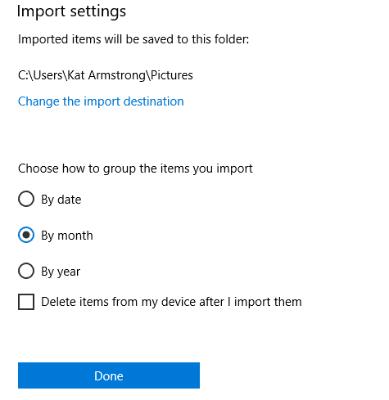
Pasirinkę spustelėkite „Atlikta“, o tada importavimo ekrano apačioje spustelėkite mėlyną mygtuką „Importuoti pasirinktus“ . Visi jūsų daiktai dabar automatiškai išsaugoti nešiojamajame arba asmeniniame kompiuteryje!
Atsisiųskite „ Android File Transfer“ į savo „Mac“.
Jei pirmą kartą naudojate „Android File Transfer“, turėsite pereiti prie jo ir atidaryti. Panaudojus vieną kartą, jis atsidarys pats kiekvieną kartą, kai prijungiate S10 prie įrenginio. Pirmyn ir prijunkite „Galaxy S10“, kai programa bus atidaryta (naudotojai pirmą kartą).
Braukite žemyn nuo S10 viršaus ir bakstelėkite USB piktogramą. Pasirinkite „Failų perkėlimas“ ir paspauskite „Tik vieną kartą“ arba „Gerai“ . Kartais jis gali jūsų paklausti, ar norite „Pradėti“ .
Dabar „Android“ failų perkėlimo programa atidarys langą, kuriame bus rodomi visi „Galaxy S10“ duomenys. Spustelėkite įvairias rodykles, esančias kiekvieno rasto elemento kairėje, kad atidarytumėte jo aplanką. Raskite reikalingus failus ir pasirinkite juos – po vieną arba grupėje, jei žinote, kaip tai padaryti. Laikykite žymeklį ant jų ir nuvilkite tiesiai į aplanką „Mac“, kuriame norite juos įdėti, ir numeskite juos ten. Tai viskas!
Kokių dar klausimų turite apie savo „Samsung Galaxy S10“? Esu tyrinėtojas ir padarysiu viską, ką galiu, kad rasčiau atsakymus.
Laimingas failų perkėlimas!
„Google“ šriftuose yra daug įvairių šriftų, kad jūsų turinys atrodytų gražesnis. „Google Fonts“ yra daugiau nei tūkstantis šriftų ir
„Bluetooth“ yra viena iš naudingiausių ryšio technologijų šiandieninėje rinkoje – ji leidžia mums lengvai susieti įvairius įrenginius.
Kaip ir kiekvienoje pavyzdinėje „Galaxy“ serijoje, „Samsung“ išleido daugiau nei vieną S10 serijos modelį. Tiksliau, jie išleido tris. Viršutinė eilutė
Vardinis lėktuvo režimo tikslas yra įjungti telefoną į tylųjį režimą, kai kalbama apie ryšius ir siunčiamus bei gaunamus signalus. Nors taip nėra
Jei „Samsung Galaxy S10“ automatinio taisymo arba automatinio pakeitimo funkcija jus erzina, išjunkite ją atlikdami šiuos veiksmus.
Sužinokite viską apie saugųjį režimą „Samsung Galaxy S10“ išmaniajame telefone ir kaip jį įjungti.
Sužinokite, kaip nustatyti teksto pranešimų pranešimų garsą „Samsung Galaxy S10“, naudodami šią mokymo programą.
Automatiniai keitimai yra pažangūs automatinio taisymo įrankiai – daugeliu atvejų automatinis taisymas neteisingai parašytą žodį pakeis teisingu žodžiu, tačiau
Mobilieji duomenys gali būti brangūs – jei naudojatės ribotu planu, gali kilti noras valdyti duomenų suvartojimą, kai naudojatės telefonu. Ten
Sužinokite, kaip iš naujo nustatyti išmanųjį telefoną „Samsung Galaxy S10“, jei jis užšalo arba neveikia tinkamai.
Sužinokite, kaip įtraukti ir pašalinti telefonų numerius iš „Samsung Galaxy S10“ išmaniojo telefono blokavimo sąrašo, naudodami šią mokymo programą.
Ne naujiena, kad „Galaxy S10“ yra naujasis „Samsung“ pavyzdinis telefonas. S10 turi daug puikių funkcijų, viena iš kurių yra „Wireless Powershare“. Sužinokite, kaip juo naudotis, skaitydami šį išsamų įrašą.
Pertrauka nuo ankstesnių įrenginių „Samsung Galaxy S10“ neturi pranešimo lemputės
Sužinokite, kaip sutaupyti laiko iškirpdami, kopijuodami ir įklijuodami tekstą „Samsung Galaxy S10“ išmaniajame telefone naudodami šią išsamią mokymo programą.
Sužinokite, kas yra duomenų tarptinklinis ryšys ir kaip jį įjungti arba išjungti „Samsung Galaxy S10“.
Sužinokite, kur yra SIM kortelės ir SD kortelės dėklo lizdas ir kaip jį įdėti bei išimti, vadovaudamiesi šiuo nuosekliu vadovu.
Sužinokite, kaip įjungti arba išjungti mobiliojo ir „Wi-Fi“ tinklo foninius duomenis „Samsung Galaxy S10“ išmaniajame telefone.
Tamsus arba naktinis režimas yra naudinga funkcija, kuri nustato daugumą telefono spalvų į tamsias, todėl naršyklių, programų ir meniu ekranų fonas yra numatytasis
Sužinokite, kaip prijungti Samsung Galaxy S10 išmanųjį telefoną prie kompiuterio, kad galėtumėte perkelti failus į įrenginį ir iš jo.
Įvedę root teises į „Android“ telefoną, gausite visišką prieigą prie sistemos ir galėsite paleisti daugybę programų, kurioms reikalinga root teisė.
„Android“ telefono mygtukai skirti ne tik garsumui reguliuoti ar ekranui pažadinti. Atlikus kelis paprastus pakeitimus, jie gali tapti sparčiaisiais klavišais, skirtais greitai nufotografuoti, praleisti dainas, paleisti programas ar net įjungti avarines funkcijas.
Jei palikote nešiojamąjį kompiuterį darbe ir turite skubiai išsiųsti ataskaitą viršininkui, ką daryti? Naudokite išmanųjį telefoną. Dar sudėtingiau – paverskite telefoną kompiuteriu, kad galėtumėte lengviau atlikti kelias užduotis vienu metu.
„Android 16“ turi užrakinimo ekrano valdiklius, kad galėtumėte keisti užrakinimo ekraną pagal savo skonį, todėl užrakinimo ekranas yra daug naudingesnis.
„Android“ vaizdo vaizde režimas padės sumažinti vaizdo įrašą ir žiūrėti jį vaizdo vaizde režimu, žiūrint vaizdo įrašą kitoje sąsajoje, kad galėtumėte atlikti kitus veiksmus.
Vaizdo įrašų redagavimas „Android“ sistemoje taps lengvas dėka geriausių vaizdo įrašų redagavimo programų ir programinės įrangos, kurią išvardijome šiame straipsnyje. Įsitikinkite, kad turėsite gražių, magiškų ir stilingų nuotraukų, kuriomis galėsite dalytis su draugais „Facebook“ ar „Instagram“.
„Android Debug Bridge“ (ADB) yra galinga ir universali priemonė, leidžianti atlikti daugybę veiksmų, pavyzdžiui, rasti žurnalus, įdiegti ir pašalinti programas, perkelti failus, gauti šaknines ir „flash“ ROM kopijas, kurti įrenginių atsargines kopijas.
Su automatiškai spustelėjamomis programėlėmis. Jums nereikės daug ką daryti žaidžiant žaidimus, naudojantis programėlėmis ar atliekant įrenginyje esančias užduotis.
Nors stebuklingo sprendimo nėra, nedideli įrenginio įkrovimo, naudojimo ir laikymo būdo pakeitimai gali turėti didelės įtakos akumuliatoriaus nusidėvėjimo sulėtinimui.
Šiuo metu daugelio žmonių mėgstamas telefonas yra „OnePlus 13“, nes be puikios aparatinės įrangos, jis taip pat turi jau dešimtmečius egzistuojančią funkciją: infraraudonųjų spindulių jutiklį („IR Blaster“).