6 gudrybės, kaip tapti „Google Keep“ meistru

„Google Keep“ yra pilna puikių patarimų ir gudrybių. Jame yra funkcijų, kurios padės lengvai atlikti savo užduotis. Pavyzdžiui, galite paimti balsą
„Google Keep“ yra viena iš populiariausių užrašų programų. Ji gali pasiūlyti arba neteikti visų jums reikalingų funkcijų, tačiau tai vis tiek yra puiki programa. Programoje yra daugiau nei tik užrašų darymas. Galite pridėti ne tik tekstą, bet ir padaryti jį gerai.
Suteikdami savo užrašams asmeninį ryšį, galite lengviau rasti užrašus. Pavyzdžiui, jei svarbiausius užrašus nuspalvinsite raudona spalva, iškart galėsite juos pastebėti. Pažiūrėkime, ką dar galite padaryti naudodami „Google Keep“.
Kai kurias „Google Keep“ funkcijas lengva rasti, bet kitų gali ir ne. Gali reikėti pasiekti konkrečią programos sritį, kad pamatytumėte ieškomą parinktį. Tačiau pradėkime nuo parinkčių, kurias lengva rasti.
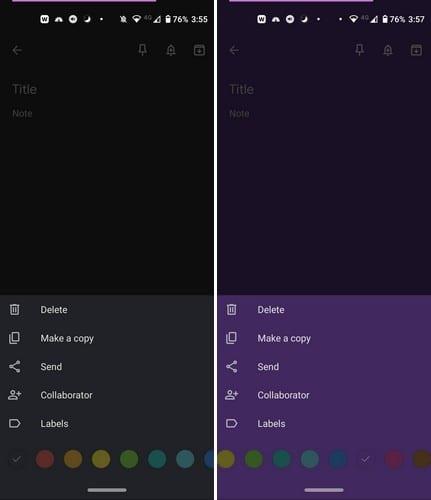
Kai pirmą kartą kuriate užrašą, numatytoji spalva yra juoda. Tačiau jei skirtingų tipų užrašams suteiksite tam tikrą spalvą, juos bus lengviau rasti. Pavyzdžiui, bakalėjos prekių sąrašas gali būti geltonos spalvos, o kasdienių darbų sąrašas gali būti violetinės spalvos. Tai tik pasiūlymai; jei kitos spalvos jums tinka geriau, pirmyn.
Norėdami priskirti užrašui spalvą, bakstelėkite taškus naujai sukurto užrašo apačioje, dešinėje.

Kai bakstelėsite taškus, apačioje atsiras spalvų parinkčių serija. Braukite kairėn, kad pamatytumėte daugiau spalvų, o kai pamatysite norimą spalvą, bakstelėkite ją, kad ją pasirinktumėte. Spalva bus nedelsiant pritaikyta užrašui. Kol naujas užrašas atidarytas, galite atlikti kitus veiksmus. Pavyzdžiui, galite jį prisegti, pridėti pranešimą ir archyvuoti (piktograma su rodykle žemyn).
Tol, kol būsite toje srityje ir suteiksite pastabai šiek tiek spalvų, bus rodomos ir kitos parinktys. Pridėję spalvą taip pat galite ištrinti arba nukopijuoti užrašą. Jei norite, kad kažkas kitas turėtų pastabą, galite naudoti siuntimo parinktį. „Google Keep“ suteiks galimybę nusiųsti kopiją į „Google“ dokumentus arba galite naudoti kitas įdiegtas programas.
Norint pridėti bendradarbį, programai reikės prieigos prie jūsų kontaktų. Taigi, tas leidimas turėtų būti gautas. Įveskite asmens vardą arba el. pašto adresą ir bakstelėkite kontaktą, kai jie pasirodys rezultatuose. Kai matote asmens profilio nuotrauką, el. pašto adresą ir vardą, tai reiškia, kad jis buvo pridėtas teisingai.
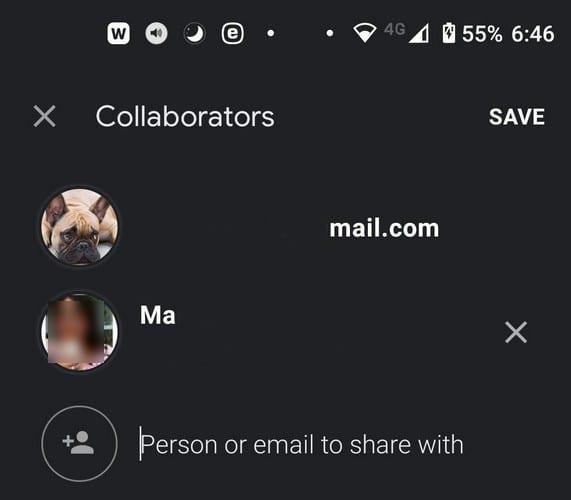
Viršuje pamatysite smeigtuko piktogramą. Bakstelėkite tai, jei norite, kad šis užrašas visada būtų rodomas užrašų viršuje. Prisegiant užrašą, nepriklausomai nuo sukurtų užrašų skaičiaus, prisegtas užrašas visada bus viršuje ir nepasiklys užrašų jūroje.
Galbūt šiandien neturite ilgo sąrašo dalykų, kuriuos reikia nuveikti, tačiau yra vienas dalykas, kurio negalite pamiršti. Pridėję pranešimą, galite gauti priminimą pagal laiką ir datą. Taip pat yra vietos priminimas . Norėdami pridėti pranešimą prie užrašo, bakstelėkite varpelio piktogramą viršutiniame dešiniajame kampe.
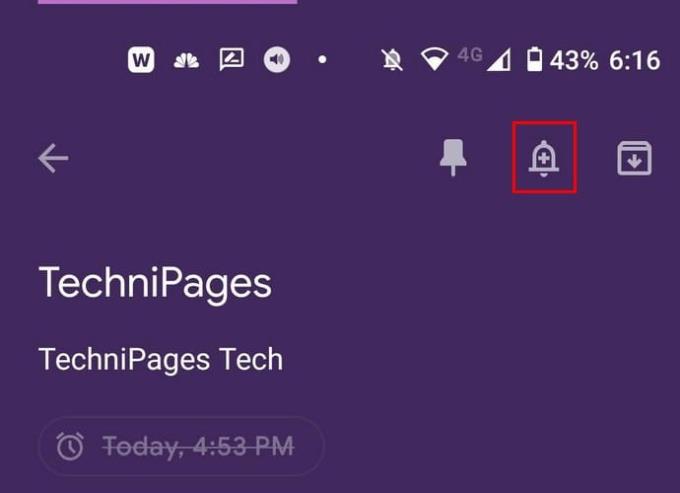
Kai bakstelėsite varpelį, ekrano apačioje pasirodys parinkčių serija. Galite rinktis iš tokių parinkčių kaip:
Jei kada nors norėsite pakeisti pridėtą laiką, atlikite tuos pačius veiksmus ir pasirinkite naują parinktį. Kai pasirinksite kitą parinktį, ji pakeis seną, kurią pasirinkote.
Venkite ko nors įvesti rankiniu būdu, o „Google Keep“ atliks darbą už jus. Tarkime, kad įkėlėte įvairių vaizdų ir norite iš jų paimti tekstą. Kiekvieno paveikslėlio viršuje dešinėje bus taškai. Bakstelėkite juos ir iš teksto parinkties pasirinkite Paimkite vaizdą.
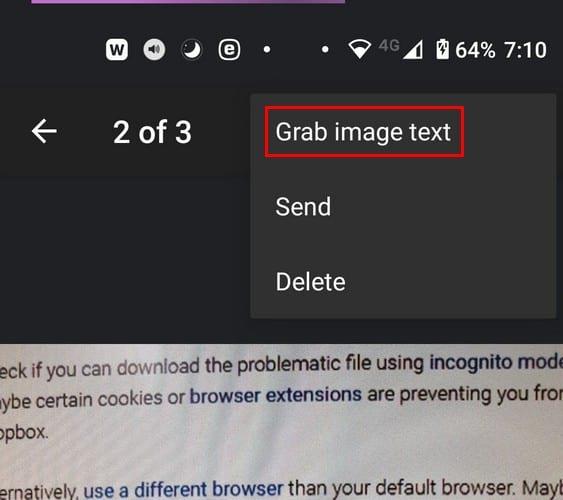
„Google Keep“ padarys visą tekstą iš paveikslėlio pastabų srityje. Čia galite jį redaguoti arba palikti tokį. Nėra pasirinkimo, kad „Keep“ įklijuotų tam tikrą teksto dalį. Taip pat galite paimti tekstą iš vaizdų, jei vaizdas yra papuoštas logotipu.
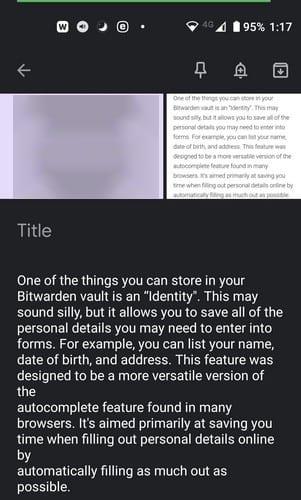
Kuriant pirkinių sąrašą būtina pridėti žymimuosius laukelius. Kai turite elementą, galite jį perbraukti. Norėdami sukurti žymimuosius laukelius, apatiniame kairiajame kampe palieskite kvadratą su pliuso ženklu. Žymimųjų langelių parinktis bus paskutinė sąraše. Kai pasirenkate parinktį, pasirodys pirmasis langelis, o kai į sąrašą įtrauksite daugiau parinkčių, pasirodys kitas langelis.
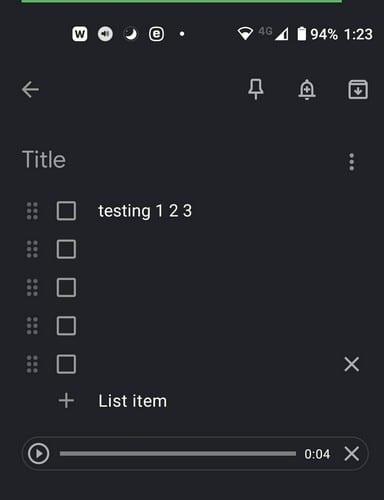
Kai paliesite laukelį su pliuso ženklu, taip pat pamatysite įrašymo parinktį. Kiekvienas jūsų pasakytas žodis bus ne tik įrašytas, bet ir įvestas. Taigi, turėsite ir teksto, ir garso parinktis. Pamatysite paleidimo mygtuką ir X dešinėje, tik jei norite pašalinti garsą.
„Google Keep“ yra pilna naudingų funkcijų. Kai kurias funkcijas rasti lengviau nei kitas, bet jos yra. Visada yra kur tobulėti, todėl tikimės, kad „Google Keep“ ir toliau pridės šių naudingų funkcijų. Ar aš praleidau jūsų naudojamą funkciją? Praneškite man toliau pateiktuose komentaruose.
„Google Keep“ yra pilna puikių patarimų ir gudrybių. Jame yra funkcijų, kurios padės lengvai atlikti savo užduotis. Pavyzdžiui, galite paimti balsą
Sužinokite, kaip galite maksimaliai naudoti „Google Keep“, vadovaudamiesi šio pradedančiųjų vadovo pasiūlymais.
Įvedę root teises į „Android“ telefoną, gausite visišką prieigą prie sistemos ir galėsite paleisti daugybę programų, kurioms reikalinga root teisė.
„Android“ telefono mygtukai skirti ne tik garsumui reguliuoti ar ekranui pažadinti. Atlikus kelis paprastus pakeitimus, jie gali tapti sparčiaisiais klavišais, skirtais greitai nufotografuoti, praleisti dainas, paleisti programas ar net įjungti avarines funkcijas.
Jei palikote nešiojamąjį kompiuterį darbe ir turite skubiai išsiųsti ataskaitą viršininkui, ką daryti? Naudokite išmanųjį telefoną. Dar sudėtingiau – paverskite telefoną kompiuteriu, kad galėtumėte lengviau atlikti kelias užduotis vienu metu.
„Android 16“ turi užrakinimo ekrano valdiklius, kad galėtumėte keisti užrakinimo ekraną pagal savo skonį, todėl užrakinimo ekranas yra daug naudingesnis.
„Android“ vaizdo vaizde režimas padės sumažinti vaizdo įrašą ir žiūrėti jį vaizdo vaizde režimu, žiūrint vaizdo įrašą kitoje sąsajoje, kad galėtumėte atlikti kitus veiksmus.
Vaizdo įrašų redagavimas „Android“ sistemoje taps lengvas dėka geriausių vaizdo įrašų redagavimo programų ir programinės įrangos, kurią išvardijome šiame straipsnyje. Įsitikinkite, kad turėsite gražių, magiškų ir stilingų nuotraukų, kuriomis galėsite dalytis su draugais „Facebook“ ar „Instagram“.
„Android Debug Bridge“ (ADB) yra galinga ir universali priemonė, leidžianti atlikti daugybę veiksmų, pavyzdžiui, rasti žurnalus, įdiegti ir pašalinti programas, perkelti failus, gauti šaknines ir „flash“ ROM kopijas, kurti įrenginių atsargines kopijas.
Su automatiškai spustelėjamomis programėlėmis. Jums nereikės daug ką daryti žaidžiant žaidimus, naudojantis programėlėmis ar atliekant įrenginyje esančias užduotis.
Nors stebuklingo sprendimo nėra, nedideli įrenginio įkrovimo, naudojimo ir laikymo būdo pakeitimai gali turėti didelės įtakos akumuliatoriaus nusidėvėjimo sulėtinimui.
Šiuo metu daugelio žmonių mėgstamas telefonas yra „OnePlus 13“, nes be puikios aparatinės įrangos, jis taip pat turi jau dešimtmečius egzistuojančią funkciją: infraraudonųjų spindulių jutiklį („IR Blaster“).









