Amazon Fire: Kaip pažymėti knygų puslapius

Nesiklyskite, kai skaitote savo mėgstamą romaną. Sužinokite, kaip pažymėti knygų puslapius „Amazon Fire“ planšetėse.
Įjunkite USB derinį savo Amazon Fire planšetėje ir pradėkite ją naudoti kartu su Android Studio arba programinės įrangos kūrimo rinkiniu (SDK) savo Windows kompiuteryje, Mac arba Linux. Pasinaudokite šiais žingsniais, kad pradėtumėte.
USB derinimo funkcija Amazon Fire planšetėje leidžia programų kūrėjams testuoti savo programėles simuliuotose situacijose, kad jos gerai veiktų, kai jas atsisiųsite ir įdiegsit. Naudodami šią funkciją, Android įrenginių specialistai gali išspręsti programinės įrangos problemų lygį Amazon Fire planšetėse.
Galiausiai, būdami galutiniais vartotojais, galite pasinaudoti USB derinimo funkcionalumu atlikdami pažangias veiklas savo planšetėje, pavyzdžiui, masiškai daryti ekrano nuotraukas iš PC ar Mac. Taip pat, jeigu norite sukurti pilną planšetės kloną, galite tai padaryti naudodami USB derinimą. Android Debug Bridge (ADB) paslaugos nustatymas jūsų Fire HD planšetėje ir kompiuteryje yra sudėtinga užduotis. Tačiau, jei laikysitės šiame straipsnyje pateiktų žingsnių, Amazon Fire ADB ir Android Studio sinchronizuosis ir veiks sklandžiai.
Sąrašas
Kaip įjungti Android Debug Bridge (ADB) Amazon Fire planšetėse
Nuo savo pasirodymo buvo išleista įvairių Amazon Fire planšetės versijų. Raskite žemiau pateiktus skirtingus metodus, kad įjungtumėte ADB visose esamose Amazon Fire planšetėse:
Įjungti ADB ankstesnėse Amazon Fire planšetėse
Jei naudojate seną Kindle Fire 1 kartos planšetę, tuomet jums nereikia imtis jokių veiksmų šioje planšetėje. Pagal nutylėjimą, ADB yra aktyviai šiuose įrenginiuose. Tačiau, jei naudojate Kindle Fire HD planšetę Norint įjungti USB derinimą, štai ką turite padaryti:
Įgalinti ADB visose Amazon Fire X ir Fire HD X planšetėse
Jei kada nors įjungėte ADB arba USB derinimą Android išmaniajame telefone, jums bus labai lengva tai padaryti ir Amazon Fire planšetėje. Kadangi žingsniai yra panašūs abiem šių įrenginių Android klasėms. Raskite žemiau, kaip tai daryti:
Atsisiųsti ir įdiegti Android Studio SDK
Galite naudoti ADB funkciją, kai įdiegiate Android Studio. Kai ji yra jūsų kompiuteryje, galite vykdyti įvairias ADB komandas naudodami Windows terminalo programą arba Android Studio programą. Štai kaip įdiegti SDK:
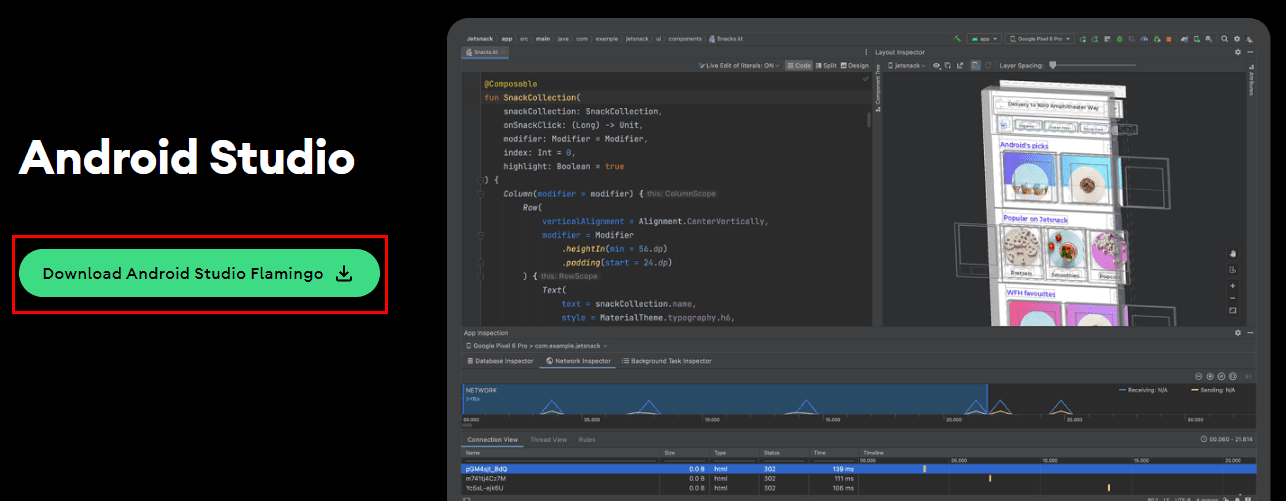
Atsisiųsti ir įdiegti Amazon Fire tvarkykles
Šiame žingsnyje jūs įdiegsit Amazon Fire SDK. Tai padarydami, galėsite lengvai pridėti reikalingus Android SDKs prie Android Studio diegimo aplanko. Vėliau Android Studio naudos šį paketą, kad identifikuotų ir sinchronizuotų jūsų Amazon Fire HD X, Fire X ir Kindle Fire planšetes. Štai kaip jūs galite atlikti šią užduotį:
https://s3.amazonaws.com/android-sdk-manager/redist/kindle_fire_usb_driver.zip
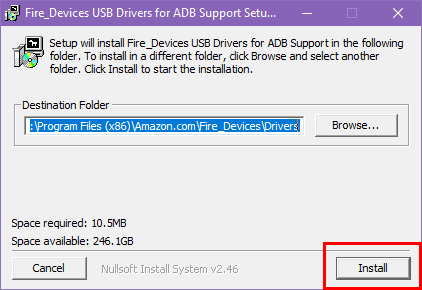
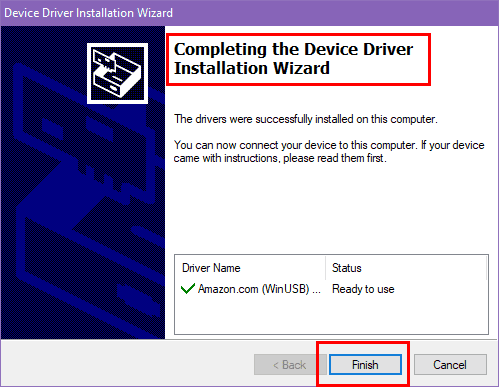
Nustatyti ADB tarp Amazon Fire planšetės ir Windows kompiuterio
Dabar esate pasirengę prijungti savo Fire HD planšetę prie kompiuterio derinimo ir kūrimo tikslams naudojant Android Studio programą.
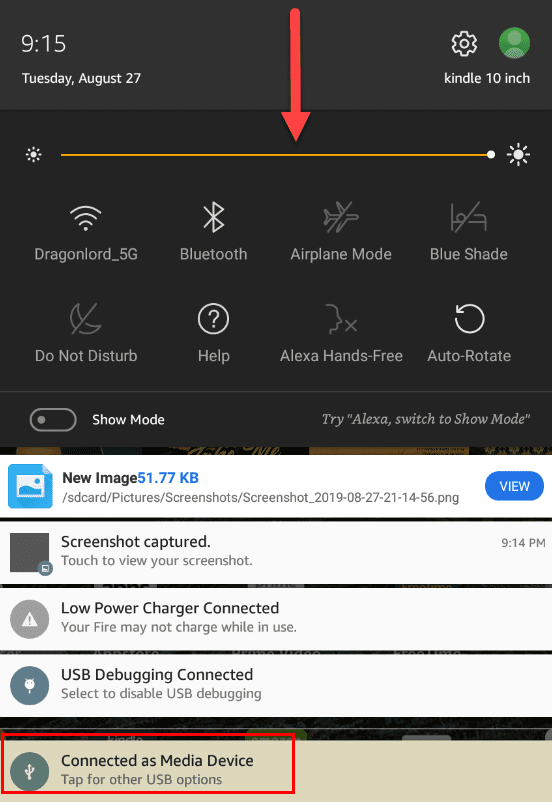
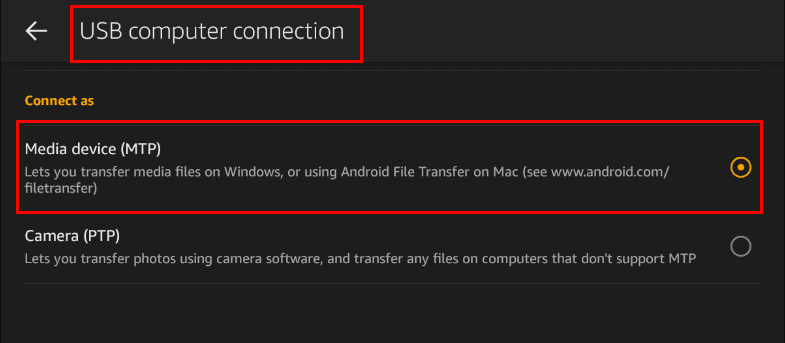

Patikrinti įrenginio ryšius naudojant ADB komandas
Jūsų Windows kompiuteris turėtų atpažinti Amazon Fire planšetę kaip “Android Composite ADB Interface” įrenginį. Jei ne, gali tekti pašalinti Amazon Fire įrenginį iš Įrenginių tvarkytuvės, tada vėl įdiegti Amazon Fire planšetės tvarkykles, kaip aiškinta anksčiau. Kai pamatysite, kad planšetė sėkmingai prijungta prie kompiuterio, atlikite šiuos žingsnius:
adb kill-server
adb start-server
adb devices
Nustatyti ADB tarp Amazon Fire ir Mac/Linux
Taip pat galite naudoti savo Mac arba Linux kompiuterį, kad prisijungtumėte prie savo Amazon Fire planšetės naudodami Android Debug Bridge protokolą. Štai žingsniai, kuriuos turėtumėte išbandyti:
adb kill-server
adb start-server
adb devices
Išvada
Štai ir viskas! Dabar niekas neturėtų trukdyti jums jungti savo Amazon Fire HD X, Fire X ir Kindle Fire planšetes su PC, Mac arba Linux USB Derinimui. Išbandykite aukščiau pateiktą metodą ir pasidalinkite savo patirtimi žemiau komentaruose. Jei taip pat žinote kitą nuostabų būdą naudoti ADB su Amazon Fire planšete ir kompiuteriu, nepamirškite to paminėti savo komentaruose.
Kitas, Kaip ištaisyti Amazon Fire planšetę, kuri nepradeda veikti.
Nesiklyskite, kai skaitote savo mėgstamą romaną. Sužinokite, kaip pažymėti knygų puslapius „Amazon Fire“ planšetėse.
Ieškote, kaip išvalyti „Amazon Fire“ naršymo duomenis, istoriją, talpyklą, slapukus ir kt.? Šis vadovas paaiškina visas patvirtintas metodikas paprasta kalba.
Skaitykite dabar ir sužinokite, kaip ištrinti muziką ir vaizdo įrašus iš Amazon Fire bei Fire HD planšetių, kad atlaisvintumėte vietos, sumažintumėte netvarką ir pagerintumėte našumą.
Norite naudoti Android Fire planšetę su Android Studio programomis kompiuteryje? Sužinokite, kaip įjungti USB derinį Fire planšetėje kompiuteryje, Mac ir Linux.
Ar turite Amazon Fire ir norite jame įdiegti Google Chrome? Sužinokite, kaip įdiegti Google Chrome per APK failą Kindle įrenginiuose.
Norite pridėti arba pašalinti el. pašto paskyras savo Fire planšetiniame kompiuteryje? Mūsų išsamus vadovas nuosekliai paaiškinis procesą, leisdamas greitai ir lengvai tvarkyti savo el. pašto paskyras mėgstamame įrenginyje. Nepraleiskite šio privalomo tutorialo!
Nori organizuoti Amazon Fire planšetinio kompiuterio žymėjimų sistemą? Perskaitykite šį straipsnį, kad sužinotumėte, kaip dabar pridėti, pašalinti ir redaguoti žymėjimus!
Ar mėgstate skaityti elektronines knygas Amazon Kindle Fire planšetiniuose kompiuteriuose? Sužinokite, kaip pridėti pastabas ir paryškinti tekstą knygoje naudojantis Kindle Fire.
Nežinote, kaip įdiegti APK failus „Amazon Fire“ įrenginiuose? Sužinokite geriausius APK failų diegimo metodus, kuriuos gali taikyti kiekvienas.
Įvedę root teises į „Android“ telefoną, gausite visišką prieigą prie sistemos ir galėsite paleisti daugybę programų, kurioms reikalinga root teisė.
„Android“ telefono mygtukai skirti ne tik garsumui reguliuoti ar ekranui pažadinti. Atlikus kelis paprastus pakeitimus, jie gali tapti sparčiaisiais klavišais, skirtais greitai nufotografuoti, praleisti dainas, paleisti programas ar net įjungti avarines funkcijas.
Jei palikote nešiojamąjį kompiuterį darbe ir turite skubiai išsiųsti ataskaitą viršininkui, ką daryti? Naudokite išmanųjį telefoną. Dar sudėtingiau – paverskite telefoną kompiuteriu, kad galėtumėte lengviau atlikti kelias užduotis vienu metu.
„Android 16“ turi užrakinimo ekrano valdiklius, kad galėtumėte keisti užrakinimo ekraną pagal savo skonį, todėl užrakinimo ekranas yra daug naudingesnis.
„Android“ vaizdo vaizde režimas padės sumažinti vaizdo įrašą ir žiūrėti jį vaizdo vaizde režimu, žiūrint vaizdo įrašą kitoje sąsajoje, kad galėtumėte atlikti kitus veiksmus.
Vaizdo įrašų redagavimas „Android“ sistemoje taps lengvas dėka geriausių vaizdo įrašų redagavimo programų ir programinės įrangos, kurią išvardijome šiame straipsnyje. Įsitikinkite, kad turėsite gražių, magiškų ir stilingų nuotraukų, kuriomis galėsite dalytis su draugais „Facebook“ ar „Instagram“.
„Android Debug Bridge“ (ADB) yra galinga ir universali priemonė, leidžianti atlikti daugybę veiksmų, pavyzdžiui, rasti žurnalus, įdiegti ir pašalinti programas, perkelti failus, gauti šaknines ir „flash“ ROM kopijas, kurti įrenginių atsargines kopijas.
Su automatiškai spustelėjamomis programėlėmis. Jums nereikės daug ką daryti žaidžiant žaidimus, naudojantis programėlėmis ar atliekant įrenginyje esančias užduotis.
Nors stebuklingo sprendimo nėra, nedideli įrenginio įkrovimo, naudojimo ir laikymo būdo pakeitimai gali turėti didelės įtakos akumuliatoriaus nusidėvėjimo sulėtinimui.
Šiuo metu daugelio žmonių mėgstamas telefonas yra „OnePlus 13“, nes be puikios aparatinės įrangos, jis taip pat turi jau dešimtmečius egzistuojančią funkciją: infraraudonųjų spindulių jutiklį („IR Blaster“).














