Office 365: Įjungti/išjungti „Office“ iškarpinę

Mes parodome, kaip įjungti arba išjungti matomas iškarpines parinktis „Microsoft Office 365“ programose.
Kai naudojate kažką, pvz., „ Android“ iškarpinę , kuo daugiau joje funkcijų, tuo geriau, tiesa? Deja, integruotos „Android“ iškarpinės taip nėra. Kol kas viskas, ką ji gali padaryti, tai išsaugoti nukopijuotą tekstą, kol būsite pasiruošę jį įklijuoti.
Jei tai viskas, ko jums reikia iškarpinėje, galite pradėti, bet kitiems vartotojams reikia daugiau. Skaitykite toliau, kad sužinotumėte, kaip pasiekti ir valdyti geresnę iškarpinę bet kuriame „Android“ įrenginyje.
„Android“ (be trečiosios šalies programos pagalbos) nėra vietos, kur galėtumėte pamatyti viską, ką nukopijavote. Jūs žinote, kad iškarpinė veikia, kai ilgai paspaudžiate tekstą, kad nukopijuotumėte ir įklijuotumėte jį kitur. Taip žinosite, kad iškarpinė yra parengta ir veikia.
Jei naudojate „Gboard“, vadinasi, jau turite iškarpinę, nes programa yra su tokia. „ Gboard“ iškarpinę lengva naudoti, be to, ji taip pat suteikia puikią klaviatūrą. Jei nenaudojate „Gboard“, naudokite trečiosios šalies programą, pvz., „ Clipper – Clipboard Manager“ . Tai viena geriausiai įvertinta programa „Google Play“ su įvairiomis parinktimis, kurios jums gali būti naudingos. Jei jūsų „Android“ įrenginyje veikia „Android 10“, programa parodys pranešimą, informuojantį, kad kai kurios funkcijos buvo pašalintos naudojant tą versiją. „Android 10“ naudotojams galite išbandyti toliau nurodytą programą „Clipboard Manager“.
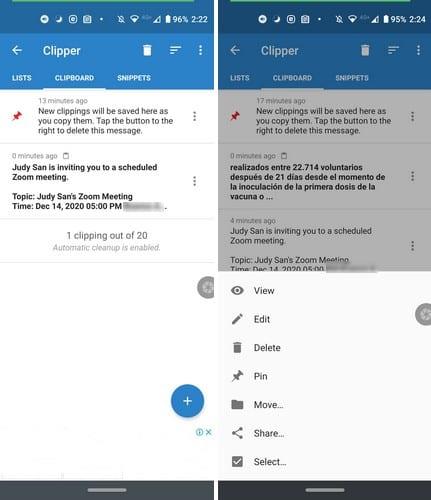
Nukopijuotą tekstą galite pasiekti dviem būdais; galite atidaryti programą arba bakstelėti programos pranešimą. Pranešimų juostoje matysite paskutinį tekstą, kurį nukopijavote paskutinį kartą. Jei norite matyti daugiau nukopijuoto teksto, bakstelėkite pranešimo dešinėje esantį išskleidžiamąjį meniu.
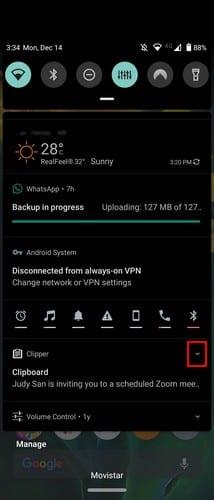
Programa taip pat leidžia atlikti kitus veiksmus su tekstu. Pavyzdžiui, kai pasieksite programą, kiekvieno nukopijuoto teksto dešinėje matysite taškus. Atsiras naujas parinkčių rinkinys, pvz.:
Šios programos pranašumas yra tas, kad galite pasiekti anksčiau nukopijuotus dalykus. Naudodami standartinę Android iškarpinę , jei ką nors nukopijuosite ir pamiršite įklijuoti, galite lengvai jį prarasti.
Taip pat galite rūšiuoti nukopijuotą tekstą pagal datą arba turinį. Programos nustatymuose galite pasirinkti tamsinti ir įjungti tamsiąją temą. Be to, pasirinkus du teksto rinkinius ir bakstelėjus taškus viršutiniame dešiniajame kampe, programa suteikia galimybę juos sujungti arba prisegti.
Apatiniame dešiniajame kampe galite paliesti pliuso ženklą, kad ką nors įvestumėte tiesiai. Šiuo metu nėra galimybės, kad programa pasirinktų viską ir masiškai ją ištrintų, bet tikimės, kad ji bus tokia parinktis ateityje.
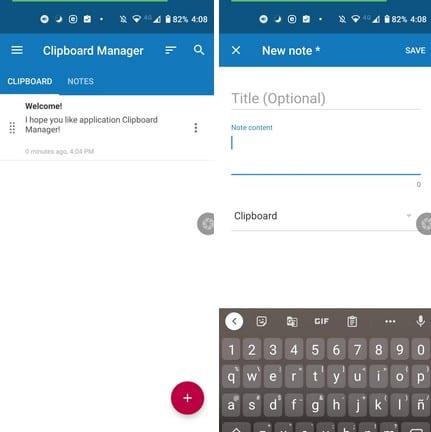
Naudodami iškarpinės tvarkyklę negausite jokių įspėjimų, jei „Android“ įrenginyje veikia „Android 10“. Ši programa siūlo daugiau pranešimų juostos parinkčių. Pavyzdžiui, matydami pranešimą galite išvalyti tekstą, atidaryti naujausius užrašus arba pasirinkti išmaniųjų veiksmų parinktis, kurios leidžia:
Kai bakstelėsite taškus, esančius dešinėje nuo nukopijuoto teksto, pamatysite tokias parinktis kaip:
Eikite į programos nustatymus, kad gautumėte daugiau parinkčių, tokių kaip įkėlimas į debesį, automatinis turinio išvalymas, praleisti pasikartojančius įrašus, tamsioji tema, automatiškai išvalyti šiukšliadėžę, automatiškai pridėti naujų pastabų į sąrašo viršų ir daugiau. Kad užrašai būtų tvarkingi , taip pat galite sukurti kategorijas, kurios padės greičiau rasti užrašus.
Jei norite turėti daugiau „Android“ mainų srities naudojimo parinkčių, visada geriausia naudoti trečiosios šalies programą. Pasirinkta programa priklausys nuo jūsų kasdienių užrašų darymo poreikių, tačiau galima rinktis iš daugybės programų.
Mes parodome, kaip įjungti arba išjungti matomas iškarpines parinktis „Microsoft Office 365“ programose.
Iškarpinėje yra vieta, kurioje jūsų „Android“ įrenginyje saugomi neseniai nukopijuoti elementai. Sužinokite, kaip pasiekti iškarpinę ir valdyti ją efektyviau.
Sužinokite, kaip geriau naudoti „Windows 10“ kopijavimo ir įklijavimo funkciją su pažangiomis iškarpinės galimybėmis.
Išnaudokite daugiau „Android“ mainų srities galimybių naudodami nemokamas ir daug funkcijų turinčias programas. Daugiau niekada nepraraskite kito nukopijuoto teksto „Android“ įrenginyje.
Įvedę root teises į „Android“ telefoną, gausite visišką prieigą prie sistemos ir galėsite paleisti daugybę programų, kurioms reikalinga root teisė.
„Android“ telefono mygtukai skirti ne tik garsumui reguliuoti ar ekranui pažadinti. Atlikus kelis paprastus pakeitimus, jie gali tapti sparčiaisiais klavišais, skirtais greitai nufotografuoti, praleisti dainas, paleisti programas ar net įjungti avarines funkcijas.
Jei palikote nešiojamąjį kompiuterį darbe ir turite skubiai išsiųsti ataskaitą viršininkui, ką daryti? Naudokite išmanųjį telefoną. Dar sudėtingiau – paverskite telefoną kompiuteriu, kad galėtumėte lengviau atlikti kelias užduotis vienu metu.
„Android 16“ turi užrakinimo ekrano valdiklius, kad galėtumėte keisti užrakinimo ekraną pagal savo skonį, todėl užrakinimo ekranas yra daug naudingesnis.
„Android“ vaizdo vaizde režimas padės sumažinti vaizdo įrašą ir žiūrėti jį vaizdo vaizde režimu, žiūrint vaizdo įrašą kitoje sąsajoje, kad galėtumėte atlikti kitus veiksmus.
Vaizdo įrašų redagavimas „Android“ sistemoje taps lengvas dėka geriausių vaizdo įrašų redagavimo programų ir programinės įrangos, kurią išvardijome šiame straipsnyje. Įsitikinkite, kad turėsite gražių, magiškų ir stilingų nuotraukų, kuriomis galėsite dalytis su draugais „Facebook“ ar „Instagram“.
„Android Debug Bridge“ (ADB) yra galinga ir universali priemonė, leidžianti atlikti daugybę veiksmų, pavyzdžiui, rasti žurnalus, įdiegti ir pašalinti programas, perkelti failus, gauti šaknines ir „flash“ ROM kopijas, kurti įrenginių atsargines kopijas.
Su automatiškai spustelėjamomis programėlėmis. Jums nereikės daug ką daryti žaidžiant žaidimus, naudojantis programėlėmis ar atliekant įrenginyje esančias užduotis.
Nors stebuklingo sprendimo nėra, nedideli įrenginio įkrovimo, naudojimo ir laikymo būdo pakeitimai gali turėti didelės įtakos akumuliatoriaus nusidėvėjimo sulėtinimui.
Šiuo metu daugelio žmonių mėgstamas telefonas yra „OnePlus 13“, nes be puikios aparatinės įrangos, jis taip pat turi jau dešimtmečius egzistuojančią funkciją: infraraudonųjų spindulių jutiklį („IR Blaster“).











