Hvernig á að skoða öll læst númer á Android

Þú lifir annasömu lífi. Það síðasta sem þú þarft eru sölusímtöl eða, jafnvel verra, símtöl frá svindlarum. En þeir geta gerst af og til. Þess vegna er
Ef þú ert að fást við pennadrifsgögn sem er eytt fyrir slysni eða glatast vegna sniðs eða annarra rangra aðgerða, þá er leið til að fá dýrmætu skrárnar þínar til baka. Það eru nokkrir USB Flash Drive Data Recovery Software fyrir Windows 10, 8 & 7; þú getur valið á áreiðanlegan hátt að endurheimta skrárnar þínar samstundis. Í þessari handbók munum við ræða bæði aðferðina til að endurheimta eyddar skrár af pennadrifi með/án þess að nota hugbúnaðinn . Í fyrsta lagi munum við ræða handvirka leiðina:
Pen Drive Data Recovery án þess að nota hugbúnað?
Sama hvort þú ert með skemmd USB-drif, þú getur beitt eftirfarandi skrefum til að laga málið og endurheimta glatað eða eytt gögnum án vandræða.
SKREF 1- Tengdu bilaða þumalfingursdrifinn við tölvuna þína.
SKREF 2- Ræstu stjórnskipunina og einfaldlega framkvæma eftirfarandi skipun:
chkdsk F: /f /r (Skiptu F út fyrir drifstafinn á pennadrifinu þínu)
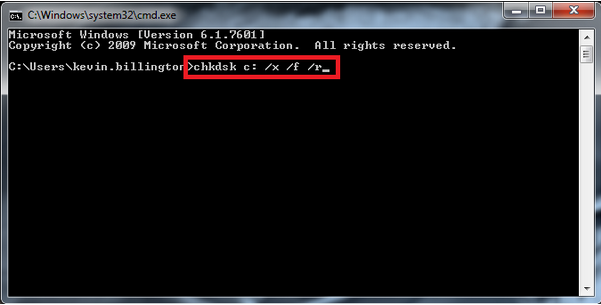
SKREF 3- Smelltu á Enter hnappinn til að halda áfram.
SKREF 4- Haltu nú þolinmæði og láttu ferlið klárast, svo að glampi drifið þitt sé algjörlega endurheimt .
Ef ekkert gerist, þá þarftu líklega að gera við skemmda USB-drifið þitt og framkvæma síðan frekar gagnabataaðferð pennadrifsins . Til að gera við skaltu fylgja leiðbeiningunum hér að neðan:
SKREF 1- Á meðan skemmda glampi drifið þitt er tengt við tölvuna skaltu einfaldlega fara í átt að skipanalínunni .
SKREF 2- Sláðu inn drifstafinn fyrir pennann , til dæmis „J“ og ýttu einfaldlega á Enter hnappinn.
SKREF 3- Framkvæmdu nú eftirfarandi skipun:
attrib -j -r -s/s /d E: *.*
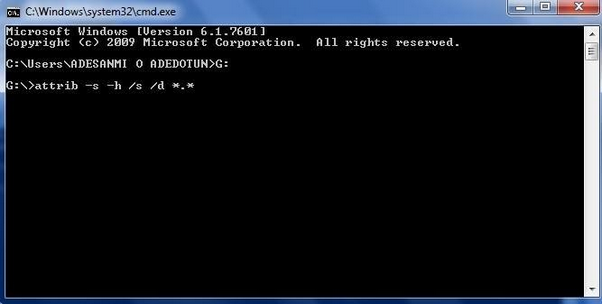
SKREF 4- Smelltu aftur á Enter hnappinn og bíddu eftir að skönnuninni lýkur.
Athugaðu nú pennadrifið þitt til að finna endurheimtar skrár sem eru geymdar á öruggan hátt í nýrri sérstakri möppu á .chk sniði. Ennfremur þarftu að breyta skráarsniðinu til að taka öryggisafrit af týndum eða eyttum skrám þínum.
| Athugið: Vonandi hefur þú lært hvernig á að endurheimta eydd gögn af pennadrifi án þess að nota hugbúnað? En ef þú ert enn í vandræðum með USB glampi drifið þitt og getur ekki endurheimt eydd gögn þá gætir þú þurft faglegan Pen Drive Data Recovery Software . Notkun sérstakra Windows endurheimtarlausnar mun ekki aðeins hjálpa þér að endurheimta skrárnar þínar á öruggan hátt heldur mun einnig spara þér tíma og fyrirhöfn á öllu ferlinu. |
Hvernig á að endurheimta eyddar skrár af pennadrifi með því að nota Windows endurheimtartól?
Það er til ofgnótt af hugbúnaði til að endurheimta skrár fyrir pennadrif á markaðnum. Hins vegar er mest mælt með og áreiðanlegast er Advanced Disk Recovery . Gagnabatalausnin þarf bara nokkra smelli til að fá eyddar eða týndar skrár aftur.
Hefurðu ekki tíma til að lesa skrefin? Jæja, horfðu á þessa fljótlegu kennslu til að læra hvernig háþróuð endurheimt diska virkar?
SKREF 1- Hladdu niður, settu upp og ræstu ítarlega endurheimt disks .
SKREF 2- Á aðalmælaborðinu skaltu velja svæðið og keyra sem þú vilt skanna til að finna eydd eða týnd gögn. Fyrir þessa handbók þarftu að velja valkostinn 'Fjarlægjanlegt'.
SKREF 3- Lítill sprettigluggi mun birtast á skjánum þínum þar sem spurt er um gerð skönnunar sem þarf til að greina og endurheimta eydd gögn á USB-drifi .
SKREF 4- Þú getur valið Quick Scan fyrir hraðskönnun og greint eyddum gögnum eða valið Deep Scan til að láta Pen drif gagnaendurheimtarhugbúnaðinn skanna alla tölvuna þína og finna allar týndar eða eyttar skrár í einu lagi.
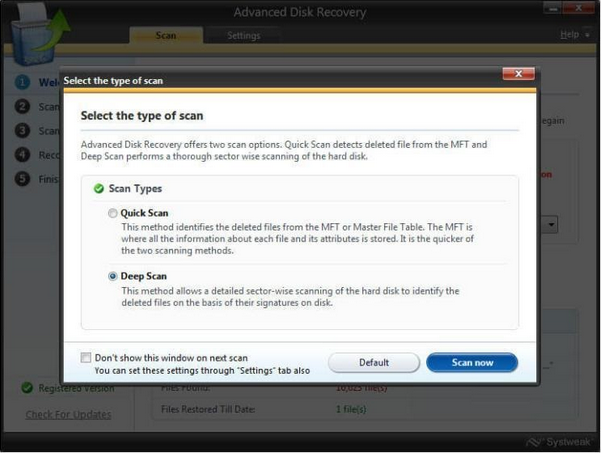
SKREF 5- Þegar þú hefur valið þann valkost sem þú vilt skaltu einfaldlega smella á Skanna núna hnappinn.
SKREF 6- Fljótleg og gegnum skönnun hefst á Windows 10 tölvunni þinni. Haltu þolinmæði og láttu endurheimtartæki USB-drifsins finna og skrá skrárnar þínar.
SKREF 7- Eftir að skönnunarferlinu er lokið muntu birtast tveir valkostir: Forskoða og endurheimta .
Þú getur forskoðað skrárnar til að sjá hvaða skrár eru staðsettar með gagnabataverkfærinu eða smellt á hnappinn Endurheimta til að fá eyddar gögnum þínum til baka. Þú verður beðinn um að velja sérstakan stað þar sem þú vilt geyma endurheimtu skrárnar þínar.
Fyrir utan að nota áðurnefnt skráarendurheimtunartól geturðu íhugað að nota Advanced File Recovery, hannað og dreift af Tweaking Technologies. Forritið er með hreint og nútímalegt mælaborð, með hnöppum sem auðvelt er að sigla til til að velja skannastillingar, staðsetningu og skráargerðir sem þú vilt endurheimta. Með því að nota gagnaendurheimtunarhugbúnaðinn getur maður fljótt hafið skönnun á tölvu/fartölvu, harða diski, glampi drifum, minniskortum, SSD, færanlegum drifum og öðrum geymslumiðlum eins og stafrænum myndavélum. Þegar skönnunarferlinu er lokið geturðu fengið sýnishorn af skránum/möppunum sem þú vilt endurheimta. Það býður jafnvel upp á 60 daga peningaábyrgð þannig að notendur hafa ríkulegan tíma til að prófa vöruna og, ef þeir eru óánægðir, geta þeir fengið fjárfestingu sína til baka.
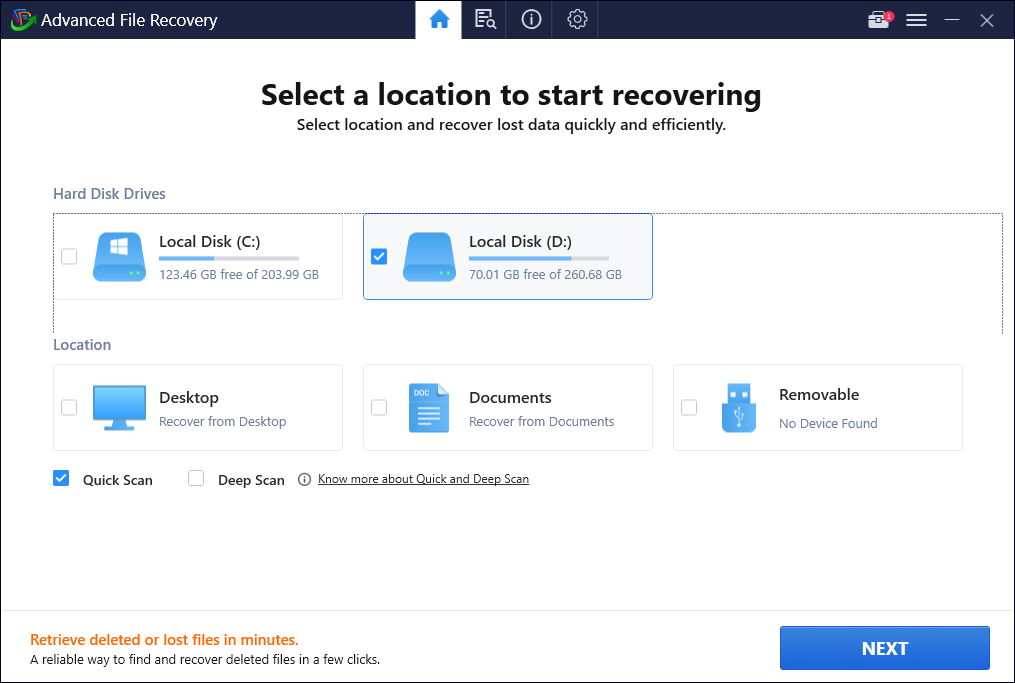
Allt sem þarf er nokkra smelli til að endurheimta eyddar myndir, myndbönd, skjöl, hljóðskrár, skjalasafn og aðrar margmiðlunarskrár úr Windows tölvunni þinni með Advanced File Recovery. Prófaðu að nota forritið og láttu okkur vita hvort það hjálpaði þér í athugasemdahlutanum hér að neðan!
Pen Drive Data Recovery: Eyddum og týndum skrám fyrir slysni endurheimt
Á þennan hátt endurheimtirðu týnd og eytt gögn á öruggan hátt með eða án þess að nota USB Flash Drive Data Recovery Software. Hefur þú einhverjar spurningar í huga? Jæja, ekki hika við að nefna þá í athugasemdahlutanum hér að neðan. Einnig höfum við skráð fullt af greinum sem geta hjálpað þér til að endurheimta skrár á Windows 10, 8 og 7 PC.
TENGDAR GREINAR
Hvernig á að endurheimta varanlega eyddar skrár á Windows 10?
Hvernig á að endurheimta eyddar skrár úr ruslatunnunni eftir að hafa verið tómar?
Þú lifir annasömu lífi. Það síðasta sem þú þarft eru sölusímtöl eða, jafnvel verra, símtöl frá svindlarum. En þeir geta gerst af og til. Þess vegna er
Hisense er eitt af efstu sjónvarpsmerkjunum með mikið úrval af gerðum sem henta mismunandi þörfum og smekk. Flest nútíma Hisense sjónvörp eru með snjöllum eiginleikum, eins og
.MOV skrár, tegund myndbandssniðs þróað af Apple, eru í miklum metum fyrir hágæða myndbands og hljóðs. Það er svo gott þessi fagmaður
Þótt Windows 11 eigi að vera notendavænna stýrikerfi en forverar þess, þá fylgja því nokkrar óvæntar breytingar. Ekki síst,
Kannski ertu að leysa nettengingarvandamál fyrir tiltekið forrit og þarft að athuga hvort tengiaðgangur þess sé opinn. Hvað ef þú þarft
Viltu fjarlægja Microsoft Edge af Windows 11 tölvunni þinni? Og vilt koma í veg fyrir að það setji sig sjálfkrafa upp aftur? Fylgdu þessari handbók.
Microsoft hefur alltaf gert Windows aðgengilegt í nokkrum útgáfum, hvort sem það er Nemandi og Kennari, Home eða Windows 7 og Vistas Ultimate. Windows 10 er nr
Stundum birtast skilaboð um tengingarvandamál eða ógildan MMI kóða og geta verið pirrandi fyrir Android notendur. Þegar ógild MMI kóða skilaboð
Virkar tölvan þín hægar en venjulega? Þetta gæti verið merki um að það sé að ofhitna. Það er algengt mál sem mun gera þig minna afkastamikill þegar þú reynir að reikna út
Þegar tölvan þín er farin að verða sein er það merki um að þú þurfir að losa um pláss. Venjulega er það frábær staður til að byrja að eyða tímabundnum skrám.








