Hvernig á að skoða öll læst númer á Android

Þú lifir annasömu lífi. Það síðasta sem þú þarft eru sölusímtöl eða, jafnvel verra, símtöl frá svindlarum. En þeir geta gerst af og til. Þess vegna er
Tækjatenglar
Eins og hvert annað forrit á Android eða iPhone, fær Instagram reglulega uppfærslur, bætir við nýjum eiginleikum, lagar villur og bætir afköst. Þess vegna er alltaf góð hugmynd að setja upp þessar appuppfærslur fyrir bestu upplifun. Svona geturðu uppfært Instagram appið á Android eða iPhone.

Hvernig á að uppfæra Instagram á Android
Að uppfæra Instagram appið er ekkert frábrugðið því að uppfæra önnur forrit á Android símanum þínum. Hér eru skrefin sem þú getur fylgt.
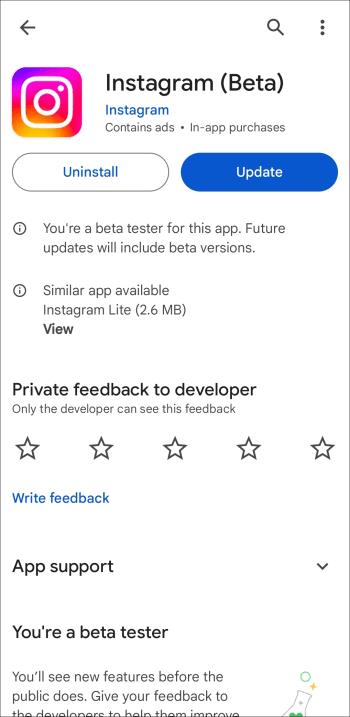
Þegar þú hefur uppfært geturðu skoðað áhorfsferilinn þinn á Instagram Reels til að deila fyndinni Reel sem þú hefur áður misst af að deila.
Sjálfgefið er að Android síminn þinn uppfærir Instagram sjálfkrafa í nýjustu smíðina sem til er. En ef þú hefðir slökkt á sjálfvirkri uppfærslu geturðu virkjað hana aftur.
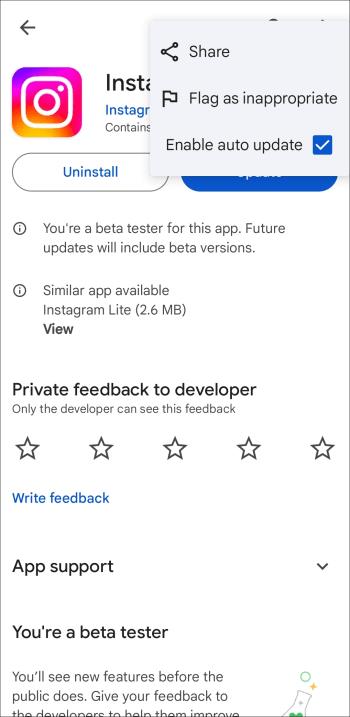
Hvernig á að uppfæra Instagram á iPhone
Það er auðvelt að uppfæra Instagram appið á iPhone frá iOS App Store.
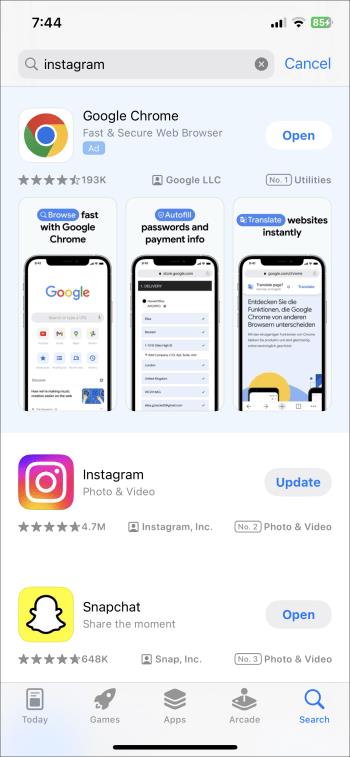
Ólíkt Android geturðu ekki virkjað sjálfvirkar uppfærslur fyrir tiltekin forrit á iPhone þínum. Svo, ef þú vilt að iPhone þinn uppfæri Instagram appið sjálfkrafa, verður þú að virkja sjálfvirkar uppfærslur fyrir öll forritin.
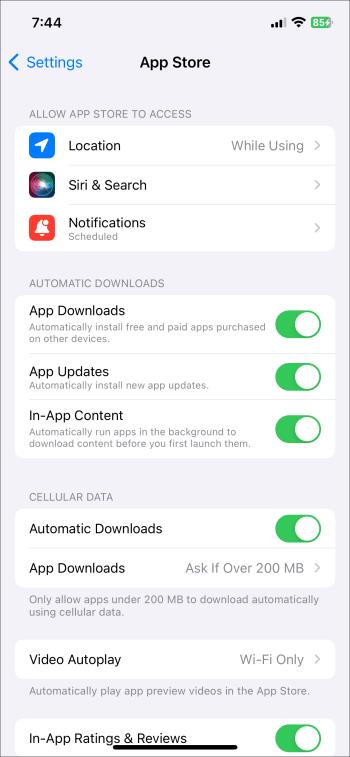
Hvað á að gera ef Instagram mun ekki uppfæra
Þó að uppfærsla Instagram appsins sé venjulega fljótleg og sársaukalaus gætirðu lent í vandræðum stundum. Ef þú virðist ekki geta uppfært Instagram appið á Android eða iPhone þínum eru hér nokkur ráð sem gætu hjálpað.
1. Athugaðu nettenginguna þína
Veik eða ósamkvæm nettenging gæti komið í veg fyrir að þú uppfærir forrit í símanum þínum. Til að athuga áreiðanleika tengingarinnar þinnar skaltu fara á vefsíðu eins og Fast.com til að keyra nethraðapróf.
Ef það er vandamál skaltu skipta yfir í aðra nettengingu og reyna síðan að uppfæra Instagram appið aftur.
2. Losaðu um geymslupláss
Skortur á ókeypis geymsluplássi er önnur ástæða þess að Instagram gæti ekki uppfært á Android eða iPhone. Til að hnekkja þessum möguleika geturðu athugað geymslupláss símans þíns með því að fara yfir í Stillingar > Umhirða tækja > Geymsla (á Android) eða Stillingar > Almennt iPhone geymsla (á iPhone).
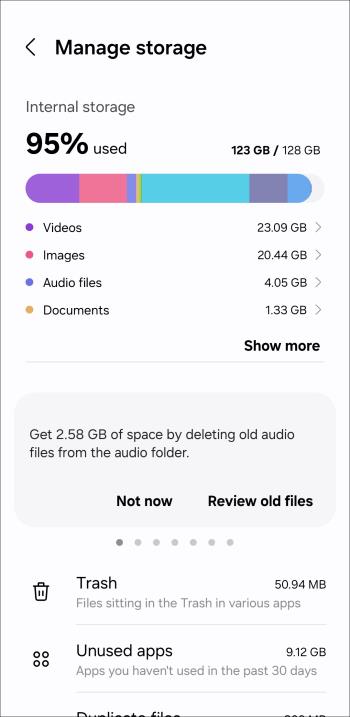
Ef tiltækt geymslupláss er of lítið skaltu íhuga að losa um geymslupláss fyrir Android eða iPhone áður en þú reynir að uppfæra Instagram appið aftur.
3. Hreinsaðu skyndiminni fyrir Google Play Store
Skyndiminni vandamál gætu komið í veg fyrir að Instagram uppfæri Android símann þinn sjálfkrafa. Ef það er raunin ætti að hreinsa núverandi skyndiminni í Google Play Store símanum þínum að hjálpa til við að laga vandamálið.
4. Settu forritið upp aftur
Ef vandamálið er viðvarandi geturðu prófað að fjarlægja Instagram appið og setja það síðan upp aftur á símanum þínum. Á Android, ýttu lengi á Instagram app táknið og veldu Uninstall valkostinn. Veldu síðan Í lagi til að staðfesta.
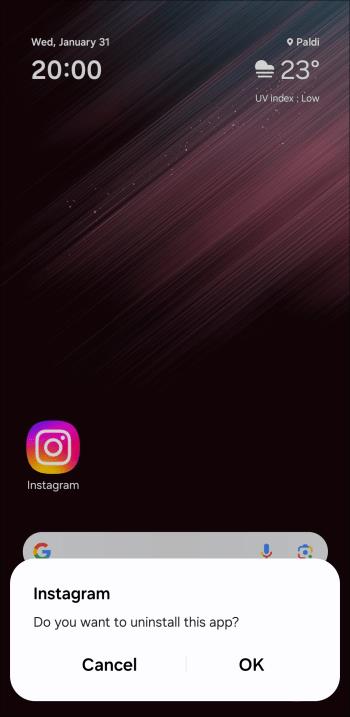
Ef þú ert með iPhone skaltu ýta lengi á Instagram appið og velja Eyða úr valmyndinni sem birtist. Veldu Eyða forriti þegar staðfestingarkvaðningin birtist.
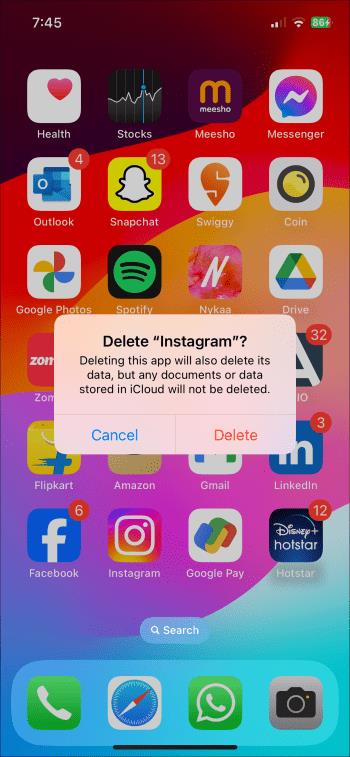
Þegar það hefur verið fjarlægt geturðu hlaðið niður og sett upp Instagram appið frá Play Store eða App Store.
Hækkaðu Instagram upplifun þína
Með því að halda Instagram appinu uppfærðu tryggir þú að þú njótir alltaf þess besta sem pallurinn hefur upp á að bjóða. Það fer eftir óskum þínum, þú getur uppfært Instagram appið handvirkt eða stillt það þannig að það uppfærist sjálfkrafa á Android eða iPhone með því að nota skrefin hér að ofan. Og þegar þú ert búinn að uppfæra appið gætirðu viljað læra hvernig á að sjá hvað einhverjum líkar við á Instagram .
Algengar spurningar
Þú lifir annasömu lífi. Það síðasta sem þú þarft eru sölusímtöl eða, jafnvel verra, símtöl frá svindlarum. En þeir geta gerst af og til. Þess vegna er
Hisense er eitt af efstu sjónvarpsmerkjunum með mikið úrval af gerðum sem henta mismunandi þörfum og smekk. Flest nútíma Hisense sjónvörp eru með snjöllum eiginleikum, eins og
.MOV skrár, tegund myndbandssniðs þróað af Apple, eru í miklum metum fyrir hágæða myndbands og hljóðs. Það er svo gott þessi fagmaður
Þótt Windows 11 eigi að vera notendavænna stýrikerfi en forverar þess, þá fylgja því nokkrar óvæntar breytingar. Ekki síst,
Kannski ertu að leysa nettengingarvandamál fyrir tiltekið forrit og þarft að athuga hvort tengiaðgangur þess sé opinn. Hvað ef þú þarft
Viltu fjarlægja Microsoft Edge af Windows 11 tölvunni þinni? Og vilt koma í veg fyrir að það setji sig sjálfkrafa upp aftur? Fylgdu þessari handbók.
Microsoft hefur alltaf gert Windows aðgengilegt í nokkrum útgáfum, hvort sem það er Nemandi og Kennari, Home eða Windows 7 og Vistas Ultimate. Windows 10 er nr
Stundum birtast skilaboð um tengingarvandamál eða ógildan MMI kóða og geta verið pirrandi fyrir Android notendur. Þegar ógild MMI kóða skilaboð
Virkar tölvan þín hægar en venjulega? Þetta gæti verið merki um að það sé að ofhitna. Það er algengt mál sem mun gera þig minna afkastamikill þegar þú reynir að reikna út
Þegar tölvan þín er farin að verða sein er það merki um að þú þurfir að losa um pláss. Venjulega er það frábær staður til að byrja að eyða tímabundnum skrám.








