Hvernig á að skoða öll læst númer á Android

Þú lifir annasömu lífi. Það síðasta sem þú þarft eru sölusímtöl eða, jafnvel verra, símtöl frá svindlarum. En þeir geta gerst af og til. Þess vegna er
Ertu að glíma við hljóðvandamál í tölvunni þinni þar sem þú heyrir ekki neitt?
Eða
Ertu í vandræðum með brenglað hljóð eða eitthvað sem þú getur ekki fundið út?
Eða
Stendur þú frammi fyrir vandamálum þar sem þú hefur náð hámarks hljóðstyrk en getur heyrt eins lítið og pinna falla?
Fyrir utan vandamálin sem nefnd eru hér að ofan, ef það er eitthvað annað sem er að trufla þig, tengt hljóði, þá er líklega fyrsta skrefið sem þú ættir að taka að uppfæra hljóðreklana þína.
Það eru nokkrar leiðir til að uppfæra hljóðrekla og ég hef skráð fjórar af auðveldustu leiðunum til að gera það. Hver aðferð er öðruvísi og gæti eða gæti ekki virkað með hverri tölvu að því gefnu að hver tölva sé líka frábrugðin þeirri næstu. Við skulum byrja með Windows 10 niðurhalsferli hljóðrekla.
Lestu einnig: Hvernig gamaldags ökumenn myndu skaða tölvuna þína
Skref um hvernig á að uppfæra hljóðrekla í Windows 10
Aðferð 1: Uppfærðu bílstjórinn í gegnum tækjastjóra
Tækjastjórinn í Windows 10 er kerfisverkfæri sem heldur upplýsingum um alla rekla sem eru uppsettir í kerfinu okkar. Það gerir notendum kleift að skoða, eyða, setja upp aftur og jafnvel leita að nýjustu reklum sem til eru . Til að nota tækjastjórann til að uppfæra rekla skaltu fylgja þessum skrefum:
Skref 1 . Sláðu inn " Device Manager " í leitarreitinn á verkefnastikunni og smelltu á efstu niðurstöðuna. Nýr gluggi opnast með lista yfir alla rekla í kerfinu þínu.
Skref 2 . Þar sem við stöndum frammi fyrir vandamálum með hljóðreklanum, verðum við að leita að valkostinum sem er merktur sem „ Hljóð-, mynd- og leikjastýring “ og smelltu á hann til að stækka hann og sýna listana undir honum.
Skref 3 . Veldu hljóðbílstjórann þinn og tvísmelltu á hann. Nýr gluggi opnast. Smelltu á Driver flipann.
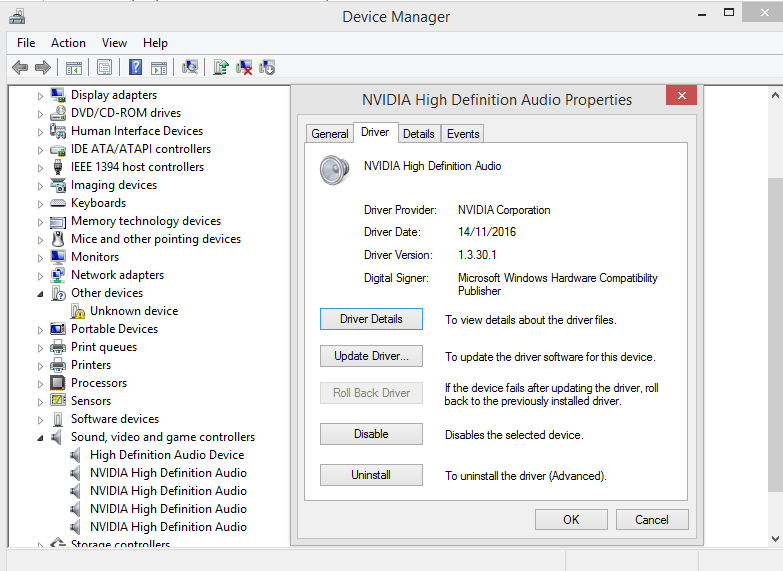
Skref 4 . Smelltu á Uppfæra hnappinn og veldu síðan „ Leita sjálfkrafa að uppfærðum ökumannshugbúnaði “.
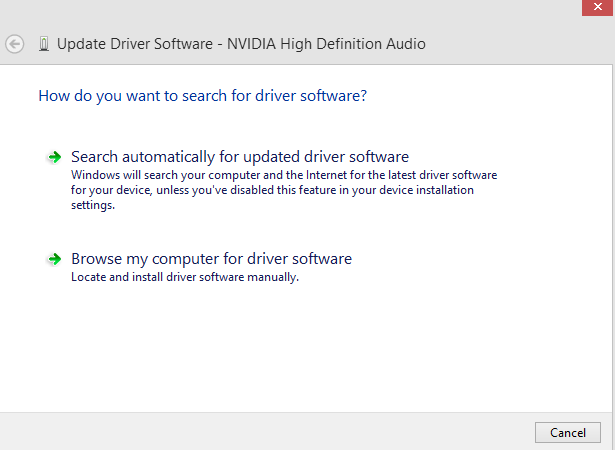
Skref 5 . Þetta mun skanna internetið fyrir uppfærðum rekla með tilliti til vörunnar þinnar og setja þá upp.
Athugið : Tækjastjórinn leitar aðeins innan heimilda sem Microsoft hefur úthlutað honum og ef hann finnur réttu skrána mun hann setja upp hljóðrekla fyrir Windows 10 (64 bita eða 32 bita). Það leitar ekki að uppfærslurekla á OEM vefsíðum eða öðrum vefsíðum þriðja aðila sem eru ekki á hvítum lista.
Lestu einnig: Hvernig á að laga „Ekkert hljóðúttakstæki er uppsett“ villu á Windows 10 PC
Aðferð 2: Sæktu og settu upp bílstjórinn frá framleiðendum
Windows tölvan er samsett úr mismunandi hlutum og stundum verður erfitt að uppfæra alla rekla kerfisins frá einum uppruna og á sama tíma. Mismunandi OEM framleiðendur framleiða mismunandi hluta af tölvunni þinni og þegar uppfærsla er gefin út er hægt að hlaða henni niður af vefsíðu viðkomandi framleiðanda.
Til dæmis, ef þú varst að nota Creative hljóðkort, þá geturðu heimsótt opinberu vefsíðuna https://support.creative.com fyrir nýjustu reklana sem tengjast vörunni þinni.
Þegar þú hefur fundið niðurhal Windows 10 hljóðrekla geturðu sett það upp. Ökumaðurinn væri í formi keyrsluforms sem hægt er að pakka niður og setja upp og koma í stað núverandi rekla.
Lestu einnig: 6 lagfæringar fyrir „Ekkert hljóðúttakstæki er uppsett“ villu í Windows 10
Aðferð 3: Einnig er hægt að nota Windows Update til að uppfæra hljóðrekla
Ein einfaldasta leiðin til að uppfæra alla reklana í kerfinu þínu er að keyra Windows Update og láta alla rekla, appuppfærslur, ný öpp og stýrikerfisaðgerðir setjast upp sjálfkrafa í kerfinu. Það er einföld aðferð þar sem notandinn þarf ekki að velja sér tegundarnúmer eða sjá um útgáfuna. Windows 10 mun velja viðeigandi uppfærslu og setja upp hljóðrekla fyrir Windows 10 (64 bita eða 32 bita).
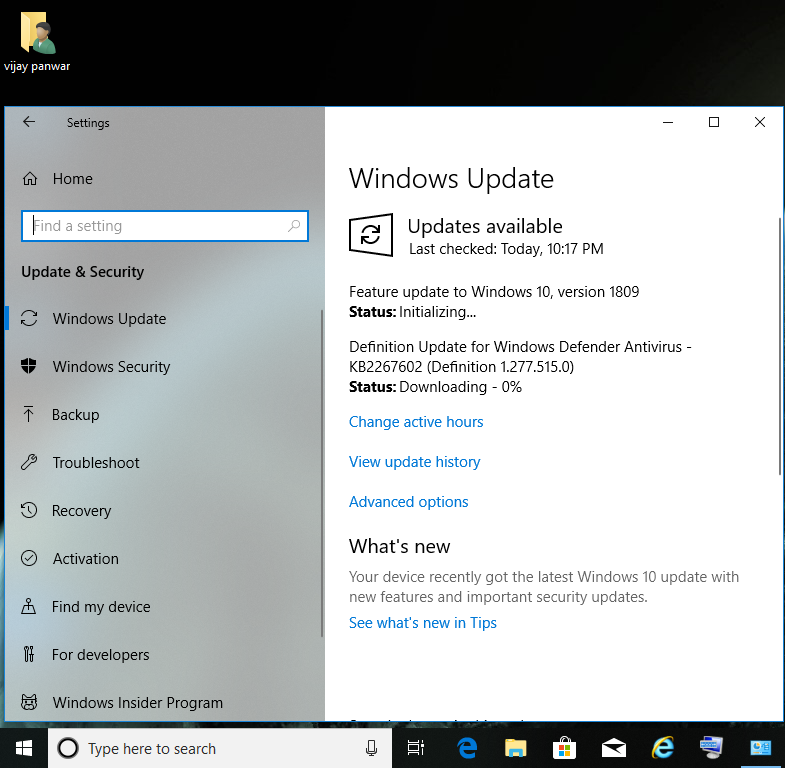
Aðferð 4: Uppfærðu hljóðbílstjóra í Windows 10 með snjallri umhirðu bílstjóra
Lokaaðferðin, sem er auðveld og einföld, er að setja upp faglegan hugbúnað sem sér um þarfir ökumanns. Þessi tegund hugbúnaðar hefur engar takmarkanir eins og Windows Device Manager og getur jafnvel leitað að nýjustu uppfærslunum á heimasíðu OEM framleiðanda. Þegar ökumannsuppfærslan skannar allt internetið að nýjustu samsvarandi reklum mun hann finna nýjustu útgáfuna, hlaða henni niður og skipta um núverandi rekla sem er uppsettur í tölvunni þinni.
Það eru til margir uppfærsluhugbúnaður fyrir ökumenn á markaðnum, en sá besti meðal þeirra sem ég hef notað í nokkur ár er Smart Driver Care . Smelltu á hlekkinn hér að neðan til að hlaða niður Smart Driver Care og fylgdu skrefunum til að uppfæra hljóðreklana í Windows 10.
Skref 1. Smelltu á hlekkinn til að hlaða niður Smart Driver Care á tölvuna þína.
Skref 2. Þegar skránni hefur verið hlaðið niður skaltu tvísmella á hana til að hefja uppsetninguna. Fylgdu leiðbeiningunum á skjánum og gefðu jákvæð svör.
Skref 3 . Þegar SDC hefur verið sett upp skaltu tvísmella á flýtileiðina til að ræsa forritið.
Skref 4. Einu sinni hleypt af stokkunum, munt þú komast að því að viðmótið er einfalt og auðvelt í notkun. Smelltu bara á Start Scan Now hnappinn og bíddu.
Skref 5 . Eftir að skönnuninni er lokið skaltu smella á Uppfæra allt hnappinn og ferlið til að uppfæra hljóðreklana þína mun hefjast.
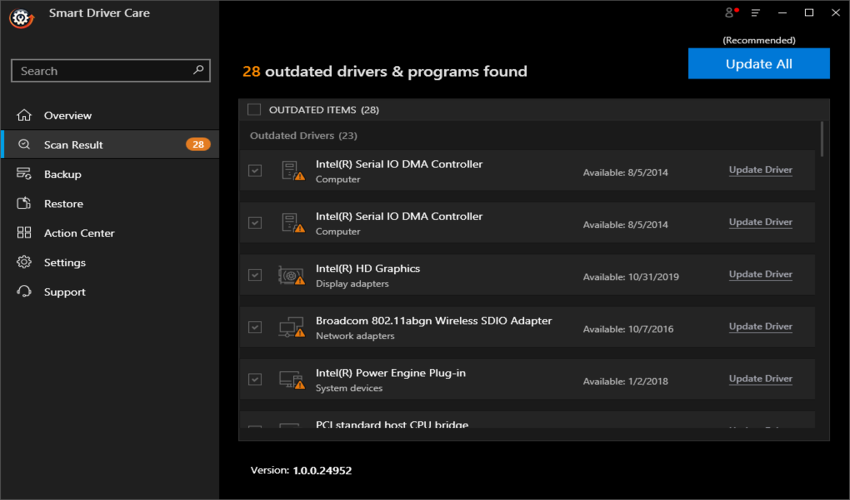
Skref 6 . Hallaðu þér nú aftur og slakaðu á og bíddu eftir að ferlinu ljúki. Það besta er að þú þarft ekki að vita nein bílstjóra- eða vélbúnaðarnöfn, tegundarnúmer, útgáfur eða neitt. Láttu SDC sjá um öll ökumannsmál með nokkrum smellum.
Lestu einnig: 14 bestu hugbúnaðar til að uppfæra rekla til að uppfæra rekla.
Hugsanir þínar um hvernig á að uppfæra hljóðrekla á Windows 10
Ofangreindar fjórar aðferðir eru tryggðar að virka og geta uppfært hljóðrekla á tölvunni þinni. En hver aðferð hefur sérstaka takmörkun nema sú síðasta þar sem Smart Driver Care getur unnið verkið án nokkurra takmarkana eða takmarkana. Önnur auðveldasta aðferðin væri að keyra Windows uppfærslurnar, og ef einhver uppfærsla fyrir ökumanninn finnst mun Windows OS sjálfkrafa setja upp hljóðrekla fyrir Windows 10 (64 bita eða 32 bita).
Nefndu í athugasemdahlutanum fyrir neðan hvaða aðferð þér fannst gagnleg og ef þú stendur frammi fyrir einhverju öðru tæknilegu vandamáli á tölvunni þinni, sendu þá inn athugasemd. Við birtum reglulega ábendingar og brellur ásamt lausnum á algengum vandamálum sem tengjast tækni.
Þú lifir annasömu lífi. Það síðasta sem þú þarft eru sölusímtöl eða, jafnvel verra, símtöl frá svindlarum. En þeir geta gerst af og til. Þess vegna er
Hisense er eitt af efstu sjónvarpsmerkjunum með mikið úrval af gerðum sem henta mismunandi þörfum og smekk. Flest nútíma Hisense sjónvörp eru með snjöllum eiginleikum, eins og
.MOV skrár, tegund myndbandssniðs þróað af Apple, eru í miklum metum fyrir hágæða myndbands og hljóðs. Það er svo gott þessi fagmaður
Þótt Windows 11 eigi að vera notendavænna stýrikerfi en forverar þess, þá fylgja því nokkrar óvæntar breytingar. Ekki síst,
Kannski ertu að leysa nettengingarvandamál fyrir tiltekið forrit og þarft að athuga hvort tengiaðgangur þess sé opinn. Hvað ef þú þarft
Viltu fjarlægja Microsoft Edge af Windows 11 tölvunni þinni? Og vilt koma í veg fyrir að það setji sig sjálfkrafa upp aftur? Fylgdu þessari handbók.
Microsoft hefur alltaf gert Windows aðgengilegt í nokkrum útgáfum, hvort sem það er Nemandi og Kennari, Home eða Windows 7 og Vistas Ultimate. Windows 10 er nr
Stundum birtast skilaboð um tengingarvandamál eða ógildan MMI kóða og geta verið pirrandi fyrir Android notendur. Þegar ógild MMI kóða skilaboð
Virkar tölvan þín hægar en venjulega? Þetta gæti verið merki um að það sé að ofhitna. Það er algengt mál sem mun gera þig minna afkastamikill þegar þú reynir að reikna út
Þegar tölvan þín er farin að verða sein er það merki um að þú þurfir að losa um pláss. Venjulega er það frábær staður til að byrja að eyða tímabundnum skrám.








