Hvernig á að skoða öll læst númer á Android

Þú lifir annasömu lífi. Það síðasta sem þú þarft eru sölusímtöl eða, jafnvel verra, símtöl frá svindlarum. En þeir geta gerst af og til. Þess vegna er
Þörfin á að uppfæra tækjarekla á sér stað þegar eitt eða annað tæki eða kerfisstillingar bila. Það er mikið vægi tækjarekla á Windows tölvunni. Ef þú átt í vandræðum með skjáinn eða á meðan þú spilar myndbönd og leiki á tölvunni þinni, er það að miklu leyti vegna gamaldags tækjarekla. Svo, spurningin er hvernig á að uppfæra grafík rekla í Windows 10 PC. Jæja, við munum gefa þér svarið með heildarlausninni í þessari færslu. Haltu áfram að lesa til að læra hvernig þú getur gert það handvirkt og með hjálp þriðja aðila tól sem heldur sjálfkrafa öllum tækjum á tölvu uppfærðum reglulega.
Hvað er skjákort og skjástjóri?
Í fyrsta lagi skulum við byrja á grunnupplýsingunum um hvað eru skjákort og skjáreklar og hver er tilgangur þess.
1. Skjákort
Skjákort er óaðskiljanlegur hluti af kerfinu. Það er gagnlegt að spila allt myndefni á tölvunni ásamt skjánum. Allt myndbandsskjár tölvunnar fyrir myndir, myndbönd, hreyfimyndir osfrv. er möguleg vegna skjákortsins. Ef það er einhver vandræði með skjáinn verður maður að athuga skjákortið. Skjákort eru oft sett líkamlega í raufina á móðurborðinu. Að öðru leyti er þetta nú þegar hluti af móðurborðinu, sem þýðir að það er þegar innbyggt á það.
2. Bílstjóri fyrir grafík
Tækjareklar eru safn skráa sem bera ábyrgð á því að vélbúnaðurinn hafi samskipti við kerfið. Þess vegna hefur hver ökumaður tækisins tilgreindan ökumann. Skjábílstjórinn er tækjadrifinn fyrir skjákortið. Án skjákortsins getur tölvan ekki sent eða tekið á móti réttum gögnum frá skjákortinu.
Þó að uppfærsla rekla fyrir tölvuna sé sjálfkrafa hlaðið niður með Windows uppfærslunni. Reglulegar uppfærslur innihalda niðurhal og uppsetningu þegar þú uppfærir Windows og þess vegna verður þú að hafa nýlegar uppfærslur fyrir öll tækin og reklana. Ef það eru ákveðnir reklar, sem voru eftir með uppfærslunni, er hægt að fylgja hefðbundinni aðferð til að uppfæra hana.
Aðferð 1: Hvernig á að uppfæra grafíkbílstjóra með tækjastjórnun
Fylgdu leiðbeiningunum til að fá uppfærslu grafíkstjóra fyrir Windows 10 PC-
Skref 1: Til að fá nýjustu reklana þarftu fyrst að staðfesta hvort þú hafir uppfært Windows. Til að gera það, farðu í Start Menu og smelltu á Stillingar táknið.
Skref 2: Smelltu hér á Update & Security. Smelltu nú á fyrsta valkostinn Windows Update.
Á hægri spjaldinu muntu sjá hnappinn til að athuga með uppfærslur. Smelltu á það, og þú munt sjá hvort einhverjar uppfærslur eru í bið fyrir kerfið ef svo er, þú getur smellt á það og beðið eftir að það ljúki uppsetningunni. Þegar því er lokið geturðu endurræst tölvuna þína til að beita breytingunum.
Skref 3: Þar að auki geturðu látið reklana uppfæra handvirkt með því að fara í tækjastjórann. Opnaðu Start Menu, smelltu á leitarstikuna og sláðu inn Device Manager.
Skref 4: Opnaðu Device Manager úr leitarniðurstöðum.

Skref 5: Farðu í skjákortin fyrir skjákortið sem á að uppfæra. Hægt er að nefna skjákortið sem Intel eða AMD eða NVIDIA. Veldu það.
Skref 6: Hægrismelltu á valinn tækjastjóra og valkostir munu birtast á kassanum.
Skref 7: Smelltu á Update driver.
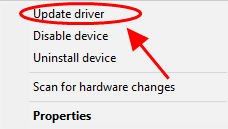
Nú opnast annar gluggi og biður þig um að leita að uppfærslu ökumanns á kerfinu eða í gegnum internetið. Veldu þinn kost og bíddu eftir að uppfærslunni lýkur. Endurræstu tölvuna þína til að beita breytingunum.
Aðferð 2: Hvernig á að uppfæra grafíkbílstjóra með tóli þriðja aðila-
Þessi aðferð krefst þess að þú gerir lágmarkið þar sem hugbúnaðurinn mun sjálfkrafa halda reklum uppfærðum á Windows tölvunni þinni. Fyrst þarftu að hlaða niður hugbúnaði til að uppfæra ökumenn frá þriðja aðila og við mælum með því að nota Smart Driver Care . Það er heildarlausn fyrir tækjastjórann þinn á Windows tölvu þar sem það býður upp á öryggisafrit og afturköllun. Þetta mun hjálpa Windows 10 tölvunni að laga skemmda, ósamrýmanlega og vanta tækjarekla. Nauðsynlegt er að gamaldags ökumenn séu uppfærðir. til að forritin í kerfinu virki rétt. Við skulum læra hvernig á að uppfæra grafík rekla í Windows 10 PC.
Skref 1: Fáðu tólið frá hlekknum hér að neðan
Skref 2: Settu upp Smart Driver Care.
Skref 3: Fyrsta skönnunin mun sýna núverandi stöðu kerfistækjarekla. Listi yfir alla gamaldags rekla mun birtast í tólinu undir fyrirsögninni Gamaldags forrit.
Lestu einnig: - Villukóði 43 fyrir grafíktæki bílstjóri
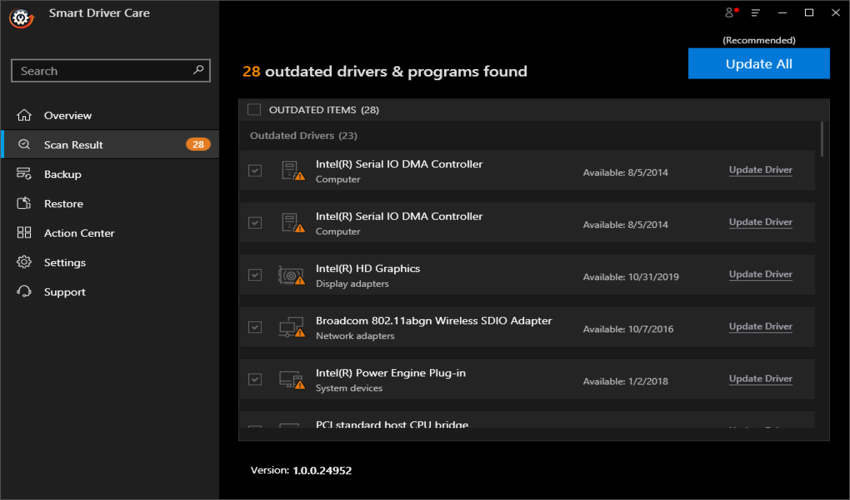
Skref 4: Smelltu á Uppfæra allt þar sem það er gagnlegt að halda öllum tækjum uppfærðum á Windows 10.
Þegar reklarnir hafa verið uppfærðir verður þú að endurræsa tölvuna þína til að beita breytingunum.
Með hjálp Smart Driver Care heldur maður einnig öryggisafrit af reklum tækisins. Þetta tól samanstendur af afturköllunareiginleika, sem hægt er að nota til að fara aftur í fyrri útgáfu af reklum tækisins. Þetta til að auðvelda notanda ferlið þar sem stundum virka ákveðnar uppfærslur á ökumönnum ekki með kerfunum.
Lestu meira: Hvernig á að afturkalla NVIDIA bílstjóri á Windows 10.
Úrskurður:
Grafískur bílstjóri er ómissandi hluti af kerfinu og ef hann er skemmdur gæti tækið bilað. Þess vegna þurfum við að uppfæra grafíkreklana á Windows 10 PC. Við mælum með því að nota Smart Driver Care þannig að reklarnir séu uppfærðir með einum smelli. Þegar við ljúkum færslunni langar okkur að vita skoðanir þínar. Ábendingar þínar og athugasemdir eru vel þegnar í athugasemdahlutanum hér að neðan. Deildu upplýsingum með vinum þínum og öðrum með því að deila greininni á samfélagsmiðlum.
Við elskum að heyra frá þér!
Við erum á Facebook , Twitter , LinkedIn og YouTube . Fyrir allar fyrirspurnir eða ábendingar, vinsamlegast láttu okkur vita í athugasemdahlutanum hér að neðan. Við elskum að snúa aftur til þín með lausn. Við birtum reglulega ráðin og brellurnar ásamt lausnum á algengum vandamálum sem tengjast tækni. Gerast áskrifandi að fréttabréfinu okkar til að fá reglulegar uppfærslur um tækniheiminn.
Tengd efni:
Hvernig á að leysa samhæfnisvandamál grafískra bílstjóra á Windows.
Hvernig á að laga kerfisþjappað minnisvillu í Windows 10.
Þú lifir annasömu lífi. Það síðasta sem þú þarft eru sölusímtöl eða, jafnvel verra, símtöl frá svindlarum. En þeir geta gerst af og til. Þess vegna er
Hisense er eitt af efstu sjónvarpsmerkjunum með mikið úrval af gerðum sem henta mismunandi þörfum og smekk. Flest nútíma Hisense sjónvörp eru með snjöllum eiginleikum, eins og
.MOV skrár, tegund myndbandssniðs þróað af Apple, eru í miklum metum fyrir hágæða myndbands og hljóðs. Það er svo gott þessi fagmaður
Þótt Windows 11 eigi að vera notendavænna stýrikerfi en forverar þess, þá fylgja því nokkrar óvæntar breytingar. Ekki síst,
Kannski ertu að leysa nettengingarvandamál fyrir tiltekið forrit og þarft að athuga hvort tengiaðgangur þess sé opinn. Hvað ef þú þarft
Viltu fjarlægja Microsoft Edge af Windows 11 tölvunni þinni? Og vilt koma í veg fyrir að það setji sig sjálfkrafa upp aftur? Fylgdu þessari handbók.
Microsoft hefur alltaf gert Windows aðgengilegt í nokkrum útgáfum, hvort sem það er Nemandi og Kennari, Home eða Windows 7 og Vistas Ultimate. Windows 10 er nr
Stundum birtast skilaboð um tengingarvandamál eða ógildan MMI kóða og geta verið pirrandi fyrir Android notendur. Þegar ógild MMI kóða skilaboð
Virkar tölvan þín hægar en venjulega? Þetta gæti verið merki um að það sé að ofhitna. Það er algengt mál sem mun gera þig minna afkastamikill þegar þú reynir að reikna út
Þegar tölvan þín er farin að verða sein er það merki um að þú þurfir að losa um pláss. Venjulega er það frábær staður til að byrja að eyða tímabundnum skrám.








