Hvernig á að skoða öll læst númer á Android

Þú lifir annasömu lífi. Það síðasta sem þú þarft eru sölusímtöl eða, jafnvel verra, símtöl frá svindlarum. En þeir geta gerst af og til. Þess vegna er
Sprettigluggaauglýsingar eru algengt vandamál í flestum fartækjum, óháð stýrikerfi. Oftar en ekki liggur vandamálið í forritum sem eru uppsett á tækinu þínu. Ef þú ert að spá í hvernig á að losna við sprettigluggaauglýsingar á Android símanum þínum, vertu viss um að þú lesir alla síðuna!

Þessi handbók veitir leiðbeiningar um hvernig á að slökkva á sprettigluggaauglýsingum á Android símum – hvort sem þú vilt stöðva sérstakar auglýsingar eða losna alveg við þær. Að auki mun þessi grein svara nokkrum af algengustu spurningunum sem tengjast sprettigluggatilkynningum á Android tækjum.
Hvernig á að stöðva sprettigluggaauglýsingar á Android síma
Sprettigluggaauglýsingar gætu verið að birtast af mismunandi ástæðum. Hér er auðveld leið til að finna hvaða app ber ábyrgð á auglýsingunum og losna við þær:
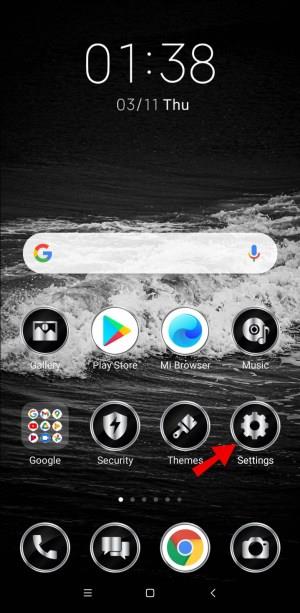
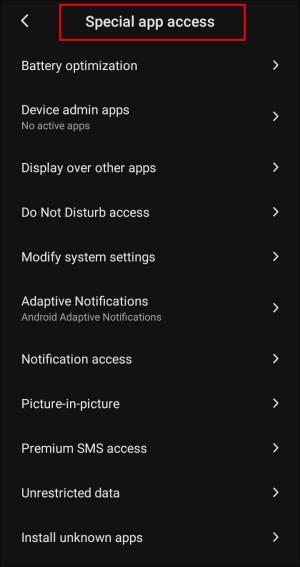
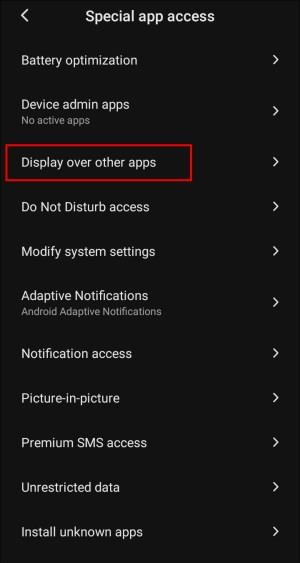
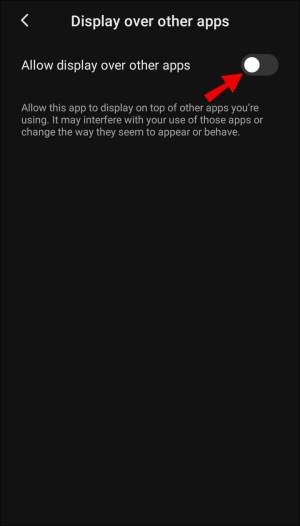
Hvernig á að stöðva sprettigluggaauglýsingar eða tilkynningar á lásskjá Android síma
Ef þú vilt takmarka tilkynningar á lásskjánum þínum geturðu gert það í stillingum símans. Svipað og leiðbeiningarnar hér að ofan geta valmöguleikarnir verið mismunandi eftir AndroidOS útgáfu og framleiðanda. Ef þú átt í vandræðum með að finna tilkynningastillingar læsaskjás, notaðu leitarstikuna til að fara beint í stillingarnar.
Til að slökkva á sprettigluggatilkynningum á lásskjá símans skaltu fylgja skrefunum hér að neðan:
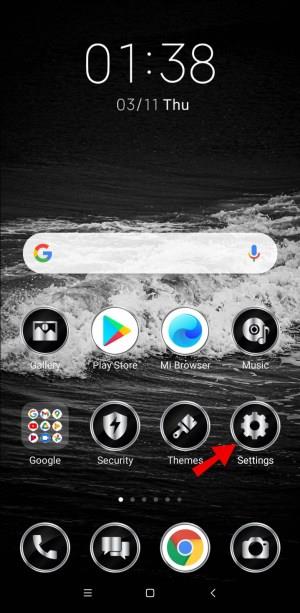
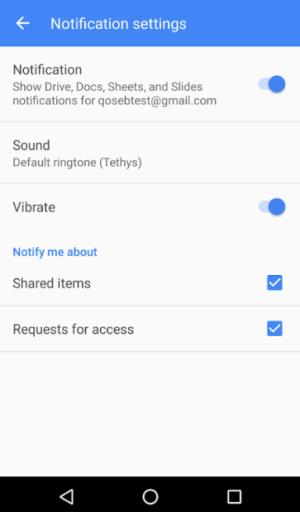
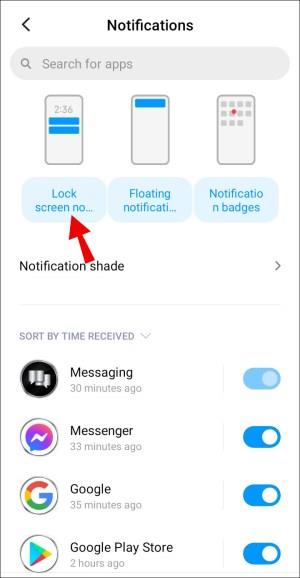
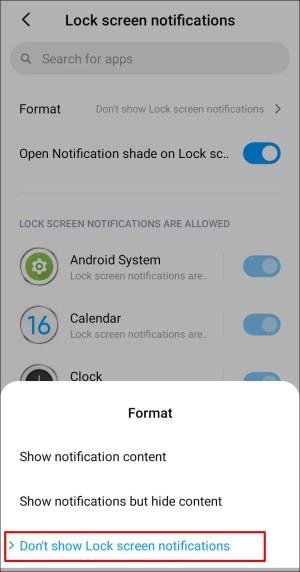
Hvernig á að stöðva sprettigluggaauglýsingar með sérstöku forriti
Kannski eru sumar auglýsingarnar sem þú sérð afleiðing af appi. Ef þú vilt frekar halda forritinu en slökkva á getu þess til að birta auglýsingar skaltu slökkva á valkostum skjásins.
Skrefin eru mismunandi eftir útgáfu AndroidOS sem síminn þinn er í gangi og framleiðanda. Til að slökkva á myndayfirlögn fyrir forrit og þar af leiðandi auglýsingar skaltu fylgja skrefunum hér að neðan:
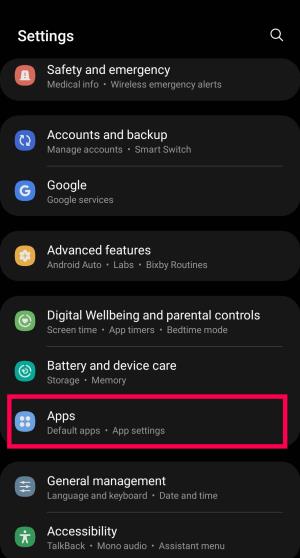
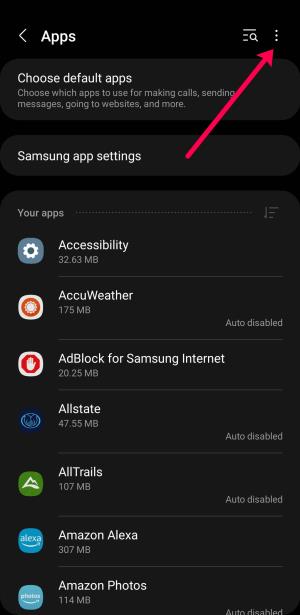
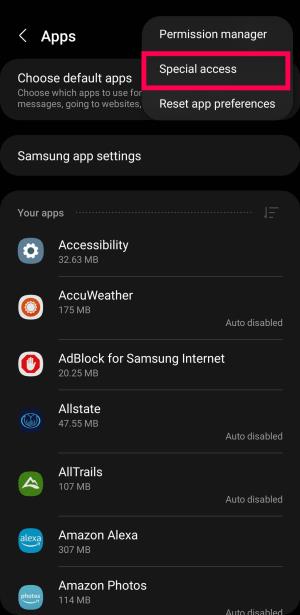
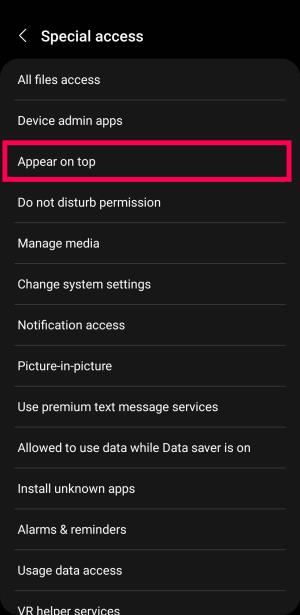
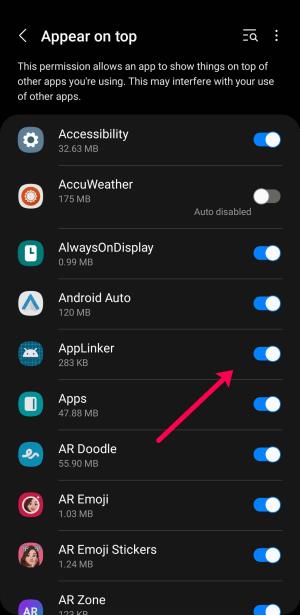
Núna geta þessi forrit ekki sent sprettigluggaauglýsingar í símanum þínum. Ef þú tekur eftir einhverju sem þú þarft ekki lengur skaltu fara aftur á Apps síðuna og fjarlægja þau.
Hvernig á að stöðva YouTube auglýsingar (tilkynningar) á Andriod
Góðar fréttir! Þú getur losað þig við sprettigluggaauglýsingar á YouTube í gegnum stillingar tækisins. Til að gera það skaltu fylgja leiðbeiningunum hér að neðan:
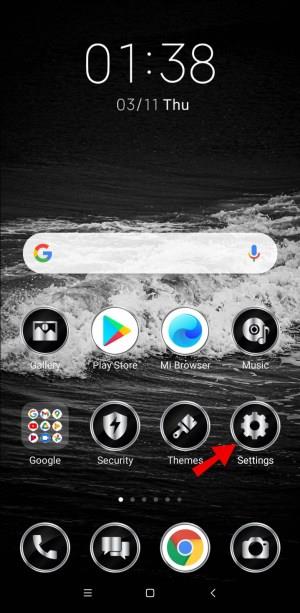
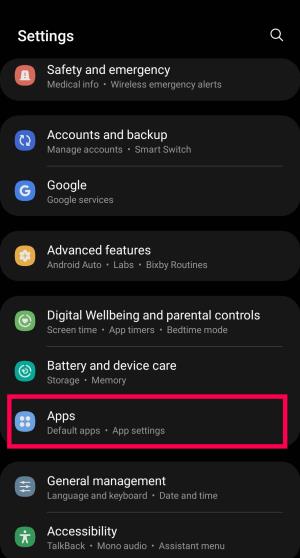
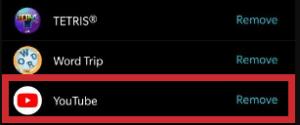
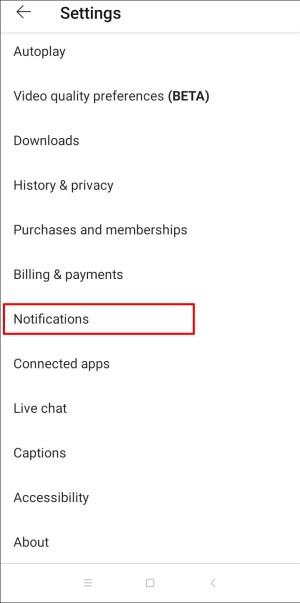
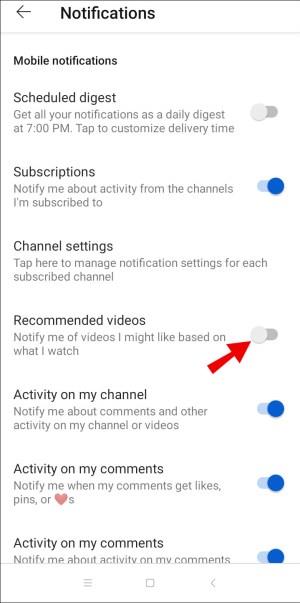
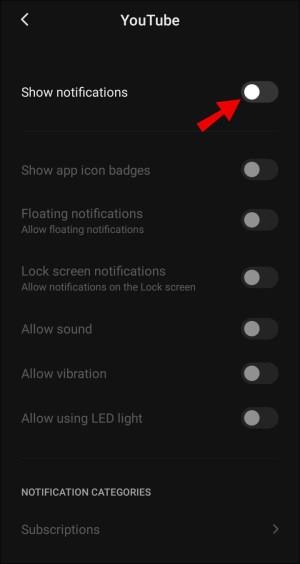
Hvernig á að stöðva Google auglýsingar (tilkynningar) á Android símum
Til að slökkva á sérsniðnum Google auglýsingum á Android tækinu þínu skaltu fylgja leiðbeiningunum hér að neðan:
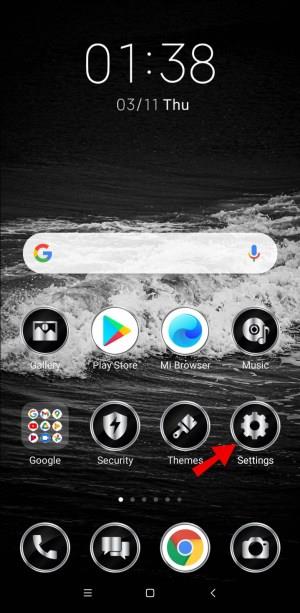
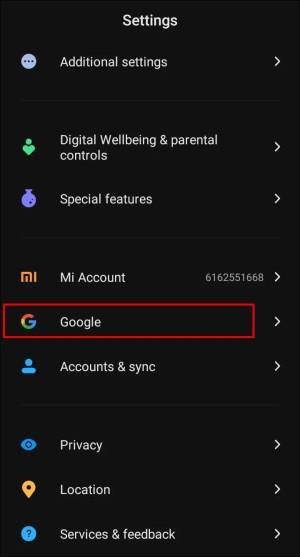
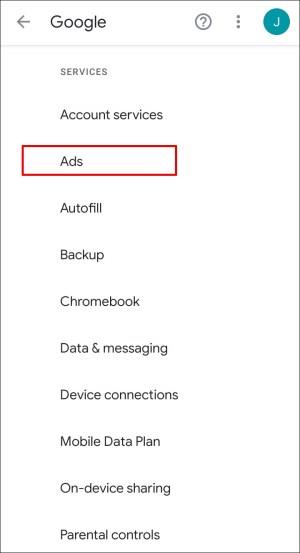
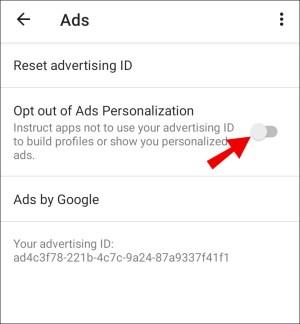
Hvernig á að slökkva á sprettiglugga í Google Chrome fyrir Android
Ef þú vilt stöðva sprettigluggaauglýsingar í Google Chrome skaltu fylgja skrefunum hér að neðan:

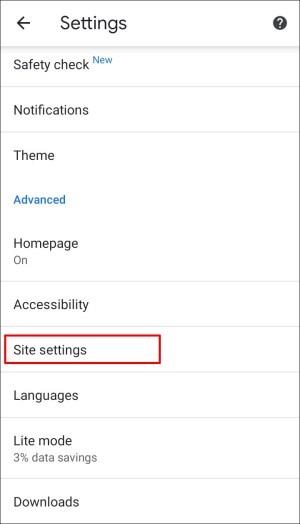
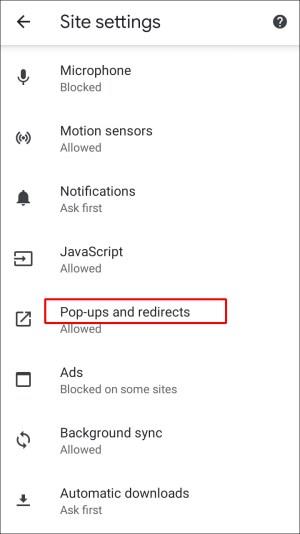
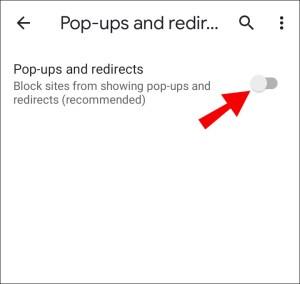
Valmöguleikar þriðja aðila
Valfrjálst geturðu sett upp auglýsingalokunarforrit eða vafra án auglýsinga. Hér eru nokkur af bestu forritunum fyrir Android tæki:
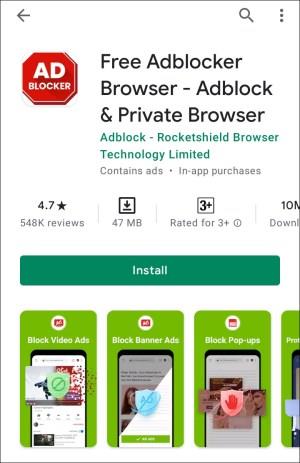
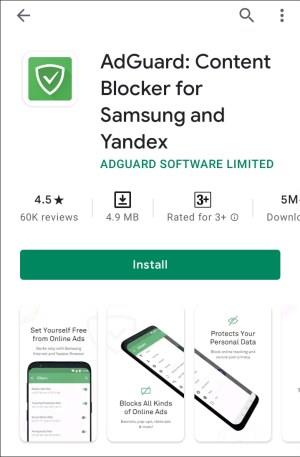
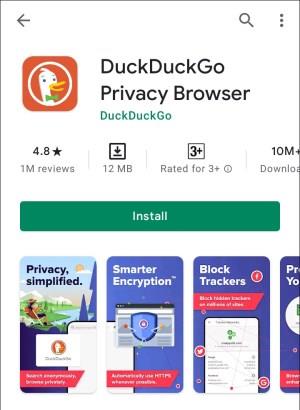
Algengar spurningar
Í þessum hluta munum við veita frekari upplýsingar um hvernig á að fjarlægja sprettigluggaauglýsingar á Android tækjum.
Hvernig útrýma ég sprettigluggaauglýsingum?
Því miður er enginn alhliða hnappur til að slökkva algjörlega á sprettigluggaauglýsingum á Android tækjum. Þess í stað þarftu að takast á við sprettigluggaauglýsingar frá hverju forriti fyrir sig. Farðu í stillingar símans þíns og síðan í „Forrit og tilkynningar.'' Pikkaðu á ''Ítarlegt'' og svo ''Sérstakur forritaaðgangur''.
Þegar þú pikkar á ''Sýna'' yfir önnur forrit muntu sjá lista yfir forrit sem hafa leyfi til að senda sprettigluggaauglýsingar. Lokaðu fyrir auglýsingar frá tilteknum forritum með því að færa skiptahnappinn við hliðina á „Leyfa birtingu yfir önnur forrit“. Annar valkostur er að setja upp app sem hindrar auglýsingar í Google Play versluninni. Eiginleikar og skilvirkni slíkra forrita eru mismunandi, en sum þeirra geta stöðvað langflestar sprettigluggaauglýsingar í símanum þínum.
Hvernig get ég lokað á sérstakar sprettigluggaauglýsingar algjörlega?
Þú getur lokað á sprettigluggaauglýsingar frá sérstökum forritum í gegnum stillingar tækisins. Farðu í forrita- og tilkynningastillingarnar. Pikkaðu á ''Advanced'' og svo ''Special App Access.''
Þegar þú pikkar á ''Sýna'' yfir önnur forrit muntu sjá lista yfir forrit sem hafa leyfi til að senda sprettigluggaauglýsingar. Lokaðu fyrir auglýsingar frá tilteknum forritum með því að færa skiptahnappinn við hliðina á „Leyfa birtingu yfir önnur forrit“.
Af hverju birtast auglýsingar áfram í símanum mínum?
Sprettigluggaauglýsingar geta verið mjög pirrandi – jafnvel þó að þú hafir slökkt á sprettigluggatilkynningum frá flestum forritum gætirðu samt fengið þær. Stundum getur þetta gerst þegar þú setur upp nýtt forrit og gleymir að breyta heimildunum.
Önnur algeng ástæða er að heimsækja óþekktar vefsíður í vafranum þínum - í þessu tilfelli skaltu reyna að slökkva á sprettigluggaauglýsingum beint í gegnum Google Chrome stillingar frekar en í gegnum stillingar tækisins. Við mælum eindregið með því að setja upp auglýsingablokkunarforrit eða vírusvarnarforrit til að koma í veg fyrir að sprettigluggaauglýsingar birtast með öllu.
Hættu að trufla tilkynningar
Stöðugar sprettigluggarauglýsingar eru ef til vill mest pirrandi og truflandi appeiginleiki sem hægt er að hugsa sér. Vonandi hefurðu losað þig við óþarfa tilkynningar í Android tækinu þínu með hjálp leiðbeininganna okkar. Gakktu úr skugga um að uppfæra tilkynningaheimildir eftir að þú hefur hlaðið niður nýju forriti og íhugaðu að setja upp auglýsingablokkara til að gera líf þitt auðveldara.
Þekkir þú einhverja frábæra vafra sem eru lausir við auglýsingar? Deildu reynslu þinni í athugasemdahlutanum hér að neðan.
Þú lifir annasömu lífi. Það síðasta sem þú þarft eru sölusímtöl eða, jafnvel verra, símtöl frá svindlarum. En þeir geta gerst af og til. Þess vegna er
Hisense er eitt af efstu sjónvarpsmerkjunum með mikið úrval af gerðum sem henta mismunandi þörfum og smekk. Flest nútíma Hisense sjónvörp eru með snjöllum eiginleikum, eins og
.MOV skrár, tegund myndbandssniðs þróað af Apple, eru í miklum metum fyrir hágæða myndbands og hljóðs. Það er svo gott þessi fagmaður
Þótt Windows 11 eigi að vera notendavænna stýrikerfi en forverar þess, þá fylgja því nokkrar óvæntar breytingar. Ekki síst,
Kannski ertu að leysa nettengingarvandamál fyrir tiltekið forrit og þarft að athuga hvort tengiaðgangur þess sé opinn. Hvað ef þú þarft
Viltu fjarlægja Microsoft Edge af Windows 11 tölvunni þinni? Og vilt koma í veg fyrir að það setji sig sjálfkrafa upp aftur? Fylgdu þessari handbók.
Microsoft hefur alltaf gert Windows aðgengilegt í nokkrum útgáfum, hvort sem það er Nemandi og Kennari, Home eða Windows 7 og Vistas Ultimate. Windows 10 er nr
Stundum birtast skilaboð um tengingarvandamál eða ógildan MMI kóða og geta verið pirrandi fyrir Android notendur. Þegar ógild MMI kóða skilaboð
Virkar tölvan þín hægar en venjulega? Þetta gæti verið merki um að það sé að ofhitna. Það er algengt mál sem mun gera þig minna afkastamikill þegar þú reynir að reikna út
Þegar tölvan þín er farin að verða sein er það merki um að þú þurfir að losa um pláss. Venjulega er það frábær staður til að byrja að eyða tímabundnum skrám.








