Hvernig á að skoða öll læst númer á Android

Þú lifir annasömu lífi. Það síðasta sem þú þarft eru sölusímtöl eða, jafnvel verra, símtöl frá svindlarum. En þeir geta gerst af og til. Þess vegna er
Upplausnarstillingar í Windows 10 ákveða hvernig nákvæmar myndir og texti birtast, en stærðarstærð ræður því hvernig það lítur út á skjánum. Sama hvaða upplausn þú hefur stillt fyrir skjá eða sjónvarp, Windows 10 skalar skjáinn til að passa allt á skjánum, jafnvel þótt það þurfi að bæta við skrun- og upp/niður örvum , eins og á verkefnastikunni, þar sem það sýnir tákn fyrir virkt gluggar.
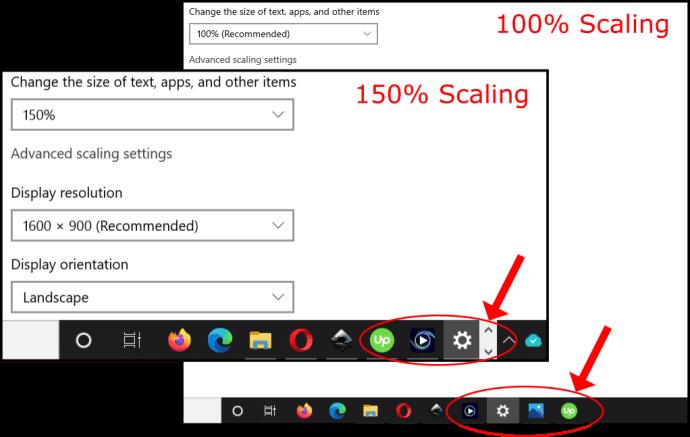
Stundum hefur skjár með hárri upplausn, eins og 4K, tilhneigingu til að gera texta, glugga og tákn minni. Þessar aðstæður gera það að verkum að erfitt er að sjá hvað er á skjánum, sérstaklega úr fjarlægð. Windows 10 stillir almennt sjálfkrafa skalann á 4K skjáum í 150% til að koma í veg fyrir litla glugga og texta. Burtséð frá því geturðu samt aukið stærð allt handvirkt til að sjá á þægilegri hátt, jafnvel þótt það sé bara fyrir sjálfgefna skjáinn þinn.
Þessi grein sýnir þér hvernig á að setja upp Windows 10 skjástærð samtímis með því að nota einn, tvo eða fleiri skjái. Þú getur auðveldlega haldið öllu í svipaðri stærð — eða stækkað núverandi skjá til að fá betri sýnileika.
Ástæður til að stilla Windows 10 mælikvarða
Að nota marga skjái er frábær leið til að skipuleggja vinnu þína eða athafnir. Það getur samt verið pirrandi að draga glugga á milli skjáa þegar upplausnin er önnur. Stærð Windows 10 er gagnleg í þessum aðstæðum, sem gerir þér kleift að passa betur texta, myndir og tákn við sjálfgefna skjáinn.
Ennfremur er alltaf gott að hafa hærri upplausn fyrir sjónræna upplifun eins og myndbönd og leiki, en stundum virðast texti og tákn of lítil til að hægt sé að lesa það á þægilegan hátt. Þessi atburðarás er þar sem mælikvarði gegnir hlutverki. Þú getur stækkað texta, tákn og fleira til að bæta upp fyrir hærri upplausn án þess að hafa áhyggjur af sjóntapi. Stærð hjálpar einnig fólki sem á í erfiðleikum með að sjá smærri texta og myndir með því að auka stærð þeirra fyrir áreynslulausari upplifun.
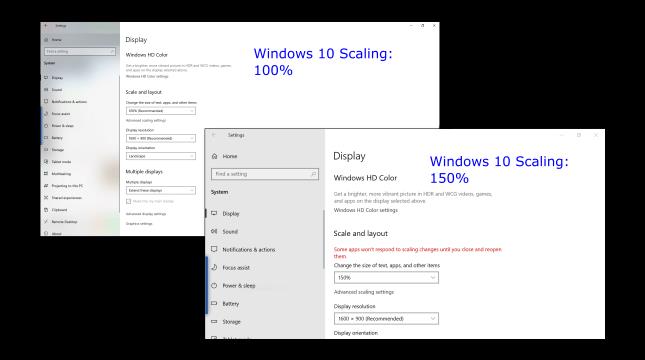
Windows 10 Stærðarstillingar
Windows 10 er með forstilltan mælikvarða sem þú getur breytt handvirkt, að því gefnu að Windows hafi ekki stillt skjáinn sjálfkrafa að þínum óskum. Því miður eru stærðarvalkostirnir takmarkaðir við 100%, 125% og 150% af upprunalegri stærð. Sérsniðinn mælikvarði er einnig fáanlegur, en Windows notar þá stillingu á alla tengda skjái.
Hvað gerir Windows 10 skala?

Á heildina litið heldur stærðarstærð sjálfgefna skjánum þínum sýnilegum og skjástærðum nokkuð í samræmi milli mismunandi stærða skjáa með mismunandi upplausnarvalkostum. Að renna glugga eða mynd yfir á annan skjá getur litið öðruvísi út ef stærðarhlutföllin passa ekki. Stærri skjár gæti þurft minni mælikvarða til að endurspegla betur stærðir á milli skjáanna tveggja. Stærð fyrir marga skjái er kannski ekki alltaf fullkomin, en það hjálpar til við að slétta upplifunina.
Hvernig á að nota Windows 10 Forstillta mælikvarða á einum skjá
Stærð gerir einnig aðalskjánum þínum kleift að sýna stækkaðan texta, myndir og tákn fyrir betri skoðunarupplifun. Þess vegna geturðu lagað uppsetningu eins skjás til að passa þarfir þínar. Windows 10 forstillt mælikvarði inniheldur þrjá valkosti. Hér eru skrefin.
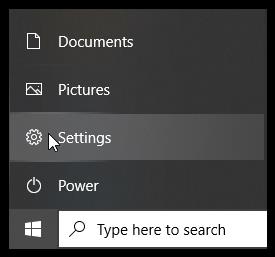
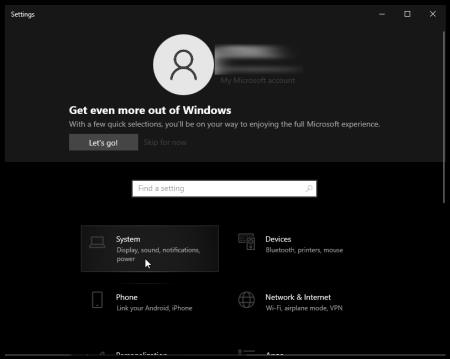

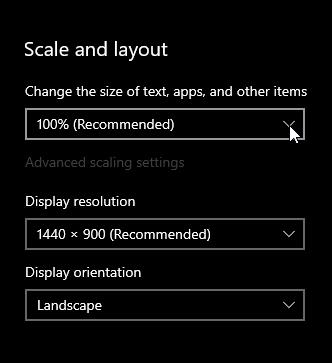
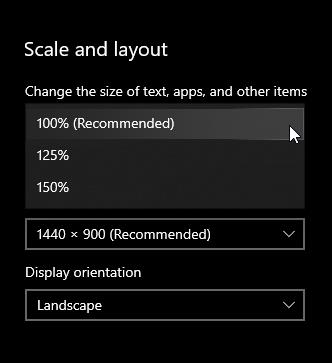
Notkun Windows 10 Forstillta skjástærð fyrir tvo eða fleiri skjái
Þegar þú notar marga skjái og stækkar skjáinn þinn getur stærðin verið mismunandi, svo sem sjálfgefinn 1080P skjár og 4K HDTV. Jafnvel þó að Windows stilli mælikvarðann sjálfkrafa til að gera texta og glugga stærri á háskerpusjónvarpinu gætirðu þurft að fínstilla það því að renna gluggum yfir á annan skjá getur breytt stærð hans, sem er ekki alltaf gagnlegt.

Hér er hvernig á að stilla skalann á mörgum skjáum með því að nota forstilltar stærðir til að passa betur saman.
Athugið: Best er að hafa skjái með sömu eða hlutfallslega svipaðri upplausn. Annars gætirðu endað með óskýrum texta og myndum .
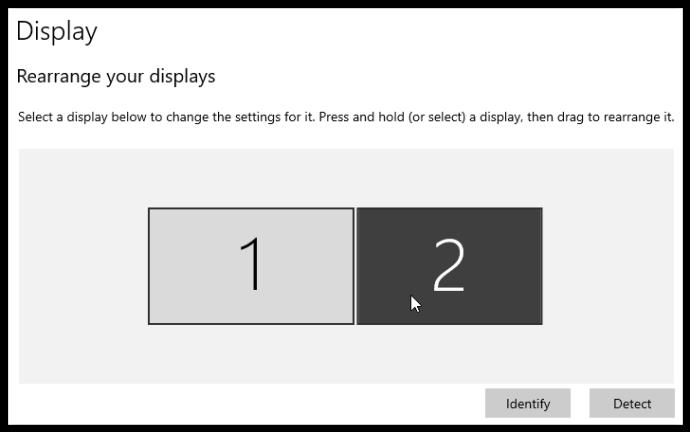
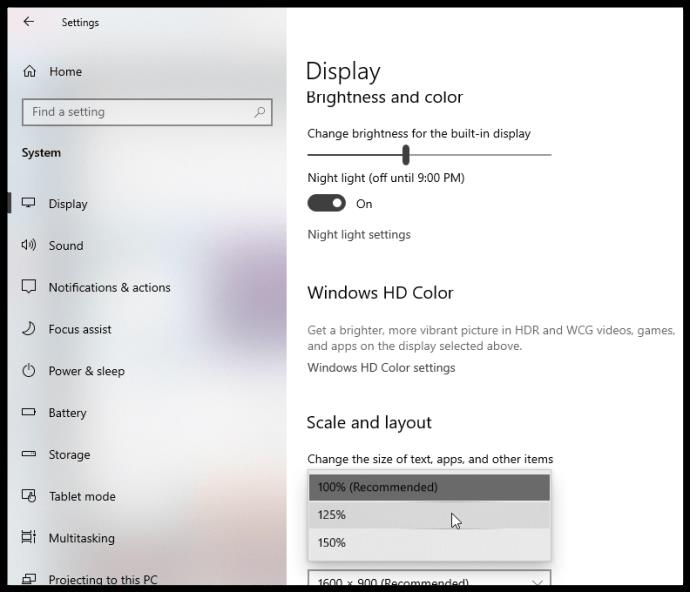
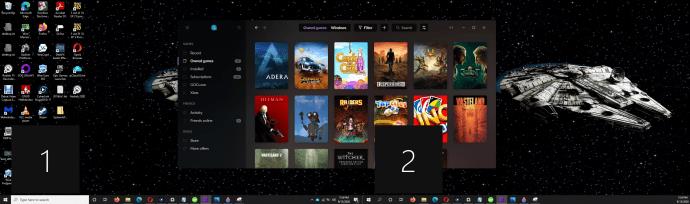
„Monitor 1“ og „Monitor 2“ á myndinni hér að ofan sýna „ Auðkenna “ valkostinn sem sýnir svarta reiti með númeri fyrir hvern skjá. Þú sérð líka að glugginn sem hefur breytt stærð (með því að nota skrefin hér að ofan) á „Monitor 1“ passar við stillingar „Monitor 2“. Ef slökkt er á kvörðuninni fyrir „Monitor 2“ myndi það breyta stærð hans að renna minnkaða glugganum yfir.
Sérsniðin mælikvarði í Windows 10
Þú getur notað háþróaða mælikvarða ef þú þarft nákvæmari skjákvarða. Þetta val gerir þér kleift að stilla stigstærðarprósentu þína handvirkt nákvæmlega eins og þú þarft. Athugaðu að allar breytingar hér hafa áhrif á ALLA tengda skjái og þú verður að skrá þig út úr Windows til að virkja það. Með öðrum orðum, þú getur ekki sérsniðið hvern skjá fyrir sig með þessari aðferð .
Sérsniðin stærðarstærð er einfalt ferli í Windows 10. Leiðbeiningarnar hér að neðan notuðu Windows 10 Home, útgáfu 21H1, OS Build 19043.1348 með Windows Feature Experience Pack 120.2212.3920.0. Staðsetning stillinga í fyrri útgáfum eða smíðum getur verið örlítið mismunandi.
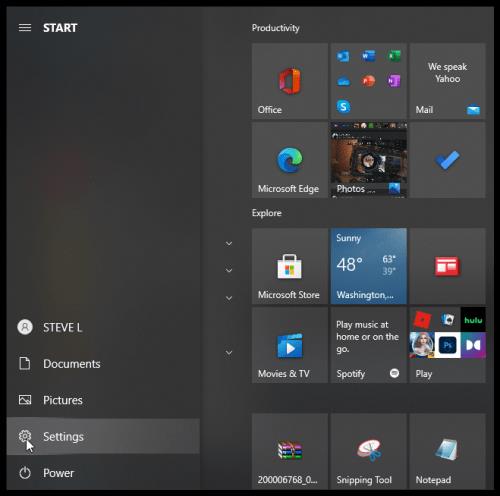
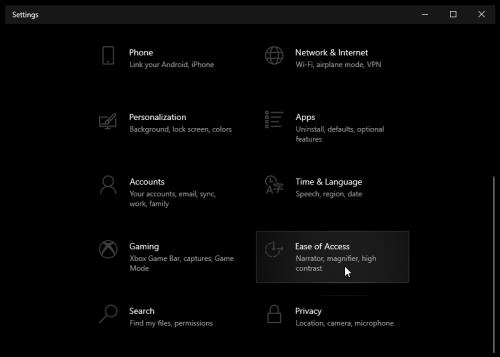
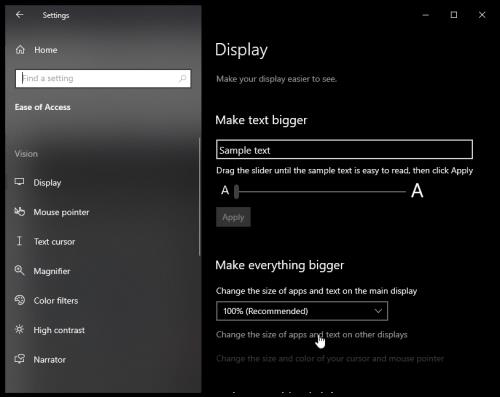
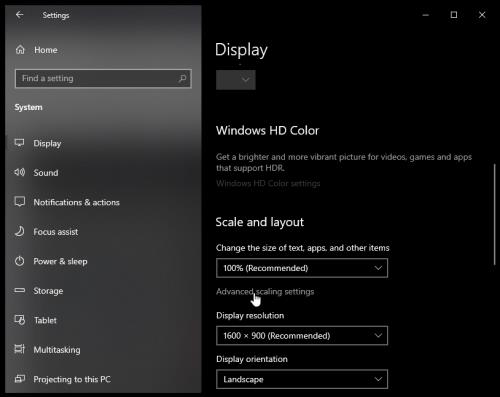
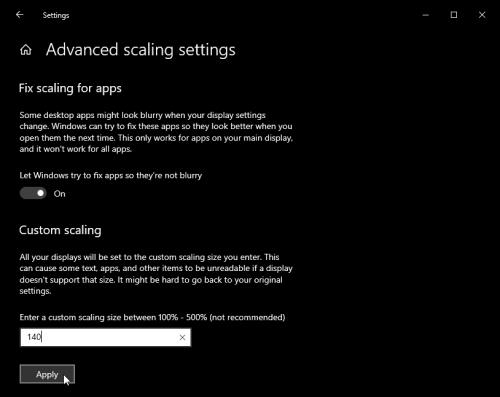
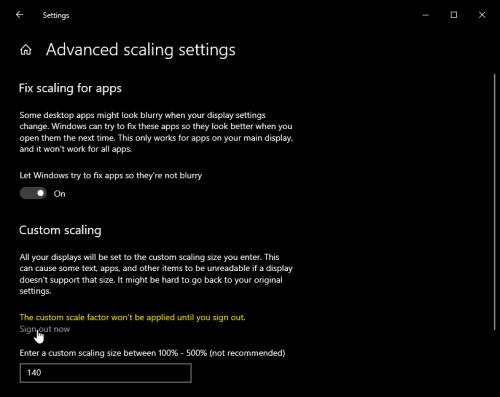
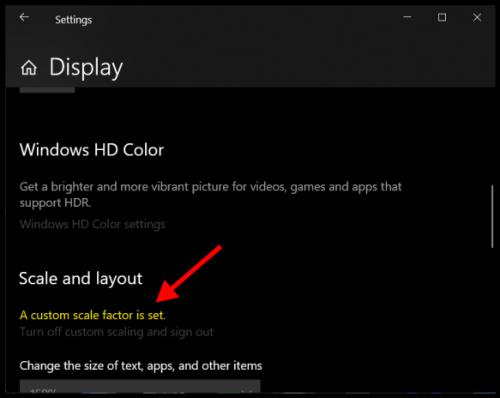
Þetta ferli mun breyta texta- og myndastærðum á báðum skjám, sem er aðeins hagnýt ef þú þarft nákvæma sýn á eitthvað.
Að lokum, Windows 10 skjástærð er meðhöndluð af stýrikerfinu nokkuð vel, svo framarlega sem upplausnin er hlutfallslega sú sama - samanborið við eldri útgáfur. Hins vegar er tiltölulega auðvelt að stilla ef grípa þarf inn í handvirkt, en það skilar ekki alltaf tilætluðum árangri.
Eins og þú sérð hér að ofan geturðu breytt stærðarstærðinni fyrir sig fyrir hvern skjá eða alla í einu með því að nota forstillingarnar þrjár. Hins vegar, ef þú þarft sérsniðna stærðarprósentu, geturðu aðeins breytt öllum skjám samtímis. Þó að þessi atburðarás takmarki stærðarmöguleika þína, þá er hún betri en ekkert, alveg eins og í gamla daga þegar upplausnarstillingarnar voru eini kosturinn.
Að lokum notar Windows ekki skjástærð til að skala stillingar vegna þess að það er óviðkomandi þegar punktar á tommu (DPI) eru mikilvægur þáttur. Skjár með tvöfaldan pixlaþéttleika (hlutfallslega) mun hafa tvöfalda upplausn.
Þú lifir annasömu lífi. Það síðasta sem þú þarft eru sölusímtöl eða, jafnvel verra, símtöl frá svindlarum. En þeir geta gerst af og til. Þess vegna er
Hisense er eitt af efstu sjónvarpsmerkjunum með mikið úrval af gerðum sem henta mismunandi þörfum og smekk. Flest nútíma Hisense sjónvörp eru með snjöllum eiginleikum, eins og
.MOV skrár, tegund myndbandssniðs þróað af Apple, eru í miklum metum fyrir hágæða myndbands og hljóðs. Það er svo gott þessi fagmaður
Þótt Windows 11 eigi að vera notendavænna stýrikerfi en forverar þess, þá fylgja því nokkrar óvæntar breytingar. Ekki síst,
Kannski ertu að leysa nettengingarvandamál fyrir tiltekið forrit og þarft að athuga hvort tengiaðgangur þess sé opinn. Hvað ef þú þarft
Viltu fjarlægja Microsoft Edge af Windows 11 tölvunni þinni? Og vilt koma í veg fyrir að það setji sig sjálfkrafa upp aftur? Fylgdu þessari handbók.
Microsoft hefur alltaf gert Windows aðgengilegt í nokkrum útgáfum, hvort sem það er Nemandi og Kennari, Home eða Windows 7 og Vistas Ultimate. Windows 10 er nr
Stundum birtast skilaboð um tengingarvandamál eða ógildan MMI kóða og geta verið pirrandi fyrir Android notendur. Þegar ógild MMI kóða skilaboð
Virkar tölvan þín hægar en venjulega? Þetta gæti verið merki um að það sé að ofhitna. Það er algengt mál sem mun gera þig minna afkastamikill þegar þú reynir að reikna út
Þegar tölvan þín er farin að verða sein er það merki um að þú þurfir að losa um pláss. Venjulega er það frábær staður til að byrja að eyða tímabundnum skrám.








