Hvernig á að skoða öll læst númer á Android

Þú lifir annasömu lífi. Það síðasta sem þú þarft eru sölusímtöl eða, jafnvel verra, símtöl frá svindlarum. En þeir geta gerst af og til. Þess vegna er
Stilling skjásins er mikilvægur eiginleiki, óháð því hvaða tæki þú notar. En það er sérstaklega mikilvægt að fá birtustigið sem best ef þú eyðir klukkustundum af deginum fyrir framan tölvu.

Fyrir Windows 10 fartölvunotendur eru venjulega tilnefndir birtuhnappar sem gera uppsetninguna áreynslulausa. En notendur skjáborðs þurfa að beita lausn til að ná sama markmiði.
Að stilla birtustig skjásins getur skipt sköpum hvað varðar áreynslu í augum og heildarþægindi, svo það er nauðsynlegt að vita hvernig á að stjórna því rétt.
Hvernig á að stilla birtustig á skjáborðsskjánum þínum

Þú getur fengið aðgang að birtustigi skjásins í Windows 10 með því að nota Win takkann + I flýtileiðina. Þessi leið leiðir þig líka í aðrar skjástillingar, eins og hvernig á að endurraða skjáum ef þú ert að nota fleiri en einn.
Windows 10 fartölvur og allt-í-einn PC notendur munu líka finna birtustigssleðann í skjástillingunni, en ef þú ert að nota ytri skjá birtast þessir eiginleikar ekki. Þess í stað þarftu að smella á stillingar skjásins til að stilla birtustigið.
Flestir skjáir eru með líkamlegan hnapp neðst til hægri. Allt sem þú þarft að gera er að finna birtuvalkostinn og velja þær stillingar sem henta þér.
Ef þú átt í vandræðum með að finna birtustillingar á skjánum þarftu að skoða skjölin. Ef þú hefur ekki vistað það skaltu leita að leiðbeiningahandbók framleiðanda á netinu.
Hvernig á að stilla birtustig með því að nota stjórnborð skjástjóra
Tölvan þín er með skjárekla frá framleiðanda, sem þú getur fengið aðgang að með því að nota tiltekið stjórnborð.
Til dæmis geturðu haft Intel UHD Graphics Control Panel eða NVIDIA Control Panel. Hægt er að hlaða niður þessum spjöldum frá opinberum vefsíðum eða Microsoft Store og þú getur notað þau til að stilla birtustig.
Þó þarftu fyrst að vita hvers konar skjákort tölvan þín er með. Þú getur athugað tækjastjórann til að fá réttar upplýsingar:
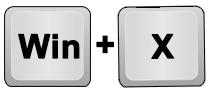
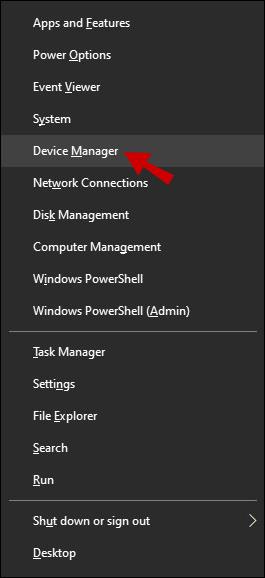
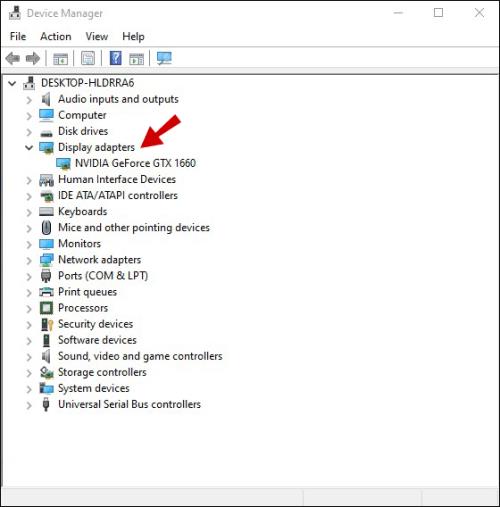
Þú færð nákvæmlega nafn skjákortsins þíns. Til dæmis, ef þú ert með NVIDIA skjákort, ættir þú að fara í Microsoft verslunina og leita að "NVIDIA Control Panel." Þegar þú hefur hlaðið niður og sett upp stjórnborðið, stillirðu birtustigið svona:
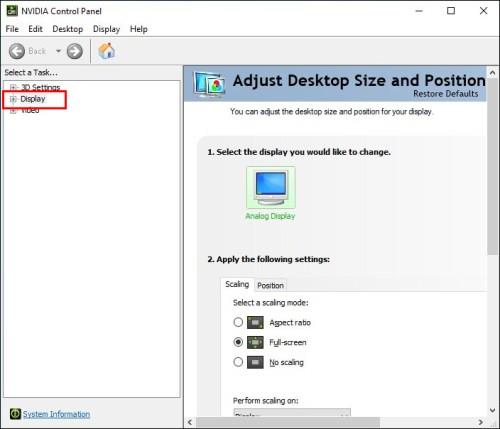
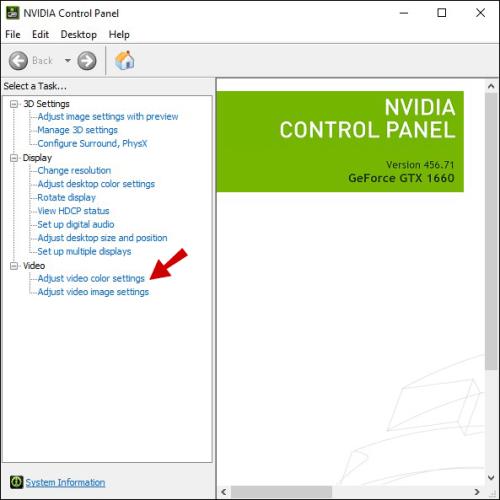
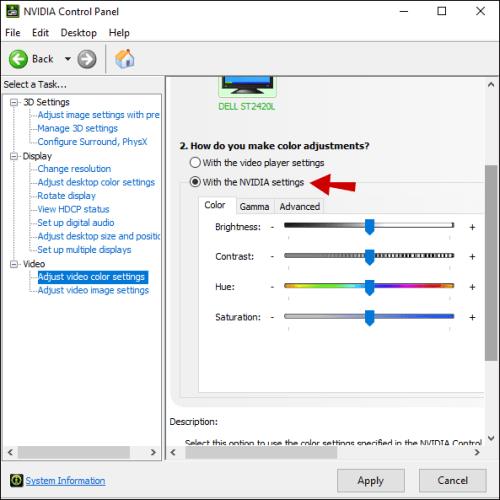
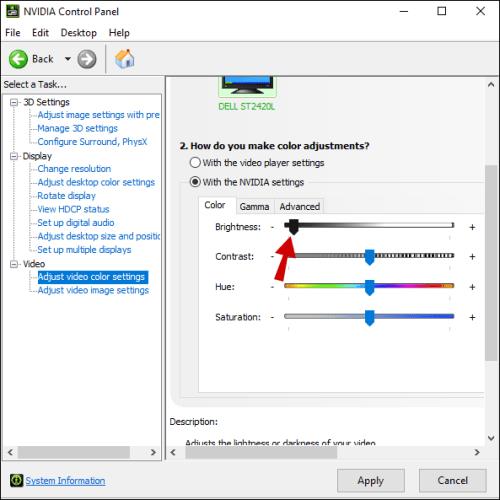

Stilltu birtustigið með lyklaborði
Þessi lausn er ekki tryggð árangur en gæti virkað í sumum aðstæðum. Ef þú ert með nýrri skjámódel og lyklaborð sem hefur innbyggða birtustillingarhnappa gætirðu verið heppinn.
Athugaðu lyklaborðið þitt fyrir birtustigstákn (blóm eða sólarlík form) og prófaðu þau. Ef það virkar muntu sjá strax breytingar á birtustigi.
Notkun næturljóssins í Windows 10
Það getur verið þreytandi að vinna með mjög bjartan skjá, sérstaklega í myrkri, og augun geta orðið fyrir óhóflegu álagi. Þess vegna er Windows 10 með innbyggðan næturljóseiginleika fyrir bæði fartölvur og borðtölvur. Ef þú vilt kveikja handvirkt á næturljósinu á tölvunni þinni, þá gerirðu þetta:
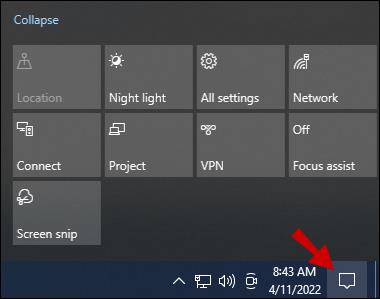
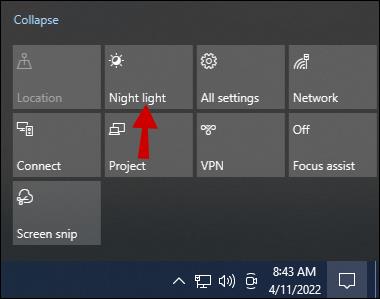
Birtustig skjásins stillist sjálfkrafa, sem gerir það þægilegra að horfa á skjáinn á kvöldin.
Hins vegar, ef þú vilt breyta þessari stillingu frekar eða búa til næturljósaáætlun þarftu að fara í Windows 10 Skjárstillingar:

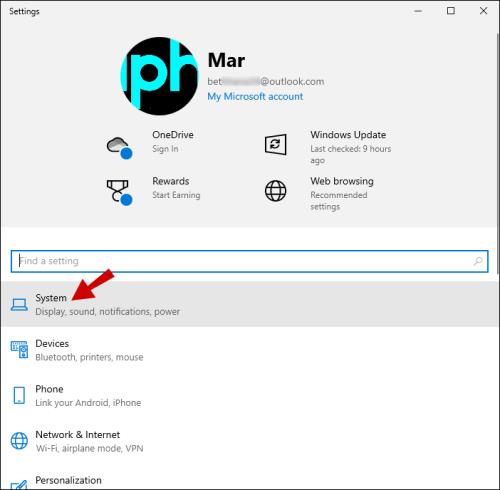
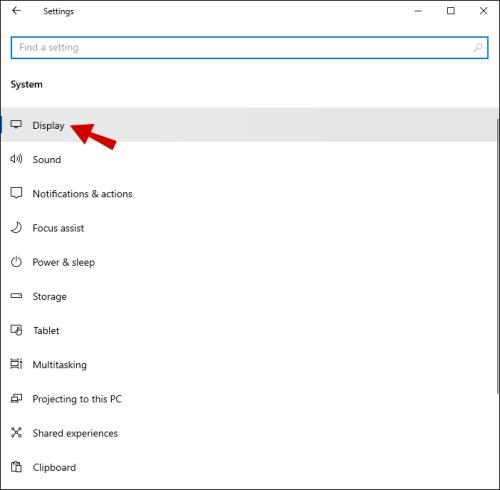
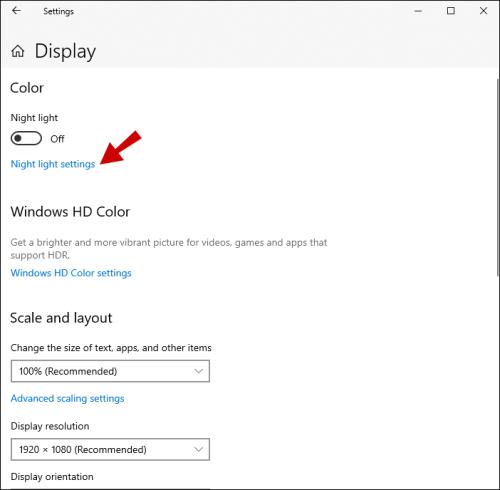
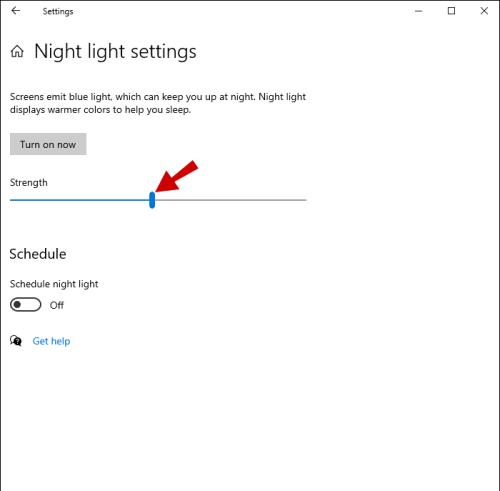
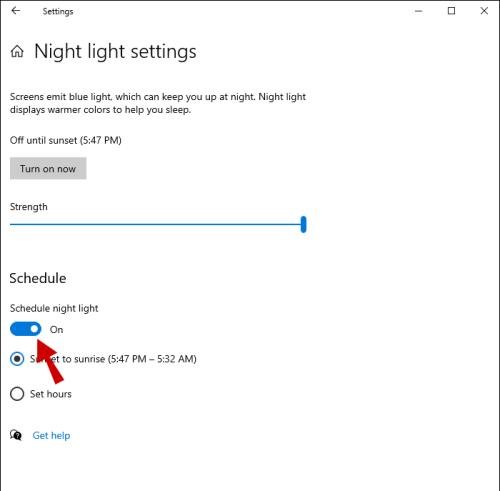

Athugið : Valmöguleikinn „Sólsetur til sólarupprásar“ notar staðsetningu tækisins þíns og Windows 10 sjálfgefið veðurforrit til að ákvarða hvenær sólsetur og sólarupprás eru á þínu svæði.
Aðlaga birtustigið að þínum óskum
Á sama hátt er mjög bjartur skjár ekki góður fyrir þig þegar þú vinnur á nóttunni; þú þarft alla þá birtu sem þú getur fengið þegar það er miðjan dag. Skjárstillingar Windows 10 eru frekar einfaldar, sérstaklega ef þú ert fartölvunotandi.
PC notendur eru látnir reiða sig á einstakar skjástillingar til að stilla birtustigið að vild. Eina undantekningin frá þessari reglu er næturljósið, sem er fáanlegt á öllum tækjum sem starfa á Windows 10.
Sumir notendur gætu verið heppnir og fá birtustigstakkana á lyklaborðinu sínu og samhæfan skjá. Aðrir gætu komist að því að sérstjórnborð skjákortsins þeirra býður upp á allan aðgang að skjástillingum sem þeir þurfa.
Hver er skilvirkasta lausnin að þínu mati? Láttu okkur vita í athugasemdahlutanum hér að neðan.
Þú lifir annasömu lífi. Það síðasta sem þú þarft eru sölusímtöl eða, jafnvel verra, símtöl frá svindlarum. En þeir geta gerst af og til. Þess vegna er
Hisense er eitt af efstu sjónvarpsmerkjunum með mikið úrval af gerðum sem henta mismunandi þörfum og smekk. Flest nútíma Hisense sjónvörp eru með snjöllum eiginleikum, eins og
.MOV skrár, tegund myndbandssniðs þróað af Apple, eru í miklum metum fyrir hágæða myndbands og hljóðs. Það er svo gott þessi fagmaður
Þótt Windows 11 eigi að vera notendavænna stýrikerfi en forverar þess, þá fylgja því nokkrar óvæntar breytingar. Ekki síst,
Kannski ertu að leysa nettengingarvandamál fyrir tiltekið forrit og þarft að athuga hvort tengiaðgangur þess sé opinn. Hvað ef þú þarft
Viltu fjarlægja Microsoft Edge af Windows 11 tölvunni þinni? Og vilt koma í veg fyrir að það setji sig sjálfkrafa upp aftur? Fylgdu þessari handbók.
Microsoft hefur alltaf gert Windows aðgengilegt í nokkrum útgáfum, hvort sem það er Nemandi og Kennari, Home eða Windows 7 og Vistas Ultimate. Windows 10 er nr
Stundum birtast skilaboð um tengingarvandamál eða ógildan MMI kóða og geta verið pirrandi fyrir Android notendur. Þegar ógild MMI kóða skilaboð
Virkar tölvan þín hægar en venjulega? Þetta gæti verið merki um að það sé að ofhitna. Það er algengt mál sem mun gera þig minna afkastamikill þegar þú reynir að reikna út
Þegar tölvan þín er farin að verða sein er það merki um að þú þurfir að losa um pláss. Venjulega er það frábær staður til að byrja að eyða tímabundnum skrám.








