Hvernig á að skoða öll læst númer á Android

Þú lifir annasömu lífi. Það síðasta sem þú þarft eru sölusímtöl eða, jafnvel verra, símtöl frá svindlarum. En þeir geta gerst af og til. Þess vegna er
Klemmuspjald gerir þér kleift að fá fljótt aðgang að hlutum sem þú hefur afritað og límt inn í texta, glósur og tölvupósta. Þó að sumir Android símar gefi þér aðgang að klippiborðssögunni, sýna aðrir aðeins síðasta afritaða atriðið.

Sem betur fer eru nokkrar leiðir til að skoða klemmuspjaldsöguna, jafnvel á Android símum sem hafa ekki þessa aðgerð.
Að skoða klemmuspjaldferilinn fer eftir því hvaða Android síma þú ert að nota. Þrátt fyrir að Android tæki deili sömu eða svipuðu stýrikerfum (sérsniðin af framleiðendum) eru þau ólík í mörgum eiginleikum, þar af einn er lyklaborðið.
Flestir Android símar eru með innbyggða klemmuspjald. Hins vegar gera aðeins fáir þér kleift að skoða sögu þess.
Aðgangur að klippiborðssögunni
Svona geturðu reynt að skoða klippiborðsferilinn í tækinu þínu:
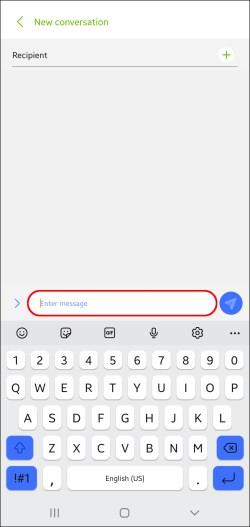
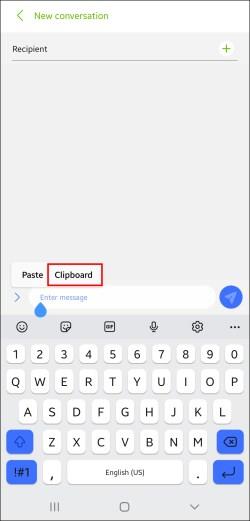
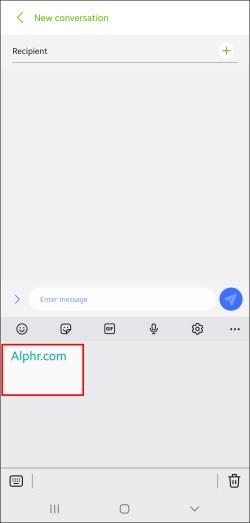
Því miður eru flestir Android símar ekki með þennan eiginleika. Þess í stað leyfa þeir þér aðeins að líma nýjasta hlutinn sem þú hefur afritað. Það eru samt leiðir til að skoða og stjórna klemmuspjaldsögunni, en það þarf að setja upp forrit frá þriðja aðila.
Notaðu lyklaborðsforrit þriðja aðila til að skoða klippiborðsferil
Þrátt fyrir að allir Android símar séu með innbyggt lyklaborð, velja margir notendur að setja upp lyklaborðsforrit frá þriðja aðila. Þessi aðgerð á sér oft stað vegna þess að lyklaborðsforrit bjóða almennt upp á fleiri spennandi eiginleika, þar á meðal stjórnendur klemmuspjalds.
Gboard
Eitt vinsælasta lyklaborðsforritið er Gboard , sem er opinbert lyklaborð Google. Það er áreiðanlegt og auðvelt í notkun. Meira en einn milljarður niðurhala sannar vinsældir þess í Play Store. Margir nýrri Android símar eru með Gboard foruppsett.
Svona á að nota Gboard til að setja upp og skoða klippiborðsferilinn á Android símanum þínum:
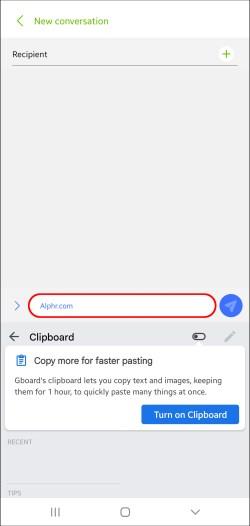
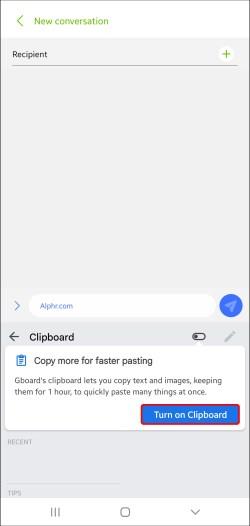
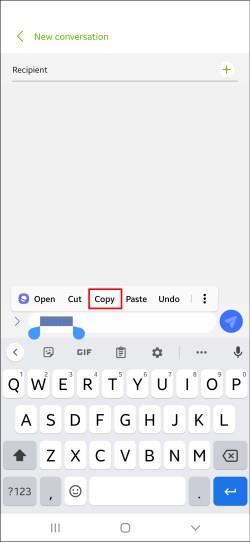
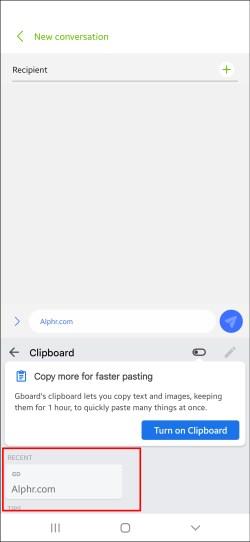
Gboard gerir þér kleift að vista öll afrituð atriði að eilífu með því að festa þau. Pikkaðu á og haltu klippunni og Gboard mun halda því undir Festa .
Mundu að þessi eiginleiki mun ekki virka ef þú ert með klippiborðsstjóra óvirkan. Ef slökkt er á því mun Gboard ekki vista neitt af hlutunum sem þú hefur afritað og það verður engin leið til að endurheimta þau.
SwiftKey
SwiftKey er annað frábært lyklaborðsforrit sem býður upp á klemmuspjaldvalkosti. Hér er hvernig á að opna klemmuspjaldið og skoða ferilinn:
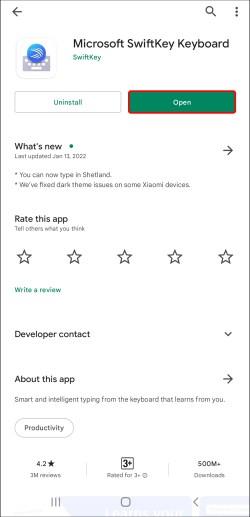
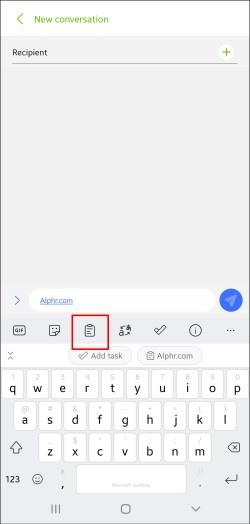
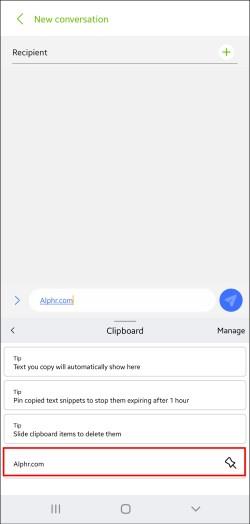
Þetta app gerir þér einnig kleift að festa ákveðna hluti til að koma í veg fyrir að renna út. Ýttu á pinnatáknið hægra megin við hvern og einn sem þú vilt vista.
Önnur forrit
Mörg önnur lyklaborðsforrit eru með klemmuspjaldstjóra. Þó að þeir séu ólíkir að eiginleikum, þá eru flestir með góða klemmuspjaldvalkosti sem gefa þér meiri stjórn á hlutunum sem þú hefur afritað.
Við mælum með Chrooma og Ai.type , en margir bjóða upp á framúrskarandi eiginleika.
Notaðu klemmuspjaldsforrit til að skoða klemmuspjaldsöguna þína
Sjálfstæð klemmuspjaldsforrit eru önnur skilvirk leið til að skoða klemmuspjaldsöguna þína. Ef þú afritar og límir oft mismunandi efni og ert að leita að lausn til að skipuleggja það, þá eru klemmuspjaldsforrit frábær kostur.
Sum klemmuspjaldsforrit bjóða upp á fleiri eiginleika en vinsæl lyklaborðsforrit eins og Gboard. Þeir gera þér kleift að raða afrituðum hlutum í flokka, breyta þeim í QR kóða, þýða þá á mismunandi tungumál osfrv.
Klippari
Clipper er einn vinsælasti klemmuspjaldstjórinn í Play Store. Það býður upp á fullt af dýrmætum eiginleikum sem gera stjórnun klemmuspjalds miklu auðveldara að stjórna.
Hér er hvernig á að skoða klippiborðsferilinn í Clipper:
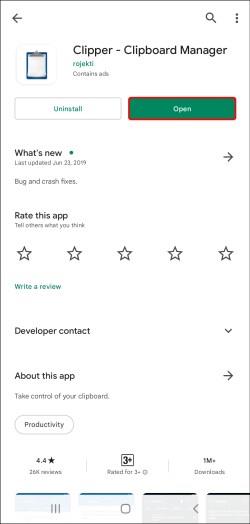
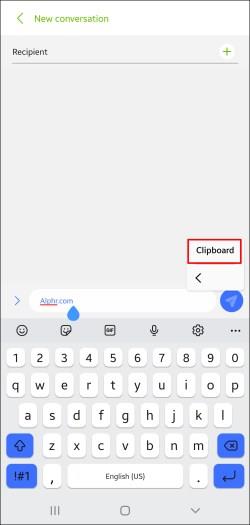
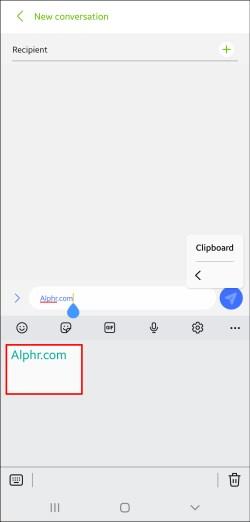
Clipper er frábært vegna þess að það vistar sjálfkrafa allt sem þú afritar og gerir þér kleift að bæta úrklippunum þínum við handvirkt. Þú getur gert þetta með því að ýta á plús táknið neðst til hægri og slá inn úrklippuna.
Þar að auki geturðu fljótt nálgast Clipper í gegnum stöðustikuna þína og sparað tíma ef þú þarft að skoða klemmuspjaldsöguna þína. Clipper gerir þér einnig kleift að festa hluti sem þú notar oft og raða þeim í mismunandi flokka.
Stjórnandi klemmuspjalds
Klemmuspjaldsstjóri er annað gagnlegt forrit sem gæti gert klippiborðsstjórnun létt. Það hefur yfir eina milljón niðurhal í Play Store, sem sannar vinsældir þess.
Svona á að skoða klemmuspjaldsöguna með því að nota klemmuspjaldstjóra:

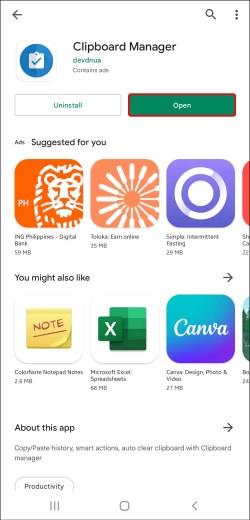

Klemmuspjaldsstjóri samstillist við Android símann þinn um leið og þú setur hann upp. Alltaf þegar þú afritar texta í símann þinn birtist hann sjálfkrafa í appinu. Forritið gerir þér einnig kleift að stjórna klemmuspjaldinu handvirkt, þ.e. bæta við texta.
Þar að auki geturðu bætt við uppáhalds klippiborðum, búið til óteljandi flokka á klemmuspjald, notað leitarvalkostinn til að fá einfaldari leiðsögn, sameina athugasemdir osfrv.
Þú getur auðveldlega nálgast klemmuspjaldsstjóra beint frá stöðustikunni þinni. Þú getur notað snjallaðgerðaeiginleikann sem gerir þetta forrit áberandi frá hinum. Þessi valkostur gerir þér kleift að bæta við nýjum glósum, keyra Google eða Wikipedia leit eða þýða mismunandi efni á klemmuspjaldi.
Önnur klemmuspjaldsstjórnunarforrit
Önnur forrit eins og Clip Stack og Clipboard Actions & Notes bjóða einnig upp á glæsilega eiginleika til að stjórna klippiborðum. Bæði eru þau ókeypis.
Sjálfstæð klemmuspjaldsforrit eru frábær ef þú notar oft afrita og líma eiginleika en vilt ekki breyta sjálfgefna lyklaborðinu þínu.
Ábendingar um klemmuspjald
Þó að klemmuspjöld einfalda afritun og límingu, hafa margir tilhneigingu til að gera mistök sem gætu skert friðhelgi einkalífsins. Hér eru nokkur ráð til að hjálpa þér að nota klemmuspjaldaðgerðir á öruggan hátt:
Að lokum eru klemmuspjald einföld og verðmæt verkfæri sem hjálpa þér að afrita og líma hluti án þess að þurfa að slá þau ítrekað. Þegar þú hefur vanist þeim veltirðu fyrir þér hvers vegna þú hefðir ekki sett upp einn fyrr.
Þú lifir annasömu lífi. Það síðasta sem þú þarft eru sölusímtöl eða, jafnvel verra, símtöl frá svindlarum. En þeir geta gerst af og til. Þess vegna er
Hisense er eitt af efstu sjónvarpsmerkjunum með mikið úrval af gerðum sem henta mismunandi þörfum og smekk. Flest nútíma Hisense sjónvörp eru með snjöllum eiginleikum, eins og
.MOV skrár, tegund myndbandssniðs þróað af Apple, eru í miklum metum fyrir hágæða myndbands og hljóðs. Það er svo gott þessi fagmaður
Þótt Windows 11 eigi að vera notendavænna stýrikerfi en forverar þess, þá fylgja því nokkrar óvæntar breytingar. Ekki síst,
Kannski ertu að leysa nettengingarvandamál fyrir tiltekið forrit og þarft að athuga hvort tengiaðgangur þess sé opinn. Hvað ef þú þarft
Viltu fjarlægja Microsoft Edge af Windows 11 tölvunni þinni? Og vilt koma í veg fyrir að það setji sig sjálfkrafa upp aftur? Fylgdu þessari handbók.
Microsoft hefur alltaf gert Windows aðgengilegt í nokkrum útgáfum, hvort sem það er Nemandi og Kennari, Home eða Windows 7 og Vistas Ultimate. Windows 10 er nr
Stundum birtast skilaboð um tengingarvandamál eða ógildan MMI kóða og geta verið pirrandi fyrir Android notendur. Þegar ógild MMI kóða skilaboð
Virkar tölvan þín hægar en venjulega? Þetta gæti verið merki um að það sé að ofhitna. Það er algengt mál sem mun gera þig minna afkastamikill þegar þú reynir að reikna út
Þegar tölvan þín er farin að verða sein er það merki um að þú þurfir að losa um pláss. Venjulega er það frábær staður til að byrja að eyða tímabundnum skrám.








