Hvernig á að skoða öll læst númer á Android

Þú lifir annasömu lífi. Það síðasta sem þú þarft eru sölusímtöl eða, jafnvel verra, símtöl frá svindlarum. En þeir geta gerst af og til. Þess vegna er
Stable Diffusion has exploded onto the scene, captivating artists, programmers, and anyone with a spark of creativity. This open-source text-to-image AI model, developed by AUTOMATIC1111, can conjure stunning visuals from mere words, turning dreamscapes into reality. But how do you harness this magic on your Windows machine? This comprehensive guide will walk you through the installation process, step-by-step, so you can start generating AI art in no time.
What is Stable Diffusion?
Imagine a digital paintbrush that listens to your every word, translating your wildest ideas into vibrant canvases. That’s Stable Diffusion in a nutshell. It’s a powerful text-to-image diffusion model trained on a massive dataset of text and images. You simply feed it a text prompt describing what you want to see, and it iteratively generates an image that aligns with your vision. It’s like having a collaborative artist who can paint anything you can imagine, and it’s constantly learning and evolving.
Why Install Stable Diffusion on Windows?
While cloud-based text-to-image platforms exist, setting up Stable Diffusion on your own Windows PC offers several advantages:
Now that you’re fired up, let’s dive into the installation process!
Preparing your Windows Canvas:
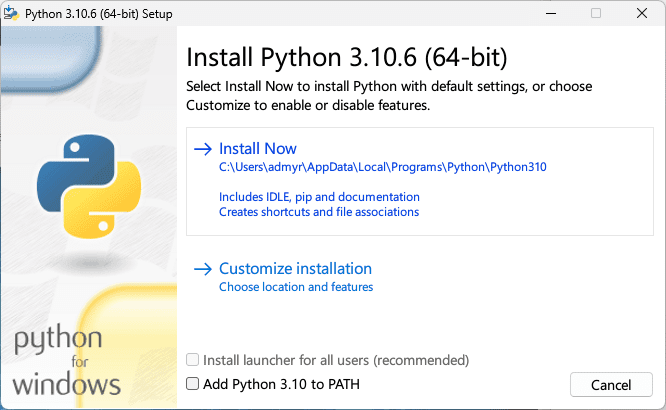
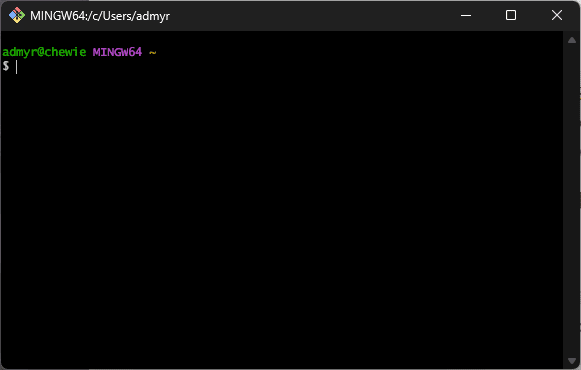
Downloading Stable Diffusion:
git clone https://github.com/AUTOMATIC1111/stable-diffusion-webui and press Enter. This will download the latest Stable Diffusion web interface code.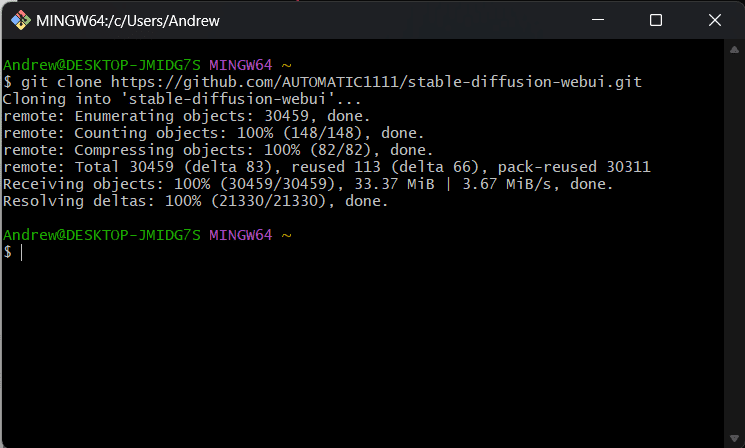
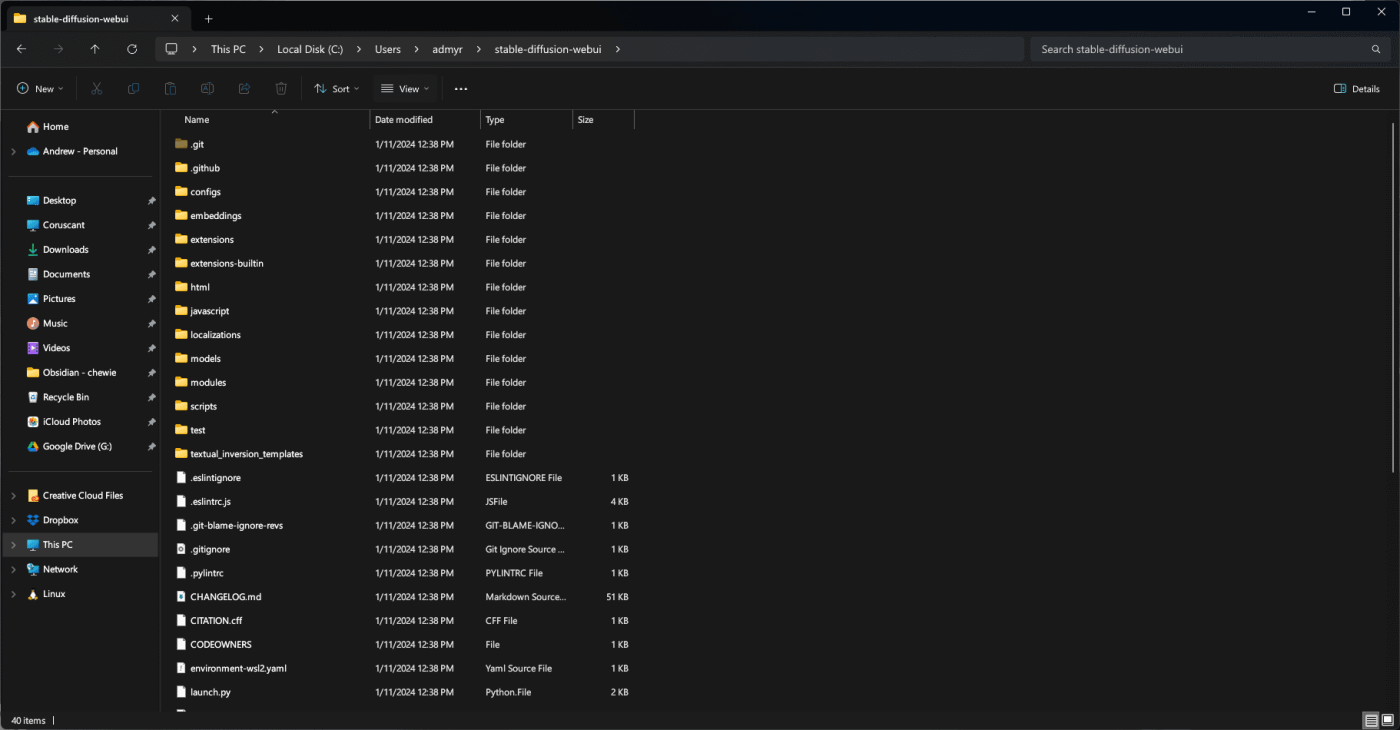
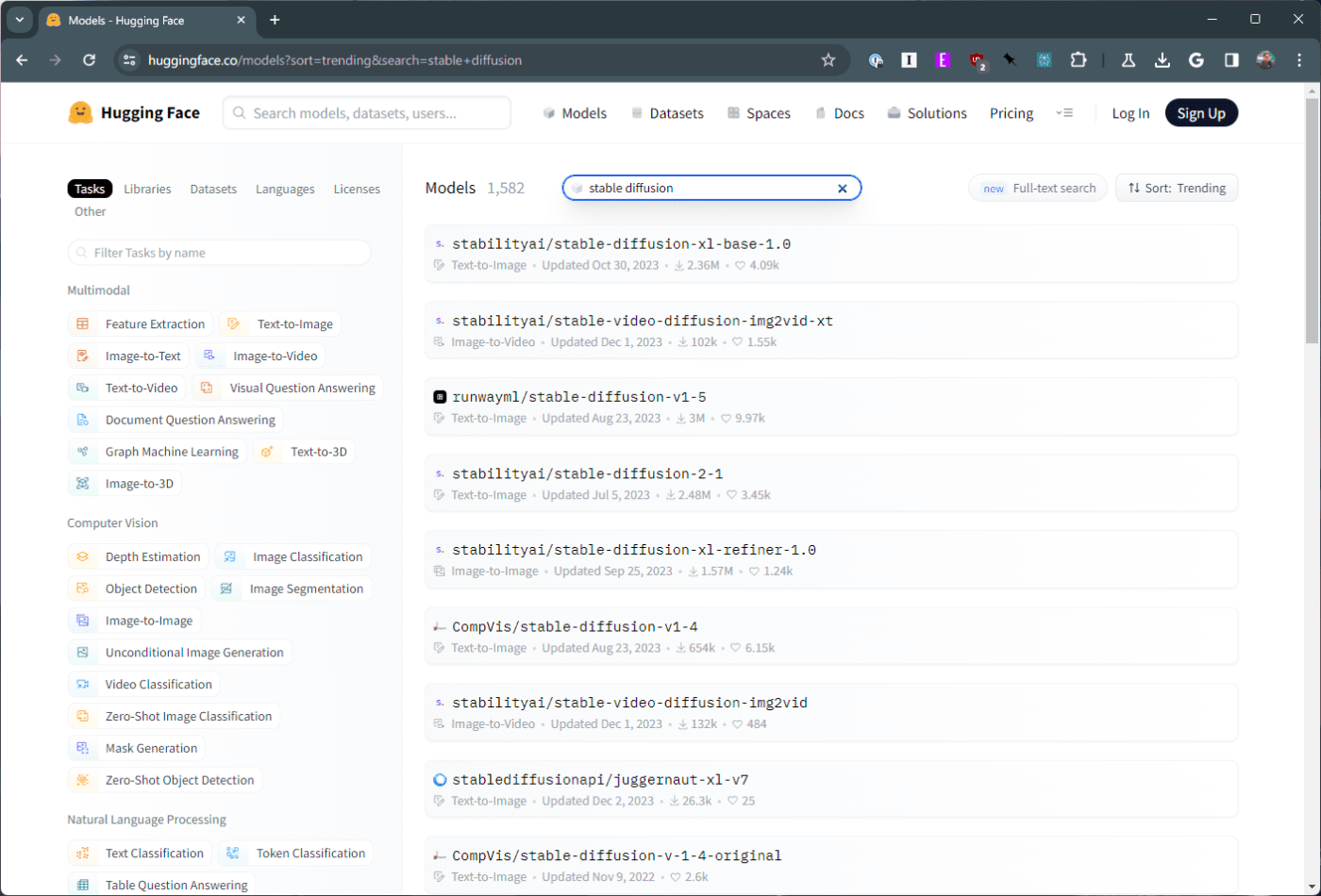
Setting Up the Web UI:
models folder within your stable-diffusion-webui directory. Find the subfolder named “stable-diffusion” and move the downloaded model file into it.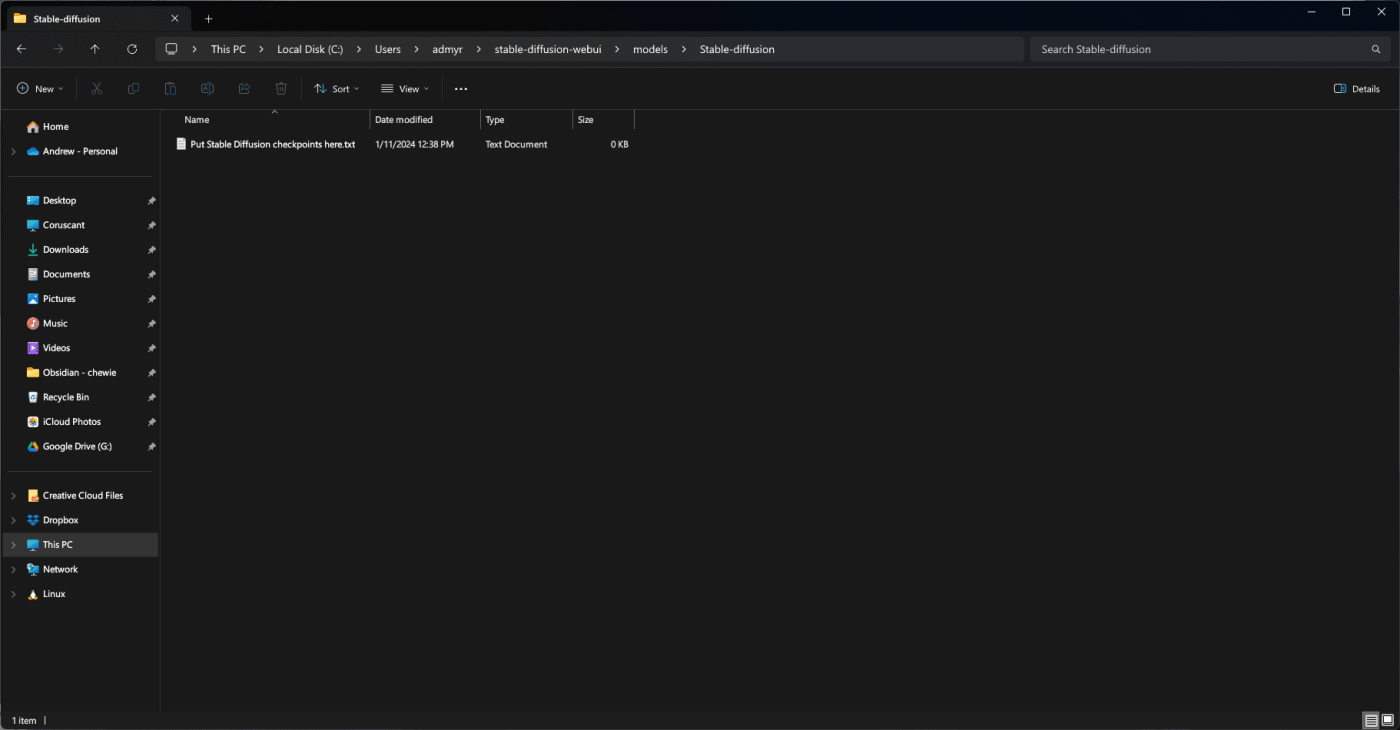
webui-user.bat file located in your stable-diffusion-webui folder. This will install additional dependencies and configure the web interface. The process might take a few minutes, so be patient.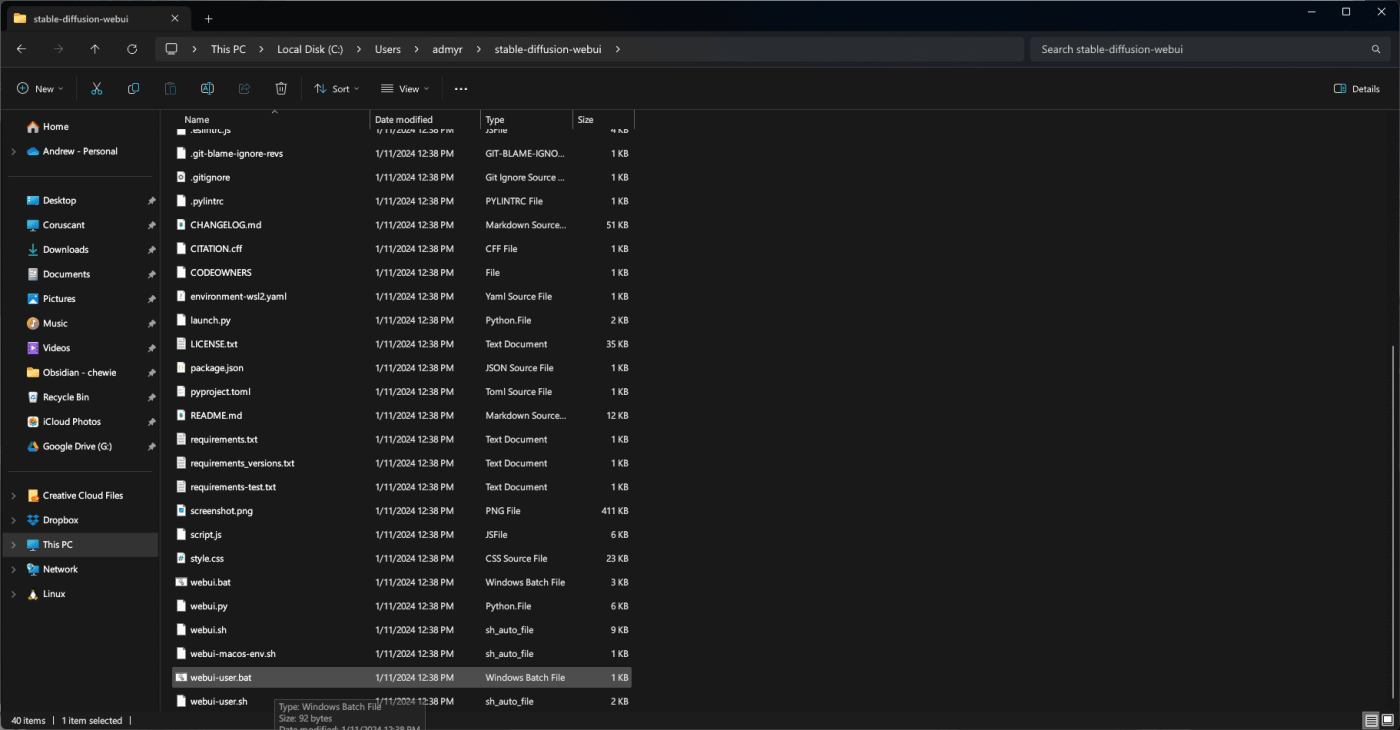

Congratulations! You’ve successfully installed Stable Diffusion on your Windows PC. Now, it’s time to unleash your inner artist. Explore the web interface, experiment with text prompts, and witness your imagination come to life in vibrant pixels.
Additional Tips:
With Stable Diffusion at your fingertips, the possibilities are endless. So, unleash your imagination, paint with words, and let AI be your brushstroke to a world of boundless artistic expression.
How to Use Stable Diffusion on Windows: From Prompts to Paintings
Now that you’ve installed Stable Diffusion on your Windows machine, it’s time to unleash its full potential and transform your words into mesmerizing visuals. This section will guide you through the interface and key features, so you can navigate this AI art studio with confidence.
The Main Canvas: Text-to-Image
The primary function of Stable Diffusion lies in the “Text to Image” tab. This is where your textual dreams find visual form. Here’s how to make the magic happen:
Beyond the Basics:
Stable Diffusion offers more than just text-to-image conversion. Explore the diverse features beyond the main canvas:
Remember: Stable Diffusion is an ever-evolving tool. New features and capabilities are constantly being developed by the community. Stay updated, explore online resources, and don’t hesitate to experiment. The more you play, the more you’ll unlock the boundless creative potential of this powerful AI art tool.
So, fire up Stable Diffusion, embrace your imagination, and let the words flow. With this guide and a pinch of experimentation, you’ll be crafting stunning AI art in no time, transforming your Windows machine into a portal to a world of boundless artistic expression.
Conclusion
In conclusion, the journey of installing and utilizing Stable Diffusion on Windows is not just about embracing a cutting-edge technology; it represents a significant step forward in the realm of artificial intelligence and digital creativity. From the initial setup to mastering its usage, Stable Diffusion opens up a world of possibilities for artists, developers, and enthusiasts alike. Its seamless integration with the Windows platform ensures that users can leverage its powerful capabilities in a familiar environment, enhancing efficiency and ease of use.
This guide aims to demystify the process, making it accessible to even those who are not deeply technical. By following the detailed steps outlined, users can unlock the full potential of Stable Diffusion, harnessing its ability to generate stunning visuals and contribute to various innovative projects. It’s important to remember that with great power comes great responsibility; hence, adhering to ethical guidelines and respecting intellectual property rights is crucial when using such advanced technology.
As Stable Diffusion continues to evolve, so too will its applications and impact on various industries. The community around it is vibrant and ever-growing, offering a wealth of resources, support, and inspiration. By installing and using Stable Diffusion on Windows, you’re not just installing software; you’re joining a movement at the forefront of AI-driven creativity. Whether you’re a professional looking to streamline your workflow, a student exploring AI, or simply a curious mind, the world of Stable Diffusion is yours to explore, innovate, and transform.
Þú lifir annasömu lífi. Það síðasta sem þú þarft eru sölusímtöl eða, jafnvel verra, símtöl frá svindlarum. En þeir geta gerst af og til. Þess vegna er
Hisense er eitt af efstu sjónvarpsmerkjunum með mikið úrval af gerðum sem henta mismunandi þörfum og smekk. Flest nútíma Hisense sjónvörp eru með snjöllum eiginleikum, eins og
.MOV skrár, tegund myndbandssniðs þróað af Apple, eru í miklum metum fyrir hágæða myndbands og hljóðs. Það er svo gott þessi fagmaður
Þótt Windows 11 eigi að vera notendavænna stýrikerfi en forverar þess, þá fylgja því nokkrar óvæntar breytingar. Ekki síst,
Kannski ertu að leysa nettengingarvandamál fyrir tiltekið forrit og þarft að athuga hvort tengiaðgangur þess sé opinn. Hvað ef þú þarft
Viltu fjarlægja Microsoft Edge af Windows 11 tölvunni þinni? Og vilt koma í veg fyrir að það setji sig sjálfkrafa upp aftur? Fylgdu þessari handbók.
Microsoft hefur alltaf gert Windows aðgengilegt í nokkrum útgáfum, hvort sem það er Nemandi og Kennari, Home eða Windows 7 og Vistas Ultimate. Windows 10 er nr
Stundum birtast skilaboð um tengingarvandamál eða ógildan MMI kóða og geta verið pirrandi fyrir Android notendur. Þegar ógild MMI kóða skilaboð
Virkar tölvan þín hægar en venjulega? Þetta gæti verið merki um að það sé að ofhitna. Það er algengt mál sem mun gera þig minna afkastamikill þegar þú reynir að reikna út
Þegar tölvan þín er farin að verða sein er það merki um að þú þurfir að losa um pláss. Venjulega er það frábær staður til að byrja að eyða tímabundnum skrám.








