Hvernig á að skoða öll læst númer á Android

Þú lifir annasömu lífi. Það síðasta sem þú þarft eru sölusímtöl eða, jafnvel verra, símtöl frá svindlarum. En þeir geta gerst af og til. Þess vegna er
Ertu tilbúinn til að búa til frásögn úr staflanum af myndum sem eru í símanum þínum? Að sameina myndir er leiðin til að gera það. Klippimyndir og rist eru leið til að búa til eina mynd úr tveimur eða fleiri.
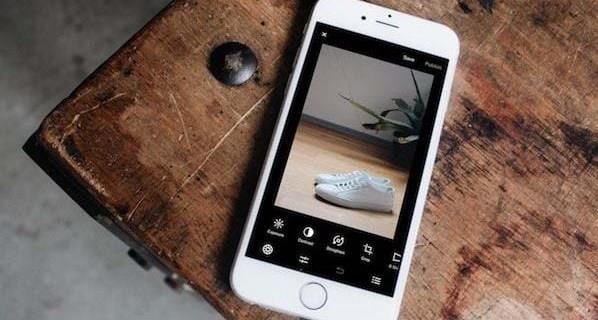
Skoðaðu eftirfarandi lista til að finna nokkur létt og notendavæn klippimyndagerðarforrit fyrir Android.
Sameining í gegnum TinyWow
TinyWow er ókeypis vefviðmiðunartól sem býður upp á alhliða lausnir fyrir ýmsar skráargerðir. Það er aðgengilegt úr vafra eða farsíma og er hagnýt leið til að breyta öllu sem þér dettur í hug í vinsæl snið, svo sem PDF eða GIF.
TinyWow er einnig með myndsamsetningu , sem gerir þér kleift að sameina tvær myndir hlið við hlið eða lóðrétt. Þetta er auðvelt í notkun tól sem getur hjálpað þér að sameina myndir samstundis og hvar sem er. Því miður leyfir það ekki að sameina fleiri en tvær myndir í ókeypis útgáfunni. Ef þú vilt sameina fleiri en tvær myndir býður TinyWow upp á úrvalsaðgerðir með mánaðarlegri áskrift.
Svona á að sameina myndir með TinyWow:
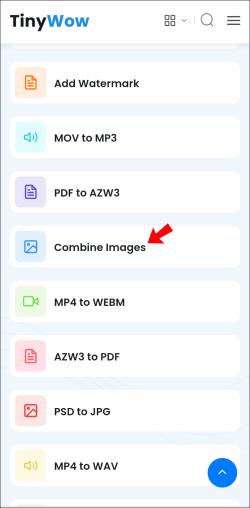


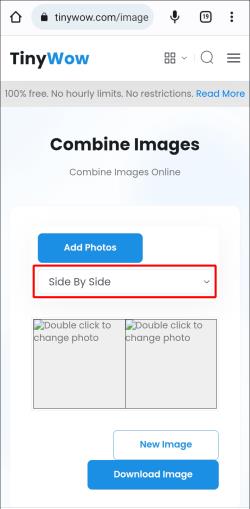
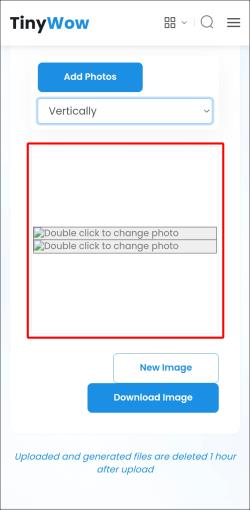
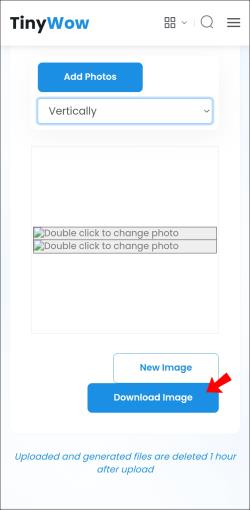
Fyrir utan önnur handhæg verkfæri býður TinyWow einnig upp á myndvinnslueiginleika. Þessir valkostir fela í sér að breyta myndsniðum, stækka og breyta stærð mynda og skerpa og bæta við síum.
Sameina í gegnum Adobe Photoshop Express
Adobe hefur þróað farsímavæna útgáfu af Adobe Photoshop appinu, sem gerir einnig kleift að sameina myndir. Þú getur gert tilraunir með mismunandi útlit og sameinað myndir. Forritið býður einnig upp á fleiri háþróaða klippivalkosti. Photoshop Express er fjölhæft tól og er góð lausn fyrir þá sem vilja meira af myndasamsetningu.
Gakktu úr skugga um að þú sért með Adobe reikning áður en þú notar forritið. Þegar þú hefur opnað forritið geturðu búið til nýjan reikning ókeypis ef þú ert ekki með hann.
Hér er hvernig á að sameina myndir í Photoshop Express:

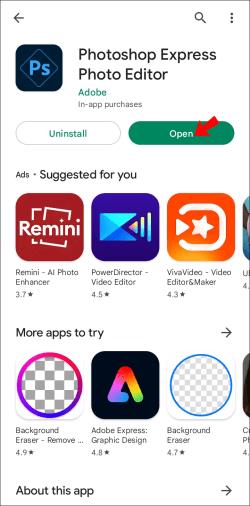
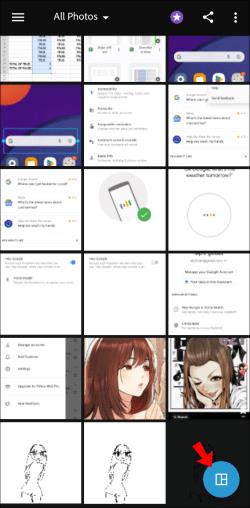
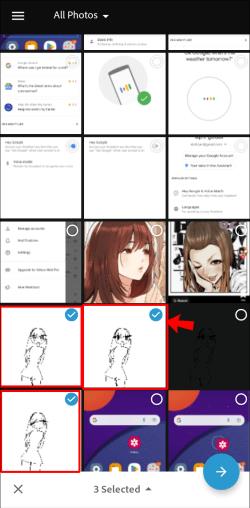
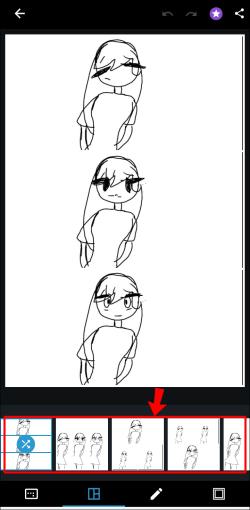
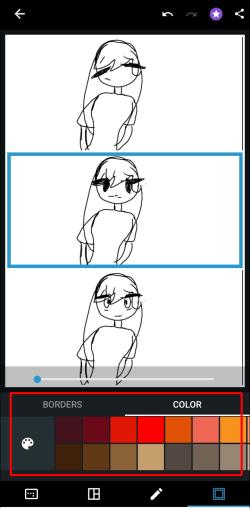

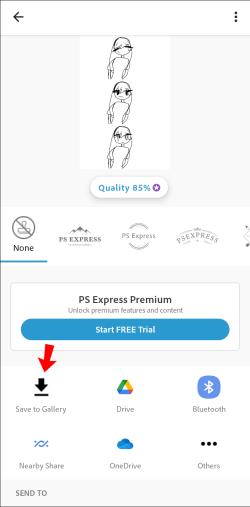
Athugaðu að Photoshop Express setur myndirnar þínar í lóðrétt skipulag ef þú velur tvær til þrjár myndir. Forritið mun raða þeim í rist ef þeir eru fjórir eða fleiri.
Google myndir er foruppsettur eiginleiki á mörgum Android tækjum. Ef þú hefur ekki aðgang að Google myndum í símanum þínum skaltu hlaða því niður úr Play Store .
Sameina með Google myndum
Google myndir er annað frábært tæki til að sameina myndir. Það er notendavænt, sem gerir klippimyndir skemmtilegar og aðgengilegar.
Að sameina myndir í rist í gegnum farsímaforritið er gert á eftirfarandi hátt:

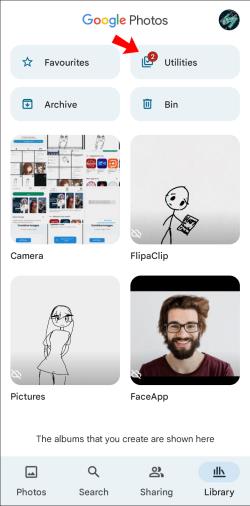
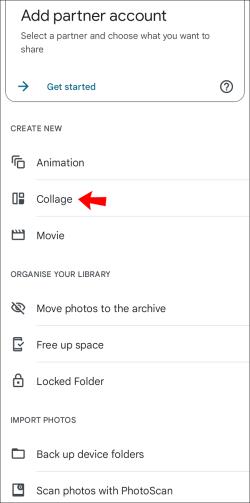
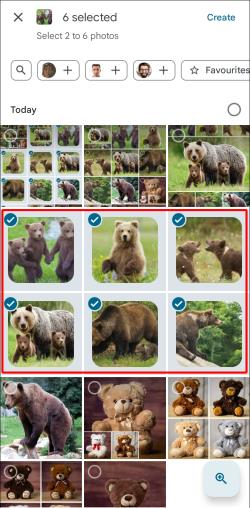

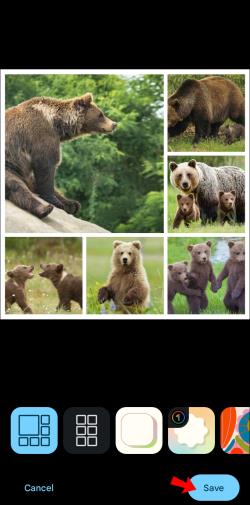
Önnur leið til að búa til klippimynd í gegnum vefsíðu Google mynda krefst eftirfarandi skrefa:
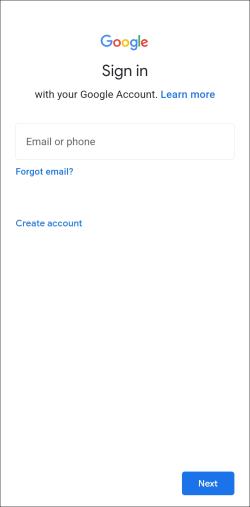
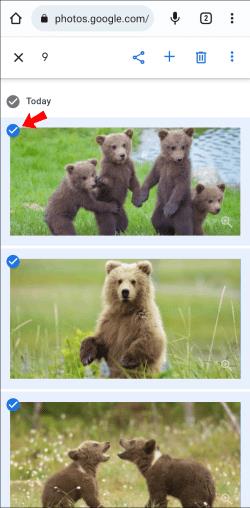
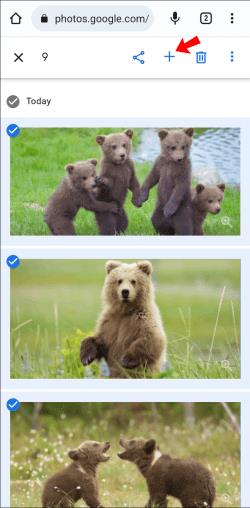
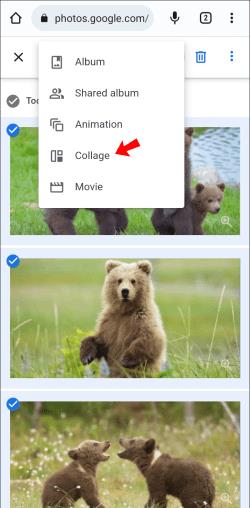
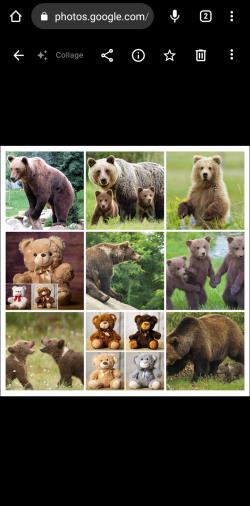
Sameinað með Layout From Instagram
Instagram er þar sem flestir deila myndum sínum. Forritið býður upp á frábæra eiginleika til að bæta við síum og undirstöðu meðhöndlun á ljósstillingum. Hins vegar, ef þú vilt sameina margar myndir í eina, ættirðu að nota Layout frá Instagram. Það gerir þér kleift að endurblanda allt að 10 myndir í eina mynd, eiginleika sem aðal Instagram appið skortir.
Skipulag frá Instagram er hannað til að passa þarfir Instagram notenda. Það er frekar einfalt og leyfir að gera óbrotinn uppsetningar samstundis. Forritið hefur marga framúrskarandi hönnunareiginleika, eins og ramma sem þú getur notað á hverja mynd, ýmsa samsetningarstíla og linsur. Það inniheldur einnig venjulegar Instagram síur, sem veita allt sem þarf fyrir slétt Instagram klippimynd.
Instagram Story Layout Mode
Instagram kynnti útlitsstillinguna sem Instagram Story eiginleika. Þessi valkostur gerir þér kleift að endurblanda allt að sex myndum í einstaka Instagram sögu sem býður upp á ýmis útlit. Þú getur notað þennan eiginleika óháð því hvort þú vilt birta söguna því Instagram gerir þér kleift að vista drögin í tækinu þínu.
Til að fá aðgang að Instagram söguskipulagsham skaltu gera eftirfarandi:


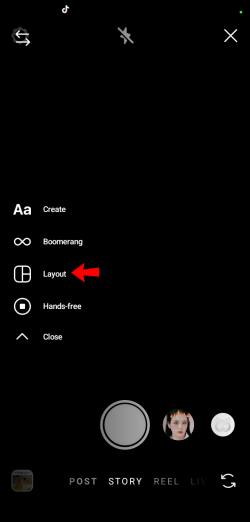
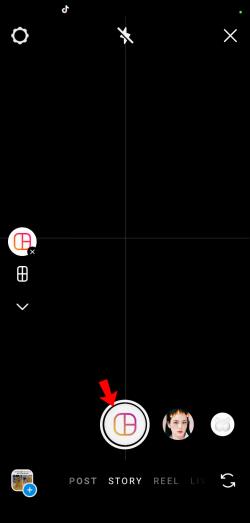
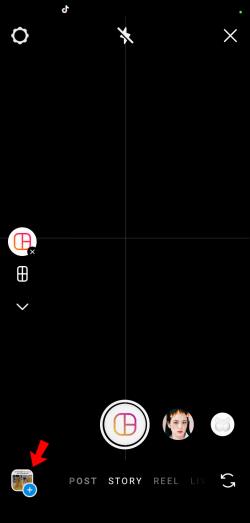
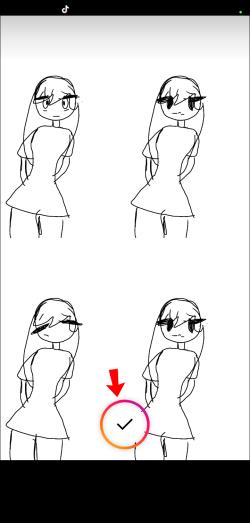
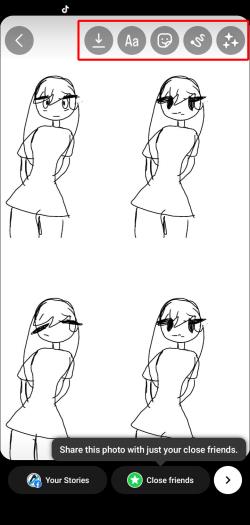
Raða myndum hlið við hlið
Að búa til klippimyndir er jafn hagkvæmt og það er skemmtilegt. Með því að safna mörgum myndum í eina er hægt að segja sögu, merkja framfarir og sýna myndasafn auðveldlega. Mörg forrit á núverandi markaði, eins og TinyWow, geta hjálpað þér að raða og endurblanda myndir auðveldlega. Flestir bjóða upp á viðbótareiginleika sem bæta við sköpunarkraftinn og stílinn í myndanetinu sem þú býrð til.
Hvaða app notaðir þú til að búa til þína fullkomnu samsetningu af myndum? Skildu eftir birtingar þínar í athugasemdahlutanum hér að neðan.
Þú lifir annasömu lífi. Það síðasta sem þú þarft eru sölusímtöl eða, jafnvel verra, símtöl frá svindlarum. En þeir geta gerst af og til. Þess vegna er
Hisense er eitt af efstu sjónvarpsmerkjunum með mikið úrval af gerðum sem henta mismunandi þörfum og smekk. Flest nútíma Hisense sjónvörp eru með snjöllum eiginleikum, eins og
.MOV skrár, tegund myndbandssniðs þróað af Apple, eru í miklum metum fyrir hágæða myndbands og hljóðs. Það er svo gott þessi fagmaður
Þótt Windows 11 eigi að vera notendavænna stýrikerfi en forverar þess, þá fylgja því nokkrar óvæntar breytingar. Ekki síst,
Kannski ertu að leysa nettengingarvandamál fyrir tiltekið forrit og þarft að athuga hvort tengiaðgangur þess sé opinn. Hvað ef þú þarft
Viltu fjarlægja Microsoft Edge af Windows 11 tölvunni þinni? Og vilt koma í veg fyrir að það setji sig sjálfkrafa upp aftur? Fylgdu þessari handbók.
Microsoft hefur alltaf gert Windows aðgengilegt í nokkrum útgáfum, hvort sem það er Nemandi og Kennari, Home eða Windows 7 og Vistas Ultimate. Windows 10 er nr
Stundum birtast skilaboð um tengingarvandamál eða ógildan MMI kóða og geta verið pirrandi fyrir Android notendur. Þegar ógild MMI kóða skilaboð
Virkar tölvan þín hægar en venjulega? Þetta gæti verið merki um að það sé að ofhitna. Það er algengt mál sem mun gera þig minna afkastamikill þegar þú reynir að reikna út
Þegar tölvan þín er farin að verða sein er það merki um að þú þurfir að losa um pláss. Venjulega er það frábær staður til að byrja að eyða tímabundnum skrám.








