Hvernig á að skoða öll læst númer á Android

Þú lifir annasömu lífi. Það síðasta sem þú þarft eru sölusímtöl eða, jafnvel verra, símtöl frá svindlarum. En þeir geta gerst af og til. Þess vegna er
Leturgerðir í stafrænum texta eru afar vinsælar og eru notaðar í öllu, allt frá skólastarfi, til veggspjalda, til fyrirtækjavefsíðna. Þeir bæta gildi við allt og láta leiðinlega texta líta meira aðlaðandi út og innihaldsríkari.
En stundum missir Windows notandi af því að nota mismunandi gerðir leturgerða. Vegna þess að þeim er boðið upp á takmarkaða leturfjölskyldu. En með Windows 10 apríl uppfærslu 2018 er þetta vandamál leyst. Nú munu notendur geta notað mismunandi nýjar leturgerðir þegar þeir hafa uppfært í nýjustu útgáfuna af Windows 10 – 1803. Ný uppfærsla býður upp á nýja leturfjölskyldu, gefur möguleika á að fjarlægja óæskileg leturgerð og gerir notandanum kleift að hlaða niður öllum studdum leturgerðum og forskoða leturgerðir. Þannig að láta notanda kanna fleiri hluti til að auka sköpunargáfu sína.
Hér munum við útskýra hvernig á að bæta við, hlaða niður og forskoða nýja leturgerð.
Hvernig á að bæta við nýrri leturfjölskyldu
Hvernig á að fjarlægja leturgerð
Hvernig á að sækja allar studdar leturgerðir
Hvernig á að forskoða leturgerðir sem bætt er við Windows 10
LETTUR
Það er mjög einfalt að bæta við nýrri leturfjölskyldu í gegnum Microsoft Store. Til að vita hvernig það virkar þarftu einfaldlega að fylgja skref fyrir skref leiðbeiningar sem nefnd eru hér að neðan:
1. Farðu í stillingar með því að slá það inn í Windows leitarstikuna.
2. Veldu nú, Personalization og smelltu til að opna það.
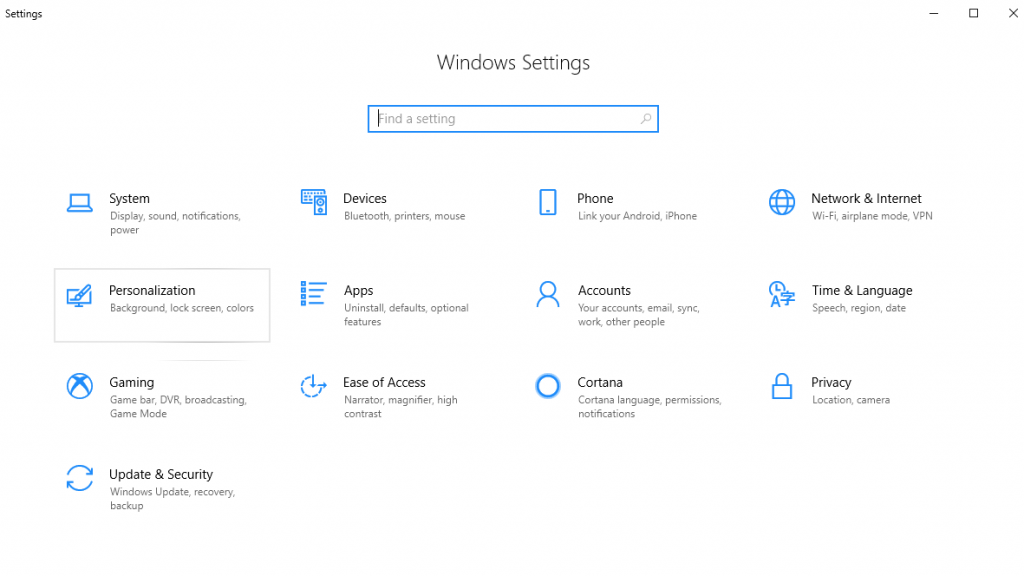 3. Næst skaltu smella á Leturgerðir í nýja glugganum sem opnast frá vinstri glugganum .
3. Næst skaltu smella á Leturgerðir í nýja glugganum sem opnast frá vinstri glugganum .
 4. Hér, undir Leturgerð, smelltu á Fáðu fleiri leturgerðir í Microsoft Store tengilinn .
4. Hér, undir Leturgerð, smelltu á Fáðu fleiri leturgerðir í Microsoft Store tengilinn .
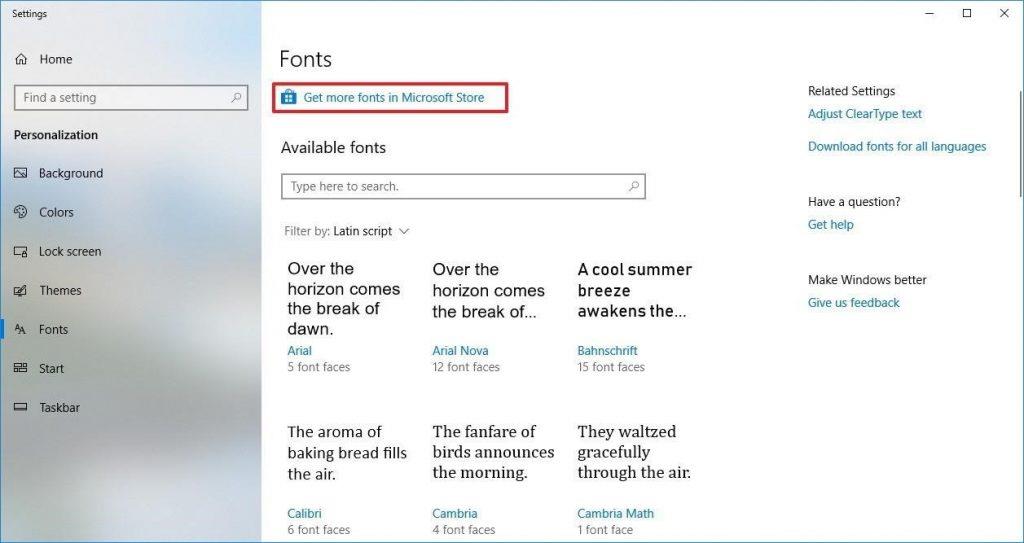 5. Hér, í nýja Microsoft Store glugganum, veldu leturgerðina sem þú vilt bæta við.
5. Hér, í nýja Microsoft Store glugganum, veldu leturgerðina sem þú vilt bæta við.
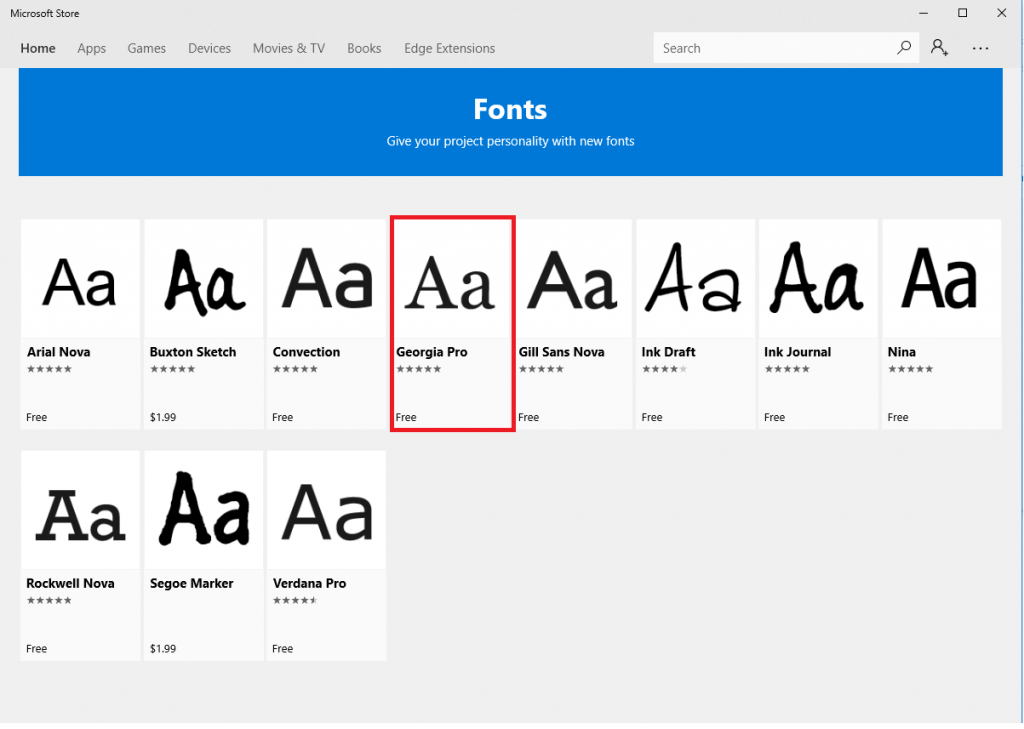 6. Næst, í nýjum glugga sem opnast, smelltu á Fá hnappinn til að hlaða niður letrinu.
6. Næst, í nýjum glugga sem opnast, smelltu á Fá hnappinn til að hlaða niður letrinu.
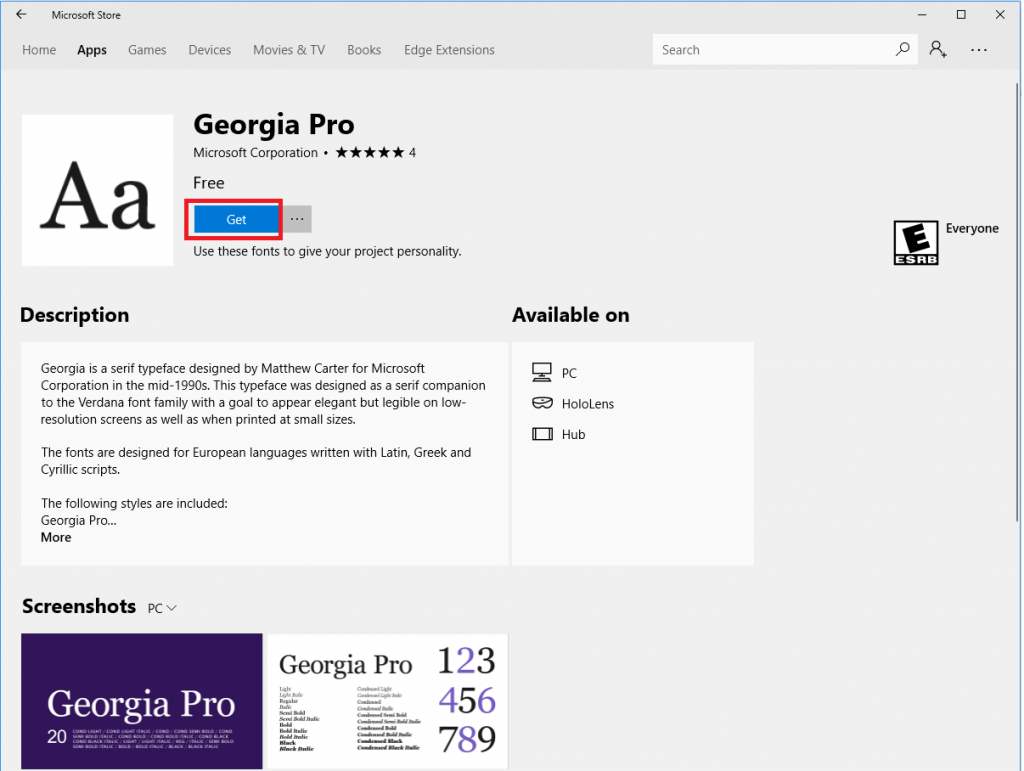
Ábending: Ef þú vilt vita meira um nýju leturgerðina skaltu lesa lýsinguna og sjá skjámyndirnar til að fá betri skilning.
Þegar öllum leiðbeiningunum hefur verið fylgt skref fyrir skref verður valin leturfjölskylda sett upp og mun birtast á leturstillingasíðunni.
Það getur komið upp sú staða að eftir að hafa hlaðið niður eða notað leturgerð í langan tíma ákveður þú að fjarlægja það. Til að takast á við slíkar aðstæður skaltu fylgja skrefunum sem nefnd eru hér að neðan til að fjarlægja leturgerðina:
1. Farðu í stillingar með því að slá það inn í Windows leitarstikuna.
2. Veldu nú, Personalization og smelltu til að opna það.
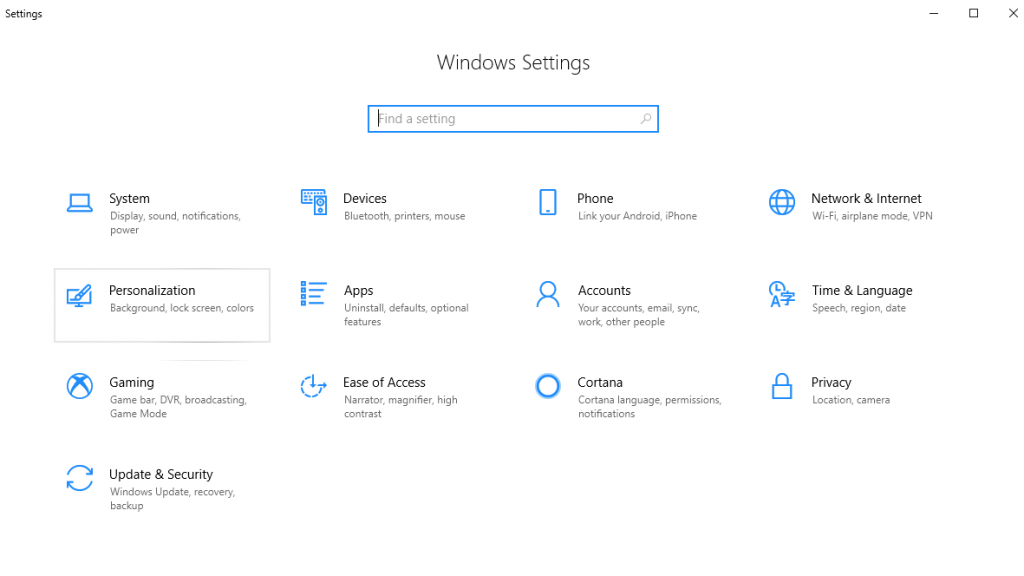 3. Næst skaltu smella á Leturgerðir í nýja glugganum sem opnast frá vinstri glugganum .
3. Næst skaltu smella á Leturgerðir í nýja glugganum sem opnast frá vinstri glugganum .
 4. Hér, undir Tiltæk leturgerð, veldu leturfjölskylduna af listanum sem þú vilt eyða.
4. Hér, undir Tiltæk leturgerð, veldu leturfjölskylduna af listanum sem þú vilt eyða.
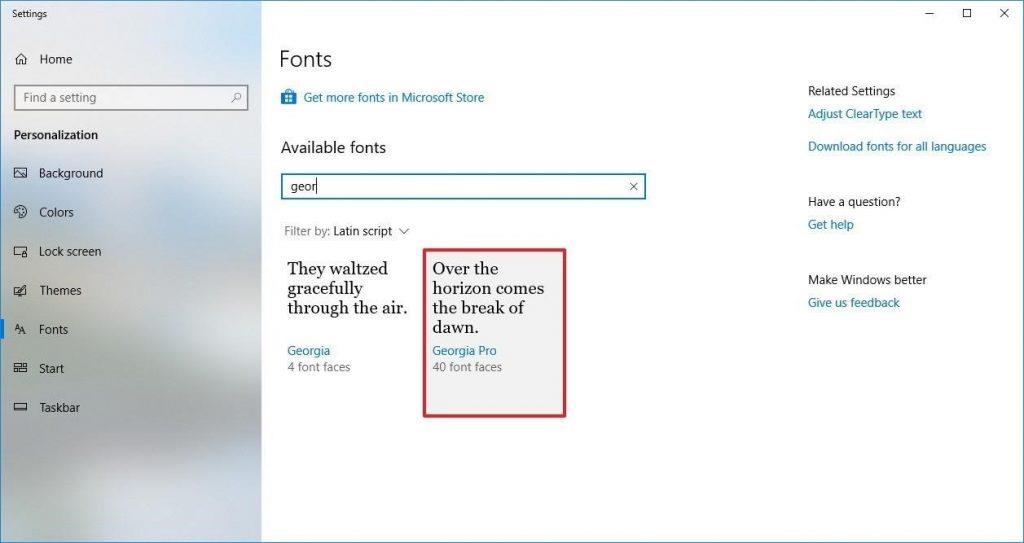 5. Undir "Lýsigögn, þú getur séð Uninstall hnappinn, smelltu á það til að hefja ferlið.
5. Undir "Lýsigögn, þú getur séð Uninstall hnappinn, smelltu á það til að hefja ferlið.
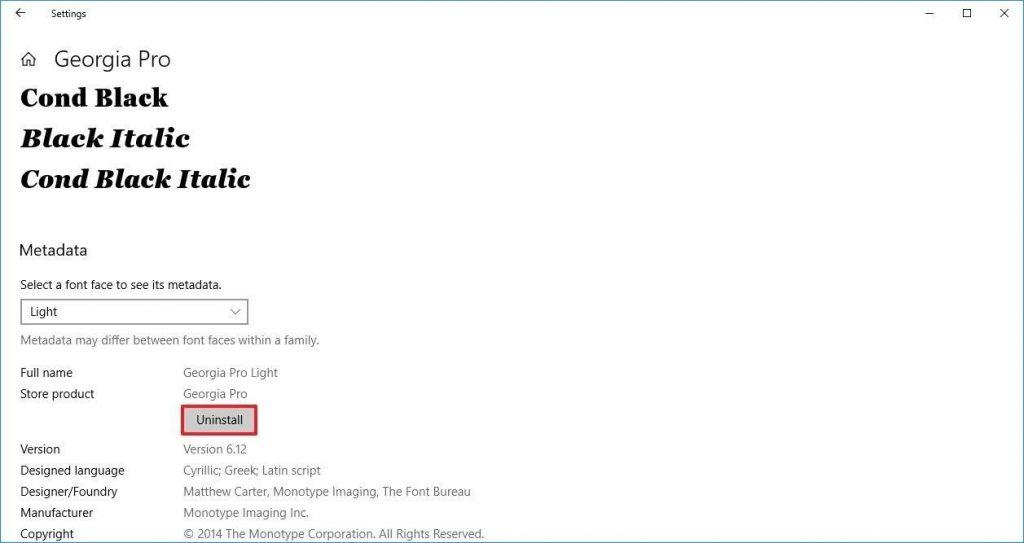 6. Til að staðfesta eyðingu birtist sprettigluggi hér smelltu á Uninstall hnappinn til að staðfesta aftur fjarlæginguna.
6. Til að staðfesta eyðingu birtist sprettigluggi hér smelltu á Uninstall hnappinn til að staðfesta aftur fjarlæginguna.
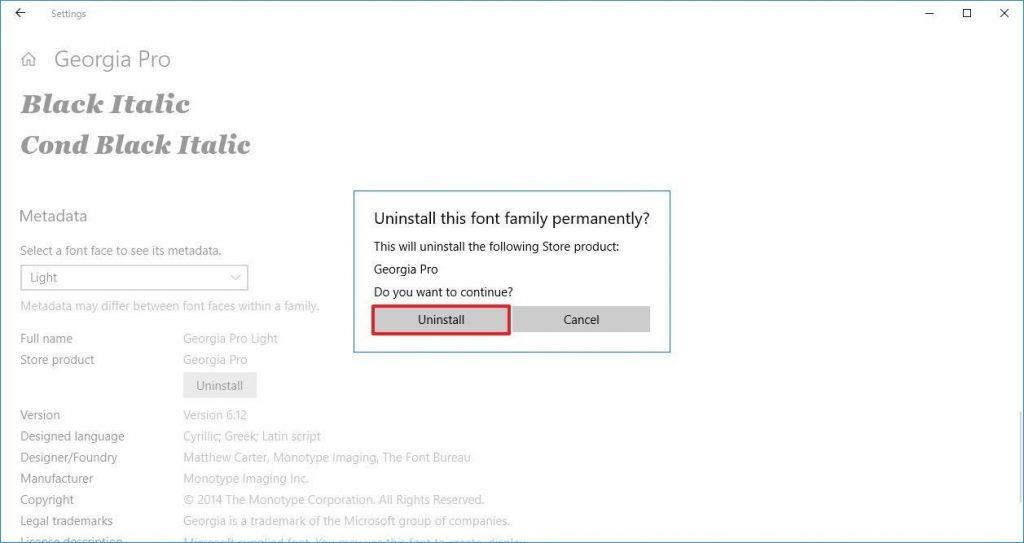
Athugið: Þú gætir ekki fjarlægt sumar leturgerðir þar sem þær eru kerfisvarnar og Windows 10 leyfir þér ekki að eyða þeim.
Nýja apríl uppfærslan af Windows 10 gerir þér kleift að hlaða niður og setja upp ýmis leturgerðir, svo þú getir notað leturgerðina að eigin vali. Til að hlaða niður mismunandi Microsoft Office leturgerðum og leturgerðum skaltu fylgja skrefunum hér að neðan:
1. Farðu í stillingar með því að slá það inn í Windows leitarstikuna.
2. Veldu nú, Personalization og smelltu til að opna það.
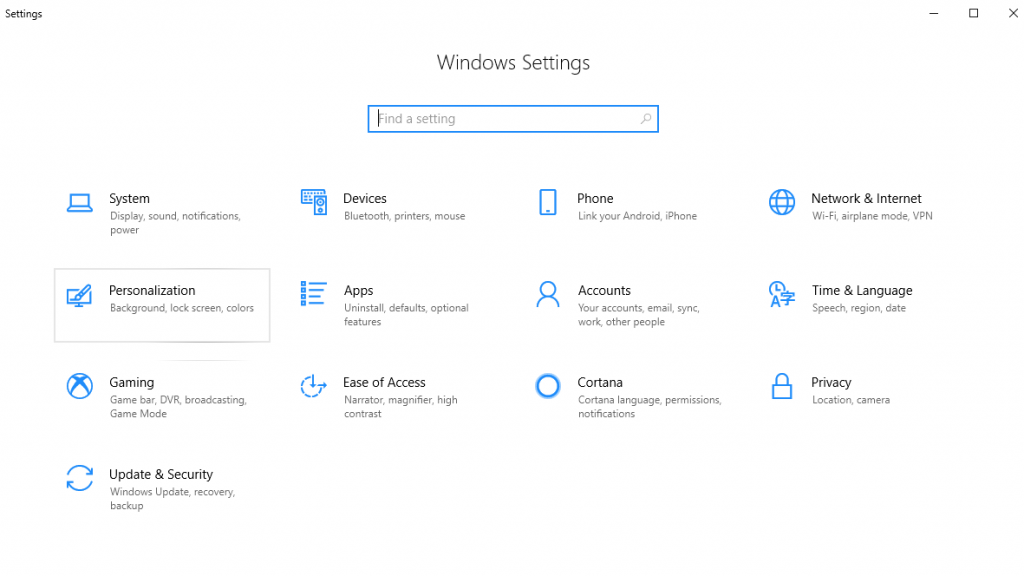 3. Næst skaltu smella á Leturgerðir í nýja glugganum sem opnast frá vinstri glugganum .
3. Næst skaltu smella á Leturgerðir í nýja glugganum sem opnast frá vinstri glugganum .
 4. Nú, í hægri glugganum undir Tengdar stillingar, munt þú geta séð Hlaða niður fyrir öll tungumál tengilinn smelltu á það.
4. Nú, í hægri glugganum undir Tengdar stillingar, munt þú geta séð Hlaða niður fyrir öll tungumál tengilinn smelltu á það.
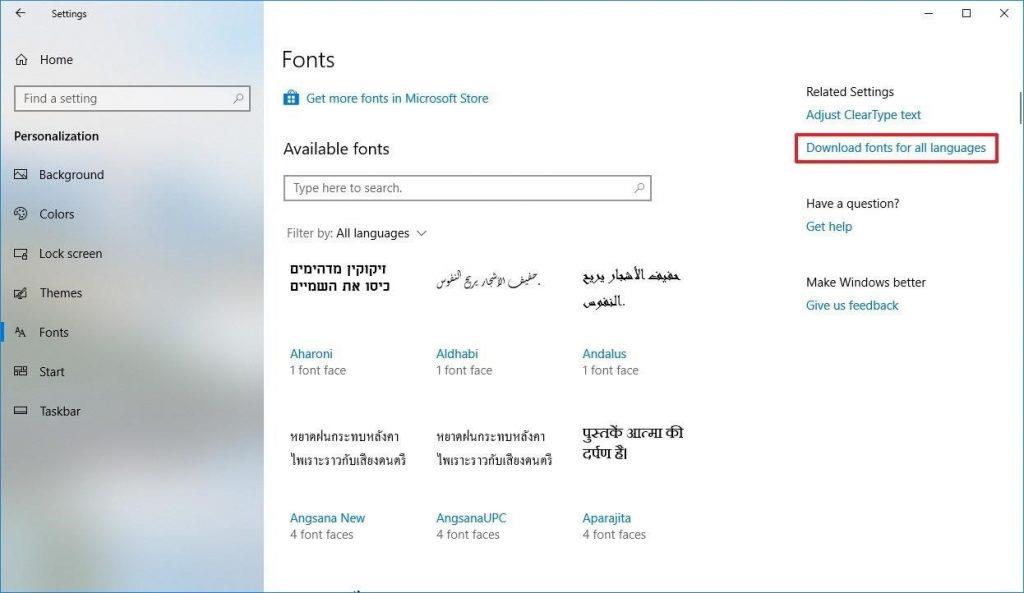 5. Næst skaltu smella á OK til að byrja að hlaða niður letrinu.
5. Næst skaltu smella á OK til að byrja að hlaða niður letrinu.
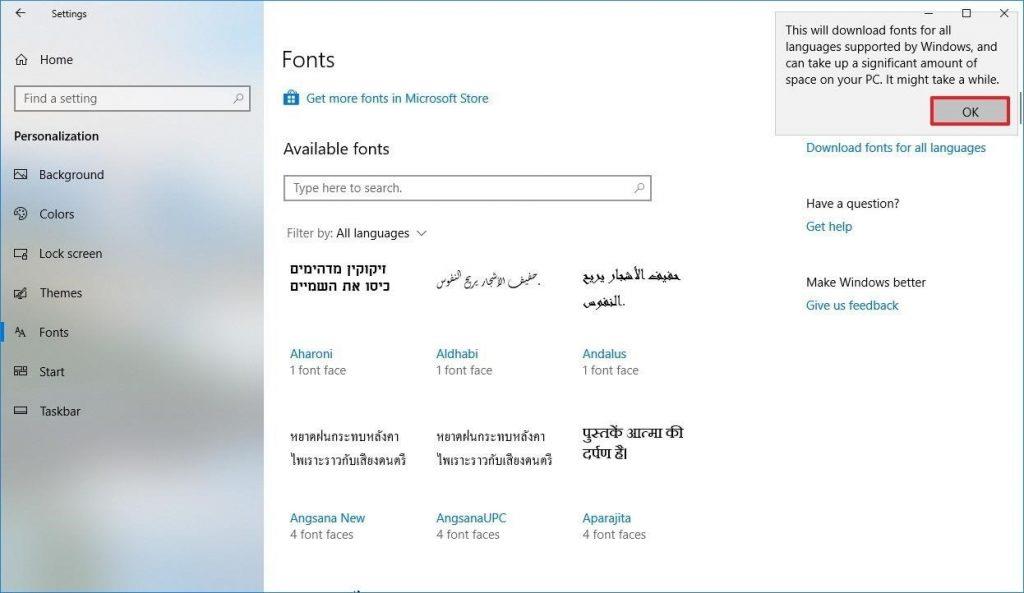
Það er möguleiki að þú sérð ekki niðurhalsglugga, en þú getur séð fleiri leturgerðir á sömu síðu.
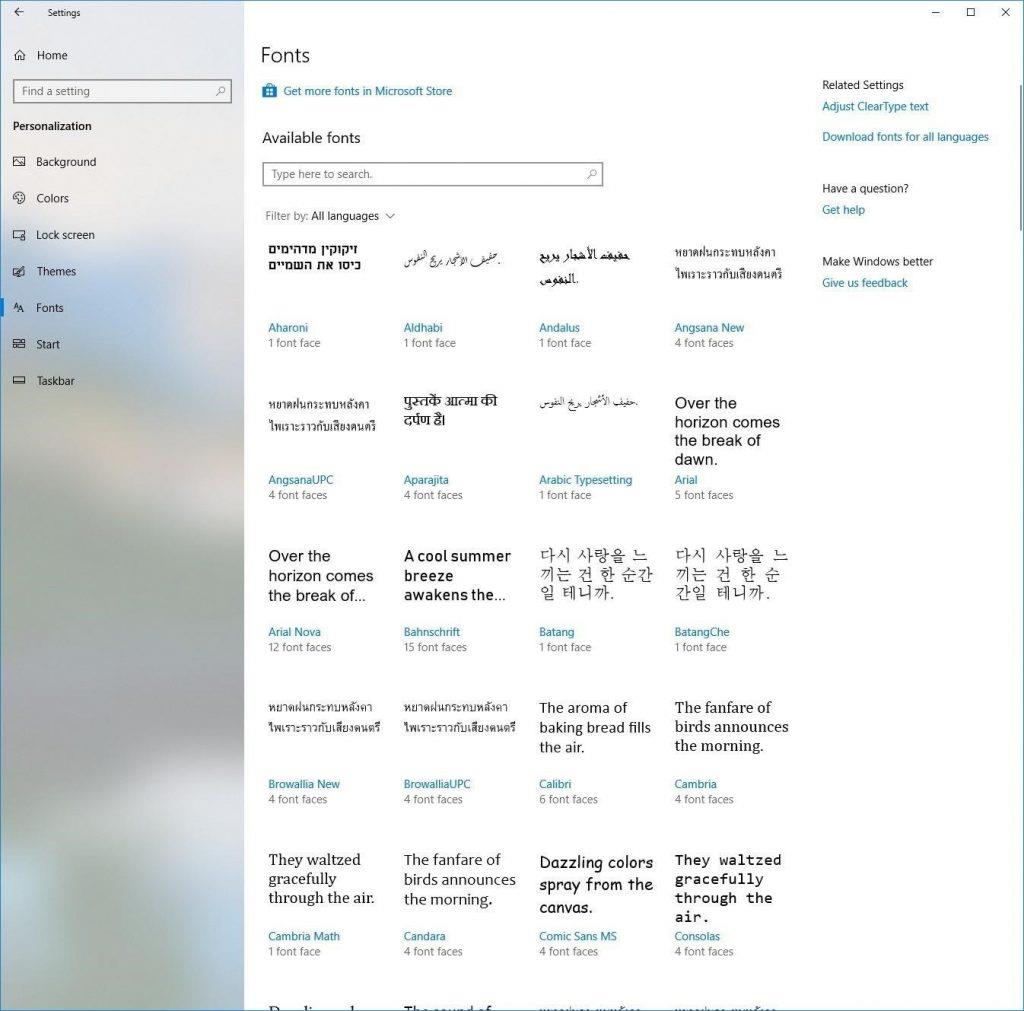
Ábending: Sæktu aðeins nauðsynlega leturgerð þar sem meira sem þú halar niður mun það fá pláss á harða disknum þínum. Þess vegna skaltu aðeins hlaða niður þegar þess er krafist, þar sem ekki er hægt að fjarlægja einhvern leturfjölskyldulista.
Fyrir utan þessa eiginleika og valkosti geturðu jafnvel séð viðbótarupplýsingar og forskoðun leturgerða.
Til að sjá forskoðun á Microsoft Office leturgerðum skaltu fylgja skrefunum sem nefnd eru hér að neðan:
1. Farðu í stillingar með því að slá það inn í Windows leitarstikuna.
2. Veldu nú, Personalization og smelltu til að opna það.
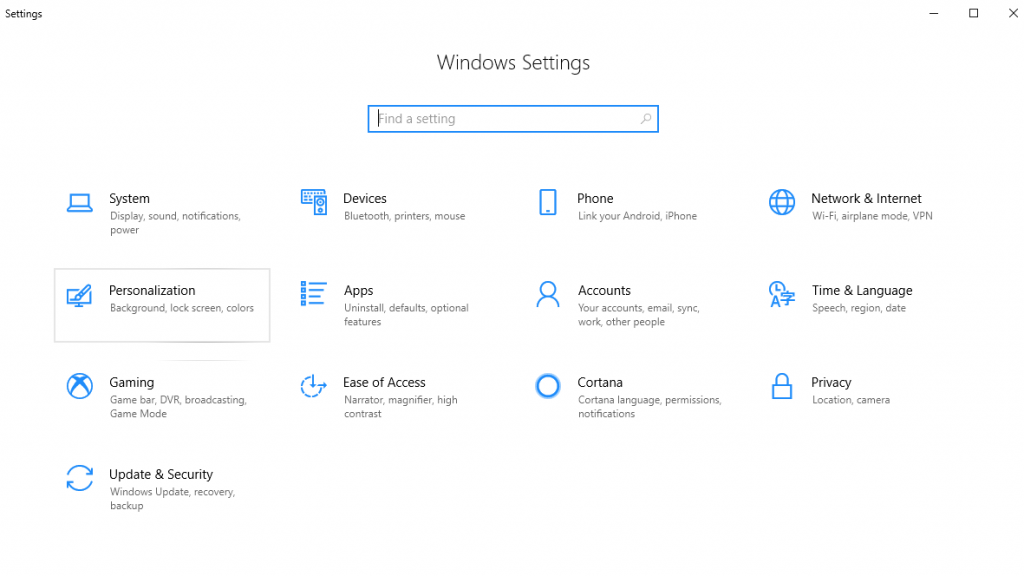 3. Næst skaltu smella á Leturgerðir í nýja glugganum sem opnast frá vinstri glugganum .
3. Næst skaltu smella á Leturgerðir í nýja glugganum sem opnast frá vinstri glugganum .
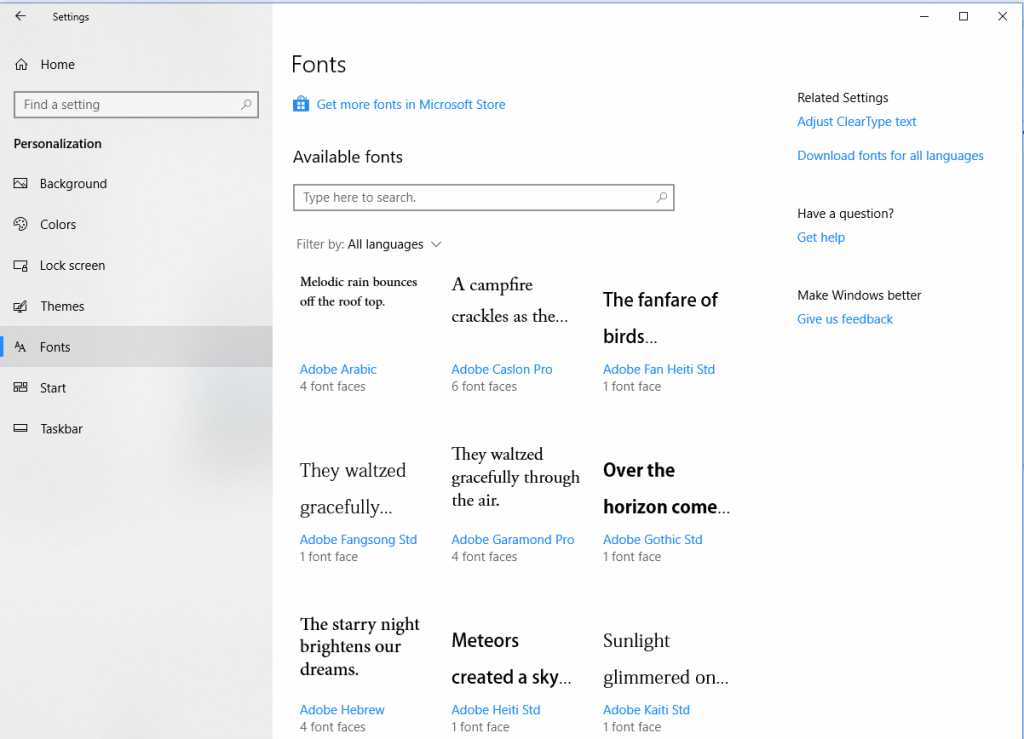 4. Veldu nú leturgerðina sem þú vilt sjá forskoðun og upplýsingar um.
4. Veldu nú leturgerðina sem þú vilt sjá forskoðun og upplýsingar um.

Ábending: Forskoðunarsíðu er skipt í tvo hluta. Fyrsta gerir þér kleift að slá inn textann og sjá hvernig hann mun líta út í valið leturgerð. Þú getur jafnvel aukið textastærðina með því að nota sleðann. Annar hluti er „Lýsigögn“ hér geturðu fundið upplýsingar sem tengjast Microsoft Office leturgerðum eins og fullt nafn, leturskrá, útgáfu, framleiðanda, höfundarrétt og aðrar upplýsingar.
Þessir valkostir munu hjálpa notandanum að koma með nýtt útlit og tilfinningu fyrir textann með því að nota mismunandi leturstíl. Þessar viðbætur eru svo sannarlega þess virði að prófa. Það virðist sem Microsoft hafi byrjað að borga eftirtekt til notenda sem vilja. Þessi nýja Windows 10 apríl uppfærsla er vissulega þess virði að prófa þar sem nýju valkostirnir til að bæta við, forskoða og fjarlægja leturgerðir munu hjálpa notandanum að ákveða fyrirfram hvað þeir vilja nota.
Þú lifir annasömu lífi. Það síðasta sem þú þarft eru sölusímtöl eða, jafnvel verra, símtöl frá svindlarum. En þeir geta gerst af og til. Þess vegna er
Hisense er eitt af efstu sjónvarpsmerkjunum með mikið úrval af gerðum sem henta mismunandi þörfum og smekk. Flest nútíma Hisense sjónvörp eru með snjöllum eiginleikum, eins og
.MOV skrár, tegund myndbandssniðs þróað af Apple, eru í miklum metum fyrir hágæða myndbands og hljóðs. Það er svo gott þessi fagmaður
Þótt Windows 11 eigi að vera notendavænna stýrikerfi en forverar þess, þá fylgja því nokkrar óvæntar breytingar. Ekki síst,
Kannski ertu að leysa nettengingarvandamál fyrir tiltekið forrit og þarft að athuga hvort tengiaðgangur þess sé opinn. Hvað ef þú þarft
Viltu fjarlægja Microsoft Edge af Windows 11 tölvunni þinni? Og vilt koma í veg fyrir að það setji sig sjálfkrafa upp aftur? Fylgdu þessari handbók.
Microsoft hefur alltaf gert Windows aðgengilegt í nokkrum útgáfum, hvort sem það er Nemandi og Kennari, Home eða Windows 7 og Vistas Ultimate. Windows 10 er nr
Stundum birtast skilaboð um tengingarvandamál eða ógildan MMI kóða og geta verið pirrandi fyrir Android notendur. Þegar ógild MMI kóða skilaboð
Virkar tölvan þín hægar en venjulega? Þetta gæti verið merki um að það sé að ofhitna. Það er algengt mál sem mun gera þig minna afkastamikill þegar þú reynir að reikna út
Þegar tölvan þín er farin að verða sein er það merki um að þú þurfir að losa um pláss. Venjulega er það frábær staður til að byrja að eyða tímabundnum skrám.








