Hvernig á að skoða öll læst númer á Android

Þú lifir annasömu lífi. Það síðasta sem þú þarft eru sölusímtöl eða, jafnvel verra, símtöl frá svindlarum. En þeir geta gerst af og til. Þess vegna er
WSReset.exe er innbyggt tól sem keyrir í gegnum skipanalínuna. Þetta tól virkar sem bilanaleit fyrir Microsoft Store sem er staðurinn þar sem þú getur hlaðið niður nýjum forritum og uppfært eldri. Tólið var hannað til að hreinsa skyndiminni vandamál og endurstilla stillingar Microsoft Store þannig að það keyrir rétt án vandræða og villna. Hins vegar eru líkur á að þetta tól virki ekki rétt á tölvunni þinni. Hér eru aðferðirnar sem þú þarft að fylgja til að laga WSReset.exe sem virkar ekki á Windows PC.
Lestu einnig: Lokað úti í Microsoft Store? Hér er hvernig á að endurheimta aðgang!
Aðferðir til að laga WSReset.exe virkar ekki á Windows
Aðferð 1: Ræstu WSReset.exe sem stjórnandi
Fyrir árangursríka notkun krefst WSReset.exe stjórnandaréttindi. Það gæti ekki verið hægt að hreinsa skyndiminni Windows Store ef þú ert ekki að keyra það sem stjórnandi. Gakktu úr skugga um að þú sért skráður inn sem Windows stjórnandi áður en þú reynir að keyra WSReset.exe aftur til að leysa þetta vandamál.
Lestu einnig: Hvernig á að laga villuna sem hrasaði í Microsoft Store
Aðferð 2: Virkjaðu verslunarúrræðaleitina
Skemmdar kerfisskrár eða vandamál með Windows Store forrit gætu hugsanlega valdið þessu vandamáli. Windows er með innbyggðan úrræðaleit til að taka á þessum erfiðleikum, sem finnur og lagar galla í Store forritinu. Notaðu aðferðirnar sem taldar eru upp hér að neðan til að ræsa bilanaleitann.
Skref 1: Ýttu á Win + I til að ræsa úrræðaleitina.
Skref 2: Smelltu á System flipann í vinstri glugganum.
Skref 3: Næst skaltu smella á Úrræðaleit hægra megin og smelltu síðan á Aðrar úrræðaleitar.
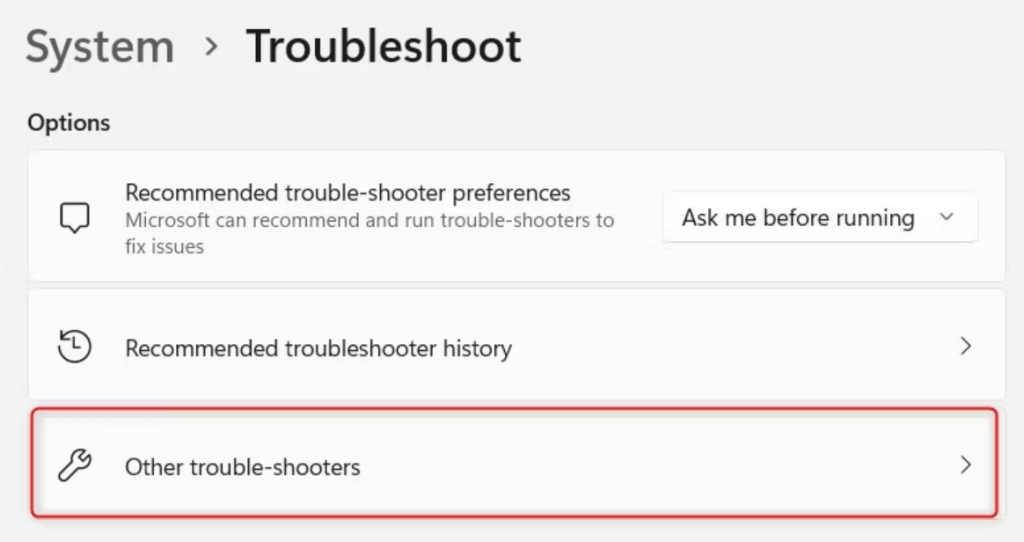
Skref 4: Nú skaltu leita að Windows Store Apps úrræðaleit og smelltu síðan á RUN hnappinn.
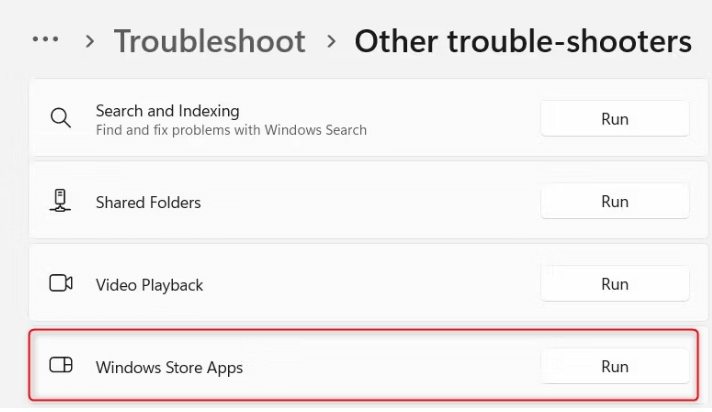
Öll vandamál sem þegar eru til staðar finnast og lagað þegar bilanaleitarinn keyrir skönnunina. Eftir að hafa lokið því ferli skaltu endurræsa tölvuna þína og reyna að ræsa WSReset.exe einu sinni enn.
Lestu einnig: Hvernig á að endurskrá Microsoft Store forrit á Windows PC
Aðferð 3: Gera við/endurstilla Microsoft Store
Ef WSReset.exe virkar enn ekki er möguleiki á að Windows Store forritið sé bilað eða virki ekki rétt. Prófaðu að gera við og endurstilla Windows Store í því tilviki. Þetta mun koma stillingum forritsins aftur í sjálfgefið ástand og laga oft vandamál.
Skref 1: Ýttu á Win + I til að opna Windows stillingarnar.
Skref 2: Smelltu á Apps flipann í vinstra horninu.
Skref 3: Næst skaltu smella á Uppsett forrit og listi yfir forrit mun birtast á skjánum.
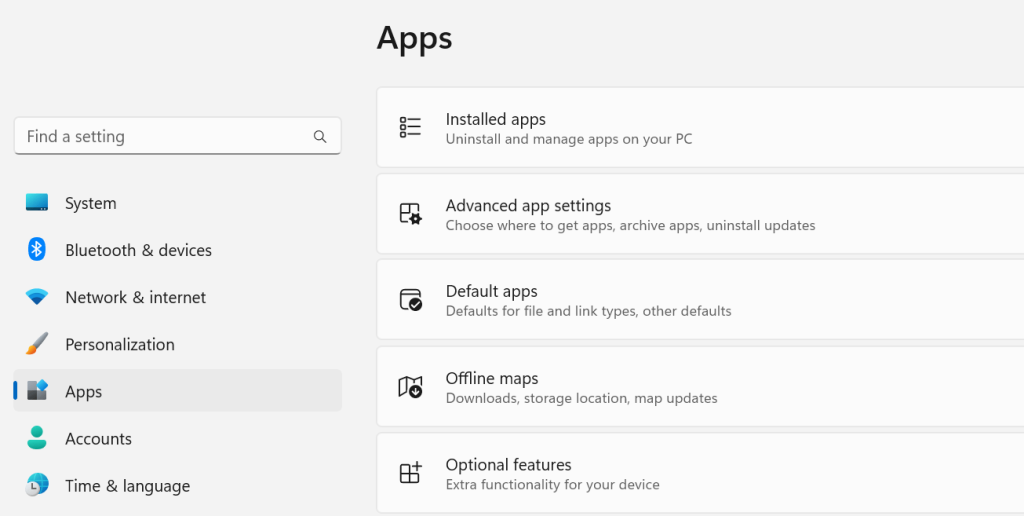
Skref 4: Finndu Microsoft Store og smelltu á punktana þrjá við hliðina á henni.
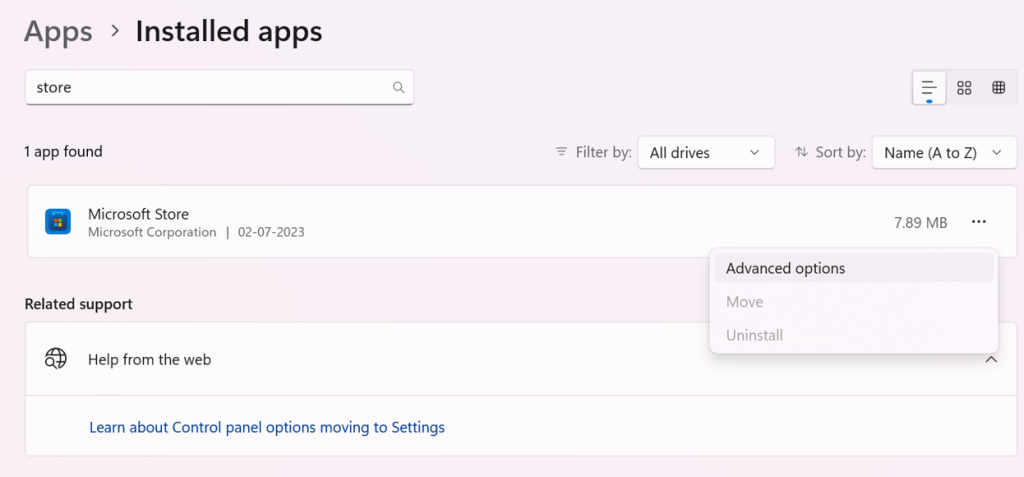
Skref 5: Veldu Advanced Options og skrunaðu síðan niður í Reset hlutann.
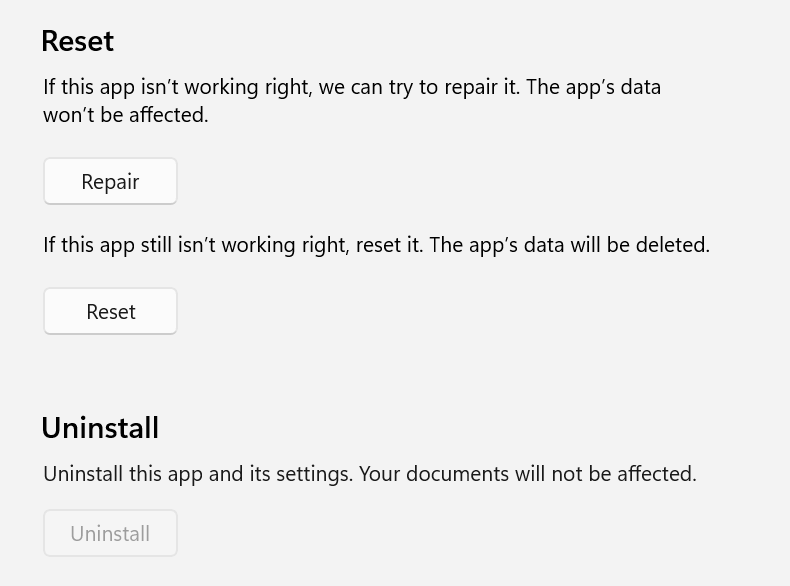
Skref 6: Smelltu fyrst á Repair hnappinn og smelltu síðan á Reset hnappinn.
Lestu einnig: Hvernig á að laga „Það hefur verið villa“ í Microsoft Store
Aðferð 4: Hreinsaðu skyndiminni geymslu í gegnum skrásetningu
Ef WSReset.exe er enn að valda þér vandamálum skaltu reyna að eyða skyndiminni Microsoft Store í skránni. Þetta fjarlægir allar tímabundnar skrár , stillingar eða kjörstillingar sem gætu verið rót vandans. Hér eru skrefin:
Skref 1: Ýttu á Windows + R takkana á lyklaborðinu þínu til að opna RUN skipunina.
Skref 2: Sláðu inn "cmd" í textareitinn og ýttu síðan á Ctrl + Shift + Enter til að ræsa skipanalínuna í stjórnunarham.
Skref 3: Afritaðu og límdu skipunina hér að neðan og ýttu á Enter takkann.
wmic useraccount get name,sid
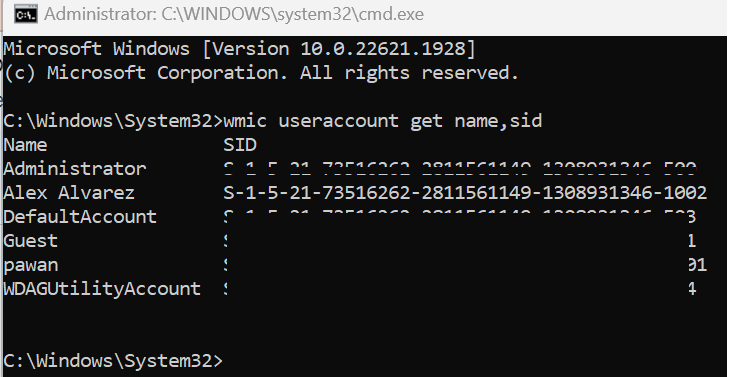
Athugaðu: Allir notendareikningar á tölvunni þinni verða skráðir þegar þú keyrir þessa skipun. Afritaðu SID notandareikningsins þíns með því að finna það.
Skref 4: Næst skaltu opna RUN reitinn aftur með því að ýta á Win + R og slá inn „Regedit“ fylgt eftir með Enter takkanum.
Skref 5: Nú skaltu afrita og líma eftirfarandi slóð í veffangastikuna í Registry Editor.
HKEY_LOCAL_MACHINE\SOFTWARE\Microsoft\Windows\CurrentVersion\Appx\AppxAllUserStore
Skref 6: Finndu AppxAllUserStore skrásetningarlykilinn á vinstri spjaldinu og stækkaðu hann.
Skref 7: Finndu nú SID sem þú hafðir skráð í skrefi 3 og veldu það og eyddu því síðan.
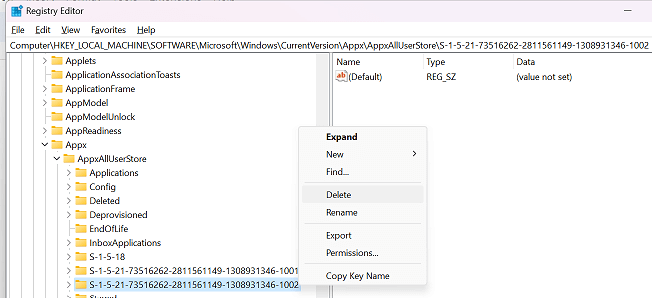
Skref 8: Farðu úr Registry Editor og endurræstu tölvuna þína.
Lestu einnig: Hvernig á að laga Microsoft Store Villa 0x80131505 á Windows 11
Lokaorðið um hvernig á að laga WSReset.exe virkar ekki á Windows
Eitt vinsælt tól meðal Windows notenda er WSReset.exe. Þrátt fyrir að vera einfalt, ef það tekst ekki að endurstilla eða þurrka Windows Store, getur verið erfitt að greina vandamálið. Vonandi er þetta aðeins kerfisvandamál sem þú getur leyst með því að fylgja ráðleggingunum í þessari færslu.
Vinsamlegast láttu okkur vita í athugasemdunum hér að neðan ef þú hefur einhverjar spurningar eða tillögur. Við myndum vera ánægð að veita þér lausn. Við birtum oft ráð, brellur og lausnir á algengum tæknitengdum vandamálum. Þú getur líka fundið okkur á Facebook, Twitter, YouTube, Instagram, Flipboard og Pinterest.
Þú lifir annasömu lífi. Það síðasta sem þú þarft eru sölusímtöl eða, jafnvel verra, símtöl frá svindlarum. En þeir geta gerst af og til. Þess vegna er
Hisense er eitt af efstu sjónvarpsmerkjunum með mikið úrval af gerðum sem henta mismunandi þörfum og smekk. Flest nútíma Hisense sjónvörp eru með snjöllum eiginleikum, eins og
.MOV skrár, tegund myndbandssniðs þróað af Apple, eru í miklum metum fyrir hágæða myndbands og hljóðs. Það er svo gott þessi fagmaður
Þótt Windows 11 eigi að vera notendavænna stýrikerfi en forverar þess, þá fylgja því nokkrar óvæntar breytingar. Ekki síst,
Kannski ertu að leysa nettengingarvandamál fyrir tiltekið forrit og þarft að athuga hvort tengiaðgangur þess sé opinn. Hvað ef þú þarft
Viltu fjarlægja Microsoft Edge af Windows 11 tölvunni þinni? Og vilt koma í veg fyrir að það setji sig sjálfkrafa upp aftur? Fylgdu þessari handbók.
Microsoft hefur alltaf gert Windows aðgengilegt í nokkrum útgáfum, hvort sem það er Nemandi og Kennari, Home eða Windows 7 og Vistas Ultimate. Windows 10 er nr
Stundum birtast skilaboð um tengingarvandamál eða ógildan MMI kóða og geta verið pirrandi fyrir Android notendur. Þegar ógild MMI kóða skilaboð
Virkar tölvan þín hægar en venjulega? Þetta gæti verið merki um að það sé að ofhitna. Það er algengt mál sem mun gera þig minna afkastamikill þegar þú reynir að reikna út
Þegar tölvan þín er farin að verða sein er það merki um að þú þurfir að losa um pláss. Venjulega er það frábær staður til að byrja að eyða tímabundnum skrám.








