Hvernig á að skoða öll læst númer á Android

Þú lifir annasömu lífi. Það síðasta sem þú þarft eru sölusímtöl eða, jafnvel verra, símtöl frá svindlarum. En þeir geta gerst af og til. Þess vegna er
„Memory_Management“ er ein óhjálplegasta setningin sem Microsoft stingur upp á að þú leitir að þegar þú lendir í BSOD (Blue Screen of Death) villu þegar þú keyrir Windows 10. Svo, hvernig lagarðu minnisstjórnunarvandann?
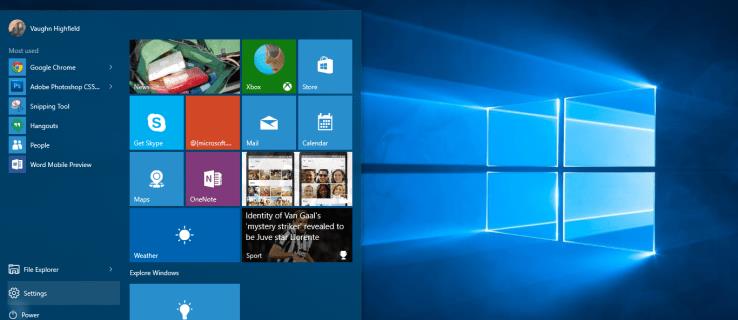
Fyrsta skrefið í að laga hvers kyns tölvuvandamál er að einangra uppruna málsins svo þú veist hvað á að laga. Með ógnvekjandi villum Windows getur verið erfitt að vita hvar á að byrja. Grunn bilanaleit er nauðsynleg til að finna minnisstjórnunarvilluna þína. Hér er það sem þú getur gert til að laga þetta.
1. Keyrðu Windows 10 í Safe Mode til að leysa minnisstjórnunarvilluna
Það fyrsta sem þú ættir að gera er að ræsa Windows 10 í öruggri stillingu. Þessi aðgerð ræsir stýrikerfið upp með ekkert annað en grundvallarrekla og gerir þér kleift að athuga hvort þú færð enn BSOD minnisstjórnunarvilluna. Í meginatriðum slekkur þetta á öllum ferlum sem tölvan þarfnast ekki.
Ef minnisstjórnunarvillan hættir muntu vita að þetta er ekki vélbúnaður heldur eitthvað í hugbúnaðinum, eins og plástur í uppfærslu eða bílstjóri. Ef vandamálið kemur enn upp gætirðu þurft að skipta um gallaðan vélbúnað. Til að ræsa kerfið þitt í Safe Mode, fylgdu skrefunum hér að neðan.
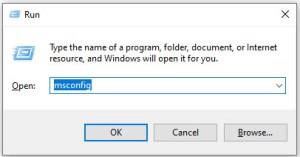
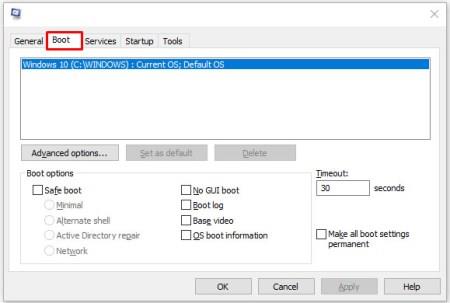

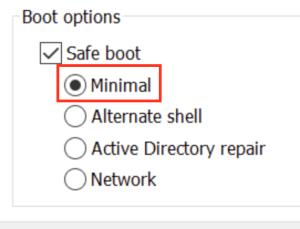
Aftur, gerðu ráð fyrir að þú getir ræst í Windows 10 í Safe Mode. Í því tilviki ættir þú að byrja á því að athuga kerfisskrárnar þínar fyrir nýjustu færslurnar sem tengjast villum og íhuga síðan að snúa aftur í fyrri Windows uppfærslu og setja alla reklana upp aftur.
2. Keyrðu Windows Memory Diagnostic til að laga minnisstjórnunarvillu
Windows Memory Diagnostic tólið mun prófa SDRAM-ið þitt og tilkynna um vandamál sem það finnur - ef einhver er. Þetta skref ætti að nota Safe Mode til að koma í veg fyrir BSOD vandamálin sem þú lendir í. Hins vegar er þessi krafa eftir að hafa staðfest að tölvan þín virkaði rétt í Safe Mode með því að nota skref 1 hér að ofan.
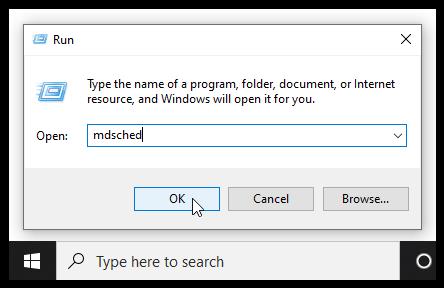

Við endurræsingu færðu skýrslu sem lætur þig vita ef þú ert með minnisvandamál.
Eins og nafnið gefur til kynna tengist minnisstjórnunarvillan minni tölvunnar, sem getur verið líkamlegt vandamál með uppsett vinnsluminni. Windows Memory Diagnostic Tool getur hjálpað til við að uppgötva hvort þetta sé rót vandans.

Þegar Windows endurræsir, mun það segja þér hvort eitthvað sé athugavert við minnið þitt. Ef vandamál er til staðar skaltu skipta um vinnsluminni eða senda tölvuna þína til viðgerðar ef hún er í ábyrgð.
3. Keyrðu SFC skanni til að laga minnisstjórnunarvillur
SFC Scanner er Microsoft tól til að greina ýmis vandamál með kerfið þitt og keyrsla á honum virðist hafa leyst minnisstjórnunarvanda sumra. Enn og aftur ætti þetta skref einnig að vera framkvæmt í Safe Mode, eins og skref 1 og skref 2 hér að ofan.
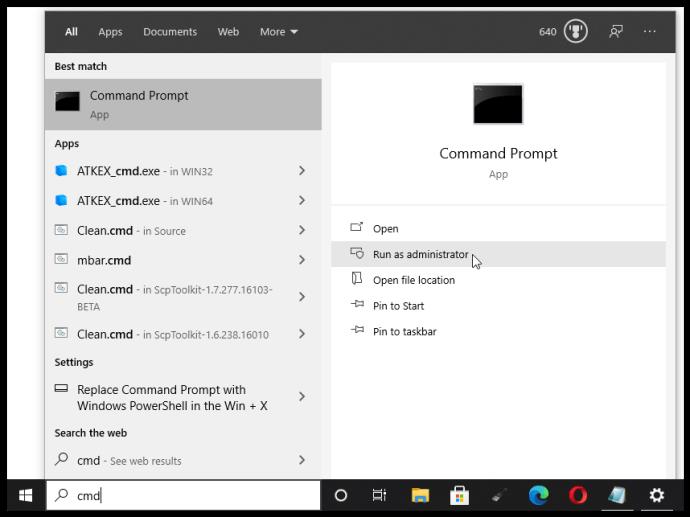
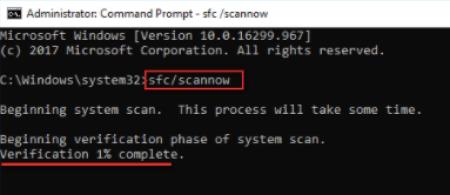
SFC Scanner mun nú keyra í gegnum kerfið þitt til að sjá hvort það finnur einhverjar diskvillur til að laga. Sumir notendur hafa komist að því að tölvur þeirra spila betur eftir algjöra skönnun, jafnvel þótt ekkert finnist.
Athugið: Það er best að framkvæma tvær eða þrjár umferðir af skönnun þar sem ferlið greinir ekki alltaf neitt eða allt í fyrstu tilraun.
4. Leitaðu að hugbúnaðarvandamálum sem valda villum í minnisstjórnun
Hugbúnaðarvandamál eru aðeins erfiðari að festa sig í sessi. Samt, ef minnisstjórnunarvillan er tiltölulega nýtt fyrirbæri, gætirðu reynt að afturkalla nokkrar af nýlegum hugbúnaðaruppsetningum þínum til að sjá hvort það lagar vandamálið.
Sérstakur hugbúnaður er oft tengdur við minnisstjórnunarvillur. Þú getur prófað að slökkva á og endurvirkja nýrri hugbúnað til að sjá hvort það lagar BSOD, eða þú getur endurhlaða Windows 10 alveg (þó að þetta sé kjarnorkuvalkostur).
Að einangra og leiðrétta hugbúnaðarvandamál eða jafnvel skemmda skrá getur tekið smá stund, en það er vissulega þess virði ef þú ert ekki alveg viss um að þú sért að upplifa vélbúnaðarbilun.
5. Uppfærðu skjákortsreklana þína til að leysa minnisstjórnunarvillur
Ein algengasta orsök „minnistjórnunarvillunnar“ sem finnast í Windows 10 er gamaldags eða biluð skjákorta rekla. Þessi atburðarás er skynsamleg, sérstaklega þar sem skjákortið hefur líka minni. Ef þú ert ekki að keyra nýjustu útgáfuna skaltu prófa að setja upp uppfærslur.
Ef þú ert nú þegar með nýjustu reklana uppsetta skaltu prófa „fjarlægja/setja upp aftur“ aðferðina. Stundum er ökumaður bilaður eða skemmdur en verður ekki vart. Reklarnir sem þú þarft fer auðvitað eftir skjákortinu þínu.
Windows 10 getur sagt þér hvað þú ert með í kerfinu þínu, en það er líklegt að það sé um borð í Intel grafík eða eitthvað frá Nvidia eða AMD. Ytri skjákort hafa meira minni en grafík um borð og eru líklegri til að ofhitna.
Farðu á heimasíðu framleiðandans og halaðu niður öllum uppfærslum til að fá kerfið þitt til að virka rétt aftur.
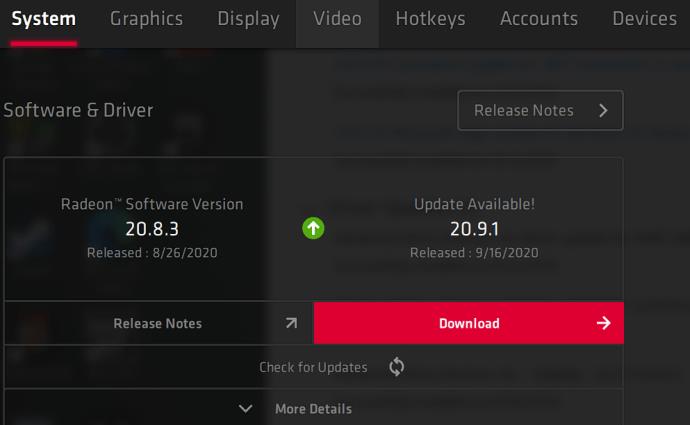
6. Uppfærðu vélbúnað tölvunnar þinnar til að laga minnisstjórnunarvandann
Það fer eftir niðurstöðum úr bilanaleitarævintýrum þínum, það gæti verið kominn tími til að uppfæra hluta af vélbúnaði kerfisins. Eftir því sem hugbúnaðar- og tölvutæknin þróast verða kröfur um vélbúnað líka.
Áður en þú flýtir þér út til að kaupa nýjan vélbúnað skaltu ganga úr skugga um að allt í hulstrinu sé rétt staðsett. Kannski hefur þú nýlega flutt vélina þína, og hluti af vélbúnaði losnaði, eða íhlutir þínir eru skítugir og þurfa ítarlega hreinsun.

Minni stjórnað
Hvort sem það er vél sem þú hefur smíðað eða vél sem er utan ábyrgðar, þá er líklega kominn tími til að leita að nýjum íhlutum til að koma tölvunni þinni í gang aftur. Eldri tæki verða oft ósamrýmanleg nýrri stýrikerfisútgáfum og tölvuíhlutum. Það gæti verið tækifæri fyrir nýtt skjákort, eða þú gætir þurft meira vinnsluminni. Ef þú hefur reynt allt hér að ofan og vandamálið er viðvarandi er það líklega vélbúnaðartengt.
Þú lifir annasömu lífi. Það síðasta sem þú þarft eru sölusímtöl eða, jafnvel verra, símtöl frá svindlarum. En þeir geta gerst af og til. Þess vegna er
Hisense er eitt af efstu sjónvarpsmerkjunum með mikið úrval af gerðum sem henta mismunandi þörfum og smekk. Flest nútíma Hisense sjónvörp eru með snjöllum eiginleikum, eins og
.MOV skrár, tegund myndbandssniðs þróað af Apple, eru í miklum metum fyrir hágæða myndbands og hljóðs. Það er svo gott þessi fagmaður
Þótt Windows 11 eigi að vera notendavænna stýrikerfi en forverar þess, þá fylgja því nokkrar óvæntar breytingar. Ekki síst,
Kannski ertu að leysa nettengingarvandamál fyrir tiltekið forrit og þarft að athuga hvort tengiaðgangur þess sé opinn. Hvað ef þú þarft
Viltu fjarlægja Microsoft Edge af Windows 11 tölvunni þinni? Og vilt koma í veg fyrir að það setji sig sjálfkrafa upp aftur? Fylgdu þessari handbók.
Microsoft hefur alltaf gert Windows aðgengilegt í nokkrum útgáfum, hvort sem það er Nemandi og Kennari, Home eða Windows 7 og Vistas Ultimate. Windows 10 er nr
Stundum birtast skilaboð um tengingarvandamál eða ógildan MMI kóða og geta verið pirrandi fyrir Android notendur. Þegar ógild MMI kóða skilaboð
Virkar tölvan þín hægar en venjulega? Þetta gæti verið merki um að það sé að ofhitna. Það er algengt mál sem mun gera þig minna afkastamikill þegar þú reynir að reikna út
Þegar tölvan þín er farin að verða sein er það merki um að þú þurfir að losa um pláss. Venjulega er það frábær staður til að byrja að eyða tímabundnum skrám.








