Hvernig á að skoða öll læst númer á Android

Þú lifir annasömu lífi. Það síðasta sem þú þarft eru sölusímtöl eða, jafnvel verra, símtöl frá svindlarum. En þeir geta gerst af og til. Þess vegna er
Þú gætir fengið villuboðin „Windows getur ekki tengst prentaranum“ þegar Windows tölvan þín getur ekki tengst prentaranum þínum. Þetta kemur í veg fyrir að þú getir prentað skjöl eða stjórnað prentaranum þínum. Ef slökkt er á prentaranum, eru gamaldags/vantar/skemmdir prentarareklar eða tölvan þín er með minniháttar villu, þá geturðu fengið þessi villuboð. Þegar þessi vandamál hafa verið leyst gæti tölvan þín tengst prentaranum og prentað þessar skrár.
Lestu einnig: Hvernig á að laga vandamálið við að prenta ekki prentara?
Er prentarinn þinn ekki að svara? Hér er hvernig á að laga villuna „Windows getur ekki tengst prentaranum“
Aðferð 1: Endurræstu tækin þín
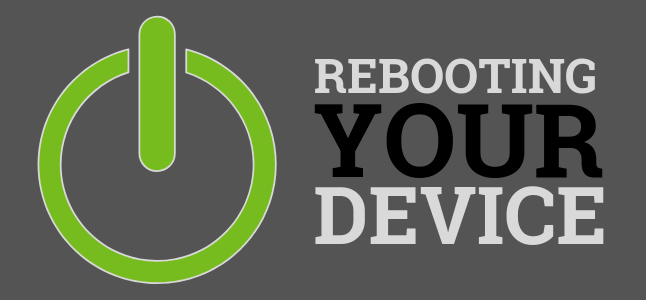
Fyrsta leiðin til að laga þetta mál er að endurræsa tölvuna þína og prentara . Allt sem þú þarft að gera er að slökkva á tölvunni og prentaranum og bíða í eina mínútu eða svo. Endurræstu síðan prentarann og tölvuna þína og reyndu að prenta aftur til að athuga hvort þú sért enn frammi fyrir "getur ekki tengst prentara" villunni. Þegar þú endurræsir tækin þín hreinsar það bráðabirgðaminnið og leysir þannig hvers kyns óvænt árekstra sem kunna að hafa orðið.
Lestu einnig: Hvernig á að laga prentara án nettengingar í Windows 11/10
Aðferð 2: Notaðu prentaraúrræðaleitina
Microsoft veitir öllum Windows notendum innbyggða úrræðaleit . Þessir úrræðaleitir keyra gegnumskönnun til að bera kennsl á algeng tölvuvandamál og laga þau líka. Hér eru skrefin til að keyra bilanaleit prentara til að leysa vandamálið „Windows getur ekki tengst prentaranum“:
Athugið: Gakktu úr skugga um að kveikt sé á prentaranum þínum og að hann sé tengdur við tölvuna þína áður en þú framkvæmir skrefin hér að neðan.
Skref 1: Ýttu á Windows + I til að opna Stillingar.
Skref 2: Smelltu á System í vinstri spjaldinu og skrunaðu síðan niður á hægri spjaldið og smelltu á Úrræðaleit.
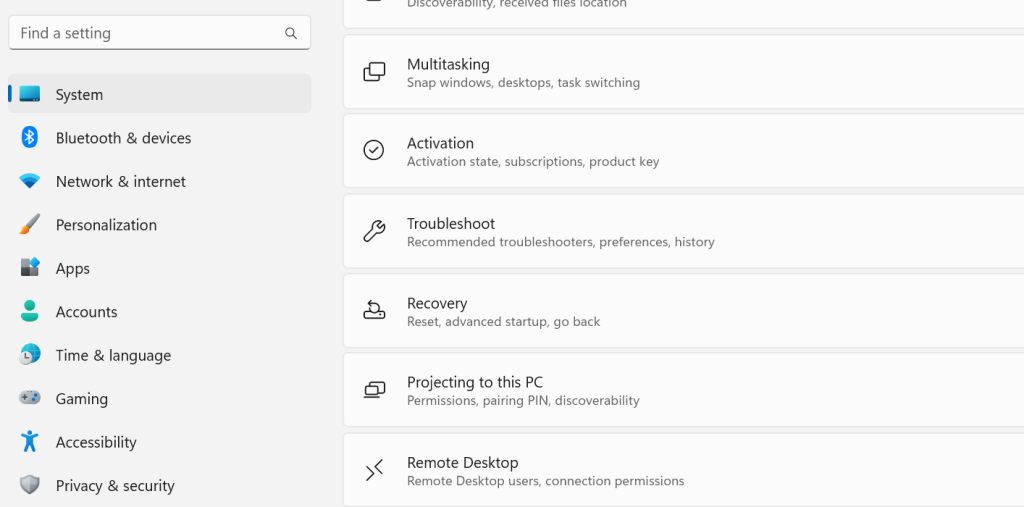
Skref 3: Smelltu á Other Troubleshooters hægra megin.
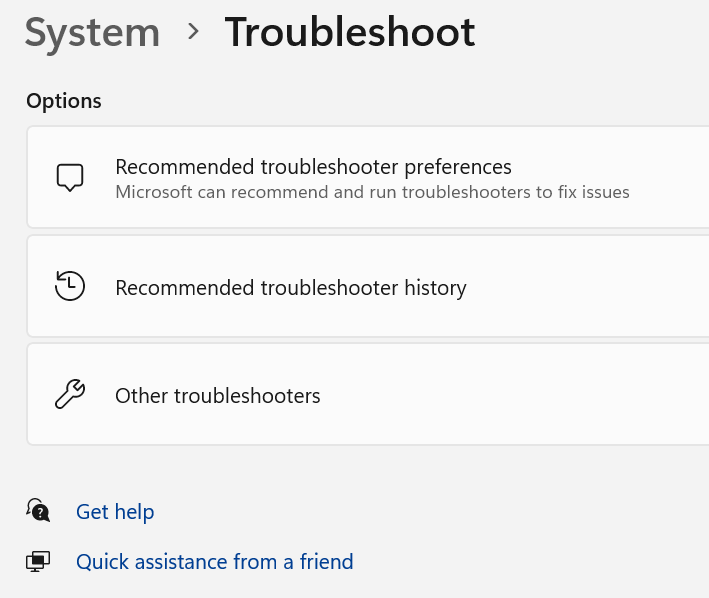
Skref 4: Smelltu nú á Run hnappinn við hliðina á prentara bilanaleit og fylgdu leiðbeiningunum á skjánum.
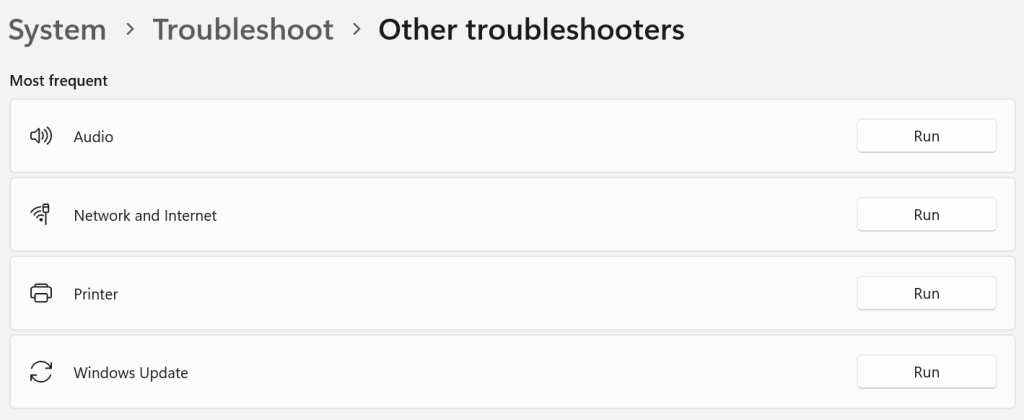
Lestu einnig: Hvernig á að laga prentarabílstjórapakkann er ekki hægt að setja upp Villa
Aðferð 3: Athugaðu spooler þjónustu prentarans
Printer Spooler þjónustan ber ábyrgð á að viðhalda tengingunni milli prentarans og tölvunnar. Einfaldlega, endurræstu þessa þjónustu til að laga öll tengd vandamál með því sama. Hér eru skrefin til að laga villuna „get ekki tengst við prentara“:
Skref 1: Ýttu á Win + R til að opna RUN reitinn.
Skref 2: Sláðu inn „services.msc“ í textareitinn og ýttu síðan á OK hnappinn.
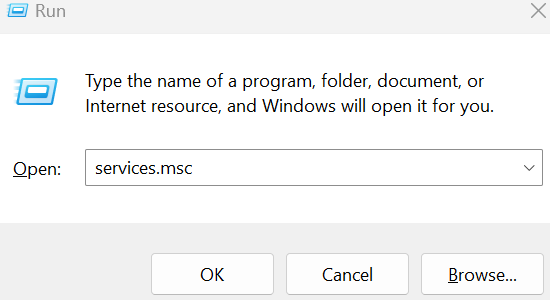
Skref 3: Nýr gluggi opnast þar sem þú þarft að finna Printer Spooler þjónustuna.
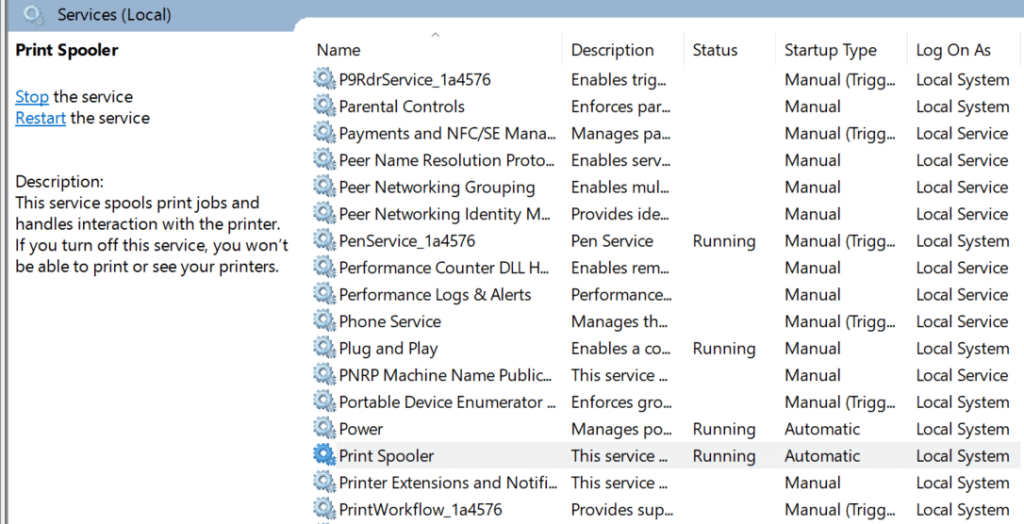
Skref 4: Tvísmelltu á þjónustuna og nýr kassi opnast frekar.
Skref 5: Smelltu á Stöðva hnappinn og bíddu í 10 sekúndur.
Skref 6: Smelltu á Start hnappinn og lokaðu gluggunum sem tengjast þjónustu.
Þú getur nú gefið út prentskipunina til að athuga hvort villan "Windows getur ekki tengst prentaranum" hafi verið leyst.
Lestu einnig: LAGRAÐ: Þráðlaus prentari svarar ekki á Windows 11/10
Aðferð 4: Uppfærðu Windows
Það hefur verið tekið fram að hægt er að laga litlar villur og villur með því að uppfæra Windows . Hér eru skrefin til að uppfæra Windows:
Skref 1: Ýttu á Win + I til að opna Stillingar.
Skref 2: Smelltu á Windows Updates í vinstri spjaldinu.
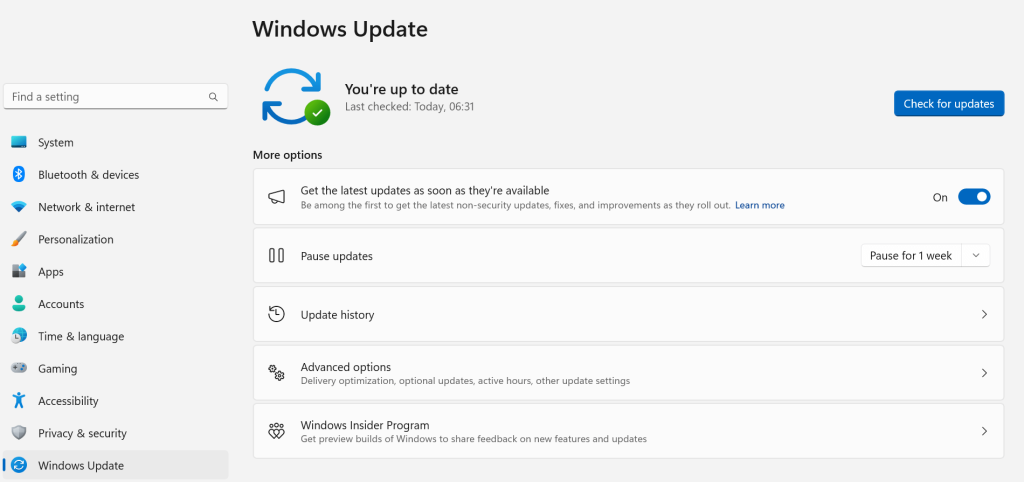
Skref 3: Smelltu nú á Athuga fyrir uppfærslur hnappinn í aksturshlutanum.
Skref 4: Bíddu eftir að Windows tengist Microsoft Servers og finnur nýjar uppfærslur.
Skref 5: Smelltu á Sækja og setja upp hnappinn undir hverri uppfærslu til að uppfæra tölvuna þína.
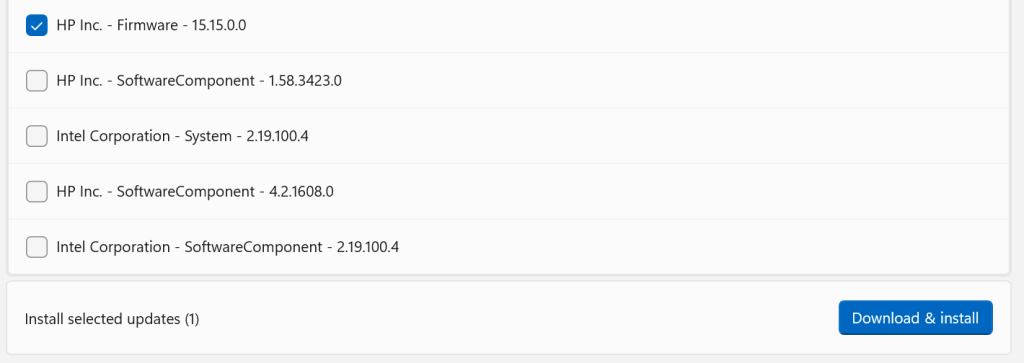
Skref 6: Bíddu eftir að ferlinu lýkur og endurræstu síðan tölvuna þína.
Þú getur nú reynt að prenta eitthvað til að athuga hvort "Windows getur ekki tengst prentaranum" villunni hefur verið leyst eða ekki.
Lestu einnig: Getur ekki fjarlægt prentaratæki úr Windows 10? Hér er lagfæringin!
Aðferð 5: Uppfærðu prentarabílstjóra
Síðasta aðferðin til að laga vandamálið „get ekki tengst við prentara“ er að uppfæra prentarareklana . Til þess geturðu heimsótt opinbera vefsíðu framleiðanda prentarans þíns og leitað að nýjustu reklum í samræmi við stýrikerfið þitt. Þá geturðu hlaðið því niður og sett upp bílstjórinn á tölvunni þinni.
Að öðrum kosti mælum við með því að nota Advanced Driver Updater , þriðja aðila ökumannsuppfærslu sem mun skanna tölvuna þína fyrir öllum hugsanlegum ökumannsfrávikum og uppfæra síðan alla reklana til að laga vandamálin. Það hjálpar einnig notendum að taka öryggisafrit af gamla bílstjóranum þínum með nokkrum músarsmellum. Hér eru skrefin:
Skref 1: Sæktu og settu upp Advanced Driver Updater á tölvunni þinni.
Skref 2: Ræstu forritið og smelltu síðan á Start Scan Now hnappinn.
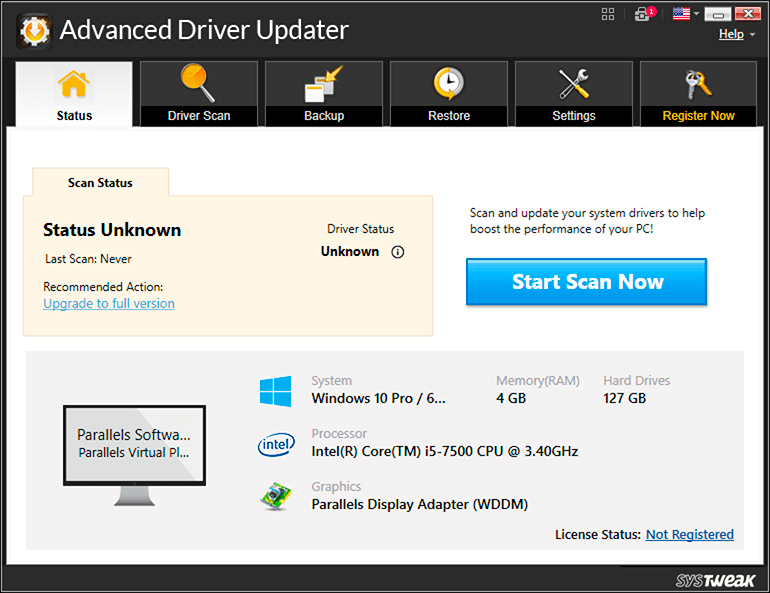
Skref 3: Bíddu í nokkurn tíma og listi yfir skemmda, gamaldags og vanta rekla mun birtast á skjánum þínum.

Skref 4: Smelltu á Uppfæra hnappinn við hliðina á prentara drivernum í bili til að laga núverandi vandamál. Þú getur líka uppfært aðra rekla síðar.
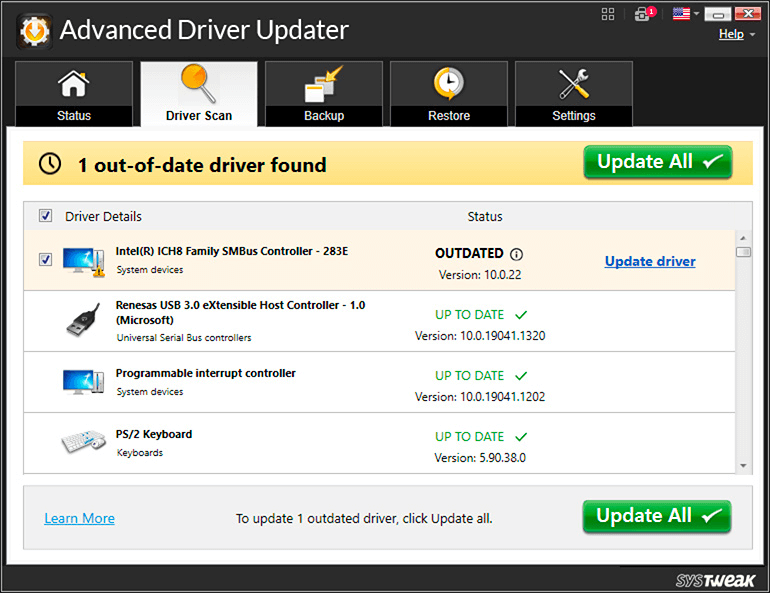
Skref 5: Endurræstu tölvuna þína og athugaðu hvort málið hafi verið leyst.
Lestu einnig: Hvernig á að laga prentara spooler villur í Windows 10
Lokaorðið um hvernig á að laga villuna „Windows getur ekki tengst prentaranum“ á tölvunni þinni?
Ég vona að þú getir lagað vandamálið „get ekki tengst við prentara“ með ofangreindum skrefum. Þegar vandamálið þitt hefur verið leyst geturðu prentað öll skjölin þín. Prófaðu bilanaleit með einfaldri endurræsingu tækjanna þinna og farðu síðan áfram með ítarlegu skrefin. Að uppfæra reklana þína er frábær aðferð til að ganga úr skugga um að tölvan þín gangi vel og að þú standir ekki frammi fyrir neinum smávægilegum vandamálum og villum.
Vinsamlegast láttu okkur vita í athugasemdunum hér að neðan ef þú hefur einhverjar spurningar eða tillögur. Við myndum vera ánægð að veita þér lausn. Við birtum oft ráð, brellur og lausnir á algengum tæknitengdum vandamálum. Þú getur líka fundið okkur á Facebook, Twitter, YouTube, Instagram, Flipboard og Pinterest.
Þú lifir annasömu lífi. Það síðasta sem þú þarft eru sölusímtöl eða, jafnvel verra, símtöl frá svindlarum. En þeir geta gerst af og til. Þess vegna er
Hisense er eitt af efstu sjónvarpsmerkjunum með mikið úrval af gerðum sem henta mismunandi þörfum og smekk. Flest nútíma Hisense sjónvörp eru með snjöllum eiginleikum, eins og
.MOV skrár, tegund myndbandssniðs þróað af Apple, eru í miklum metum fyrir hágæða myndbands og hljóðs. Það er svo gott þessi fagmaður
Þótt Windows 11 eigi að vera notendavænna stýrikerfi en forverar þess, þá fylgja því nokkrar óvæntar breytingar. Ekki síst,
Kannski ertu að leysa nettengingarvandamál fyrir tiltekið forrit og þarft að athuga hvort tengiaðgangur þess sé opinn. Hvað ef þú þarft
Viltu fjarlægja Microsoft Edge af Windows 11 tölvunni þinni? Og vilt koma í veg fyrir að það setji sig sjálfkrafa upp aftur? Fylgdu þessari handbók.
Microsoft hefur alltaf gert Windows aðgengilegt í nokkrum útgáfum, hvort sem það er Nemandi og Kennari, Home eða Windows 7 og Vistas Ultimate. Windows 10 er nr
Stundum birtast skilaboð um tengingarvandamál eða ógildan MMI kóða og geta verið pirrandi fyrir Android notendur. Þegar ógild MMI kóða skilaboð
Virkar tölvan þín hægar en venjulega? Þetta gæti verið merki um að það sé að ofhitna. Það er algengt mál sem mun gera þig minna afkastamikill þegar þú reynir að reikna út
Þegar tölvan þín er farin að verða sein er það merki um að þú þurfir að losa um pláss. Venjulega er það frábær staður til að byrja að eyða tímabundnum skrám.








