Hvernig á að skoða öll læst númer á Android

Þú lifir annasömu lífi. Það síðasta sem þú þarft eru sölusímtöl eða, jafnvel verra, símtöl frá svindlarum. En þeir geta gerst af og til. Þess vegna er
Að grána í ruslatunnu er vandamál sem Windows notendur harma. Notendur geta ekki endurheimt týnd gögn, fengið aðgang að stillingum ruslafötunnar eða fengið aðgang að ruslafötunni sjálfri. Í þessu bloggi verður farið í orsakir vandans og lausnir.
Af hverju er ruslatunnan gráleit?
Ruslatunnan á tölvunni þinni gæti verið grá af ýmsum ástæðum. Hér að neðan eru nokkur fræg dæmi:
Þessir þættir geta verið mismunandi eftir tækinu. Hins vegar geturðu leyst vandamálið með því að reyna aðferðirnar sem lýst er í næsta kafla.
Lestu einnig: Hvernig á að breyta stillingum fyrir ruslatunnu í Windows 10?
Aðferð 1: Breyttu gildi ruslafötunnar
Windows Registry heldur öllum stillingum forrita, verkfæra og eiginleika á Windows tölvunni þinni. Til að leysa þetta mál þurfum við að breyta ákveðnum stillingum sem tengjast ruslafötunni.
Skref 1 : Ýttu á Win + R til að opna RUN reitinn.
Skref 2: Sláðu inn „Regedit“ í textarýmið og smelltu á OK hnappinn.
Skref 3 : Notendareikningsstjórnun (UAC) hvetja kassi mun birtast. Ýttu á Já hnappinn.
Skref 4: Skráningarritstjórinn mun nú opnast þar sem þú þarft að fara á neðangreinda leið.
Computer\HKEY_LOCAL_MACHINE\SOFTWARE\Microsoft\Windows\CurrentVersion\Policies\NonEnum
Athugið: Þú getur afritað og límt ofangreinda slóð í veffangastikuna í Registry Editor og ýtt síðan á Enter takkann.
Skref 5: Horfðu á hægri hliðarrúðuna og þú munt finna margar skrásetningarfærslur. Finndu {645FF040-5081-101B-9F08-00AA002F954E}.
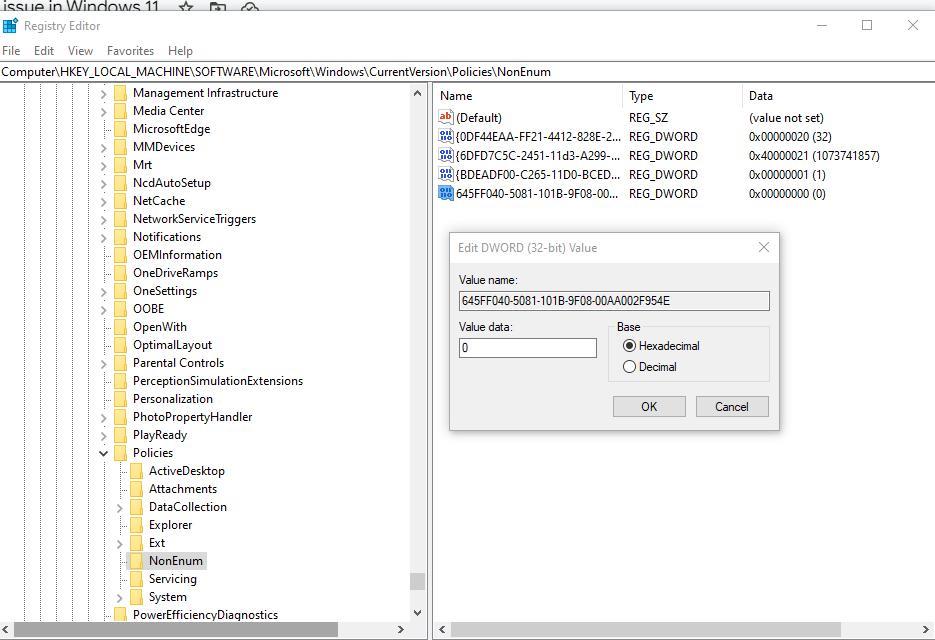
Skref 6 : Tvísmelltu á þessa færslu og þá opnast lítill gildisgagnakassi þar sem þú þarft að slá inn 0.
Skref 7: Smelltu á OK hnappinn og farðu úr Registry editor.
Skref 8 : Endurræstu tölvuna til að breytingarnar taki gildi.
Lestu einnig: Hvernig á að endurheimta týnt ruslatákn á Windows 10
Aðferð 2: Slökktu á hópstefnu ruslafötunnar
Hópstefna gerir þér kleift að eyða ruslatákninu af skjáborðinu þínu. Slökktu á því strax með því að fylgja skrefunum hér að neðan.
Skref 1 : Ýttu á Win + R til að opna RUN reitinn.
Skref 2: Sláðu inn "gpedit.msc" í textarýmið og ýttu á Enter takkann.
Skref 3: Farðu á eftirfarandi slóð í Group Policy Editor glugganum.
User Configuration\Administrative Templates\Desktop
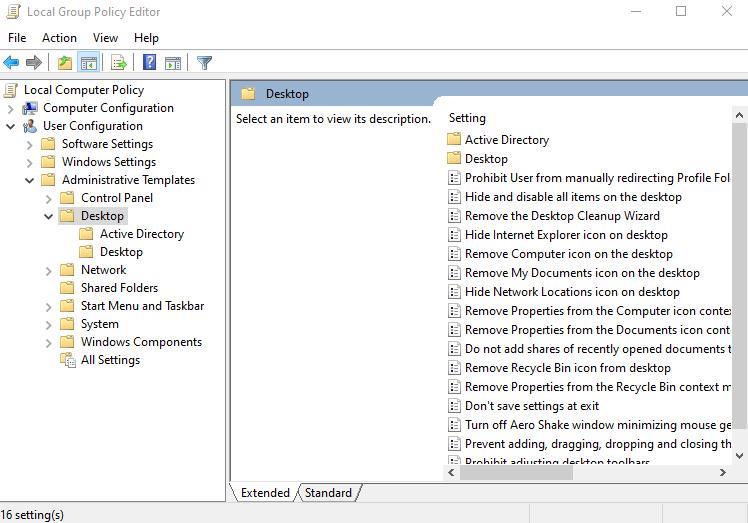
Skref 4: Horfðu á hægri spjaldið og finndu stefnuna merkta sem „Fjarlægja ruslafötutáknið af skjáborðinu“.
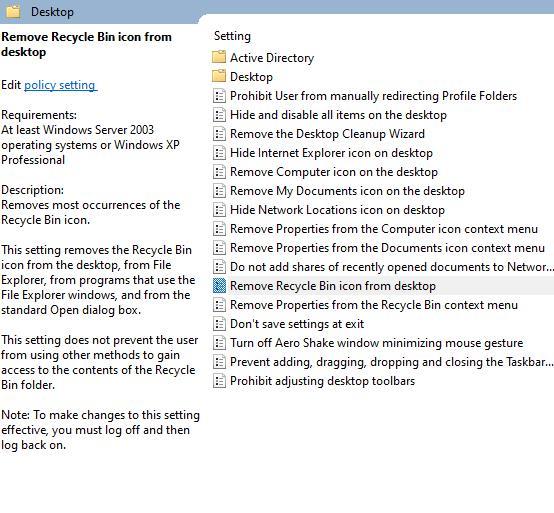
Skref 5: Tvísmelltu á þessa stefnu og nýr kassi opnast.
Skref 6: Smelltu á hringlaga hnappinn við hliðina á „Ekki stillt“.
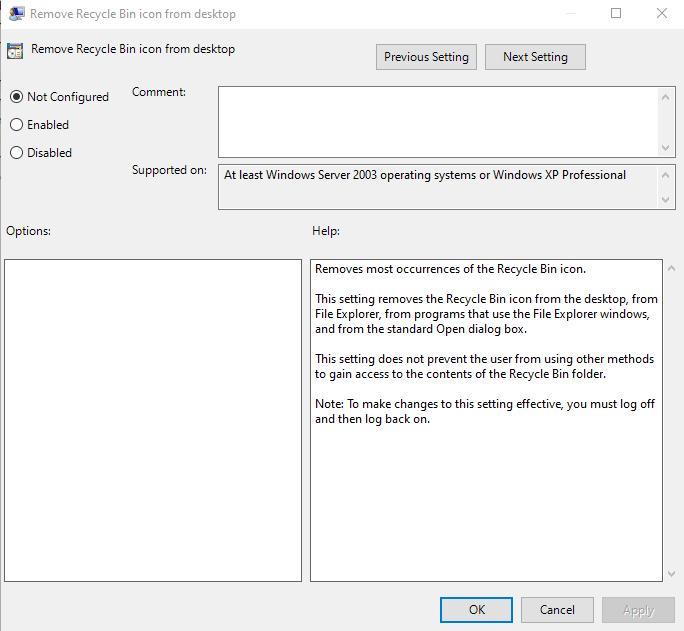
Skref 7 : Smelltu loksins á Sækja og smelltu síðan á OK.
Skref 8: Farðu úr hópstefnuritlinum og endurræstu tölvuna þína.
Lestu einnig: Hvernig á að laga ruslafötuna er skemmd í Windows 10
Aðferð 3: Gerðu breytingar með ruslatákninu
Í þessari aðferð munum við fjarlægja ruslatáknið af skjáborðinu og bæta því við aftur. Hér eru skrefin:
Skref 1: Ýttu á Win + I til að ræsa Windows Stillingar.
Skref 2 : Smelltu á Sérstillingar í vinstri glugganum og smelltu síðan á Þemu hægra megin.
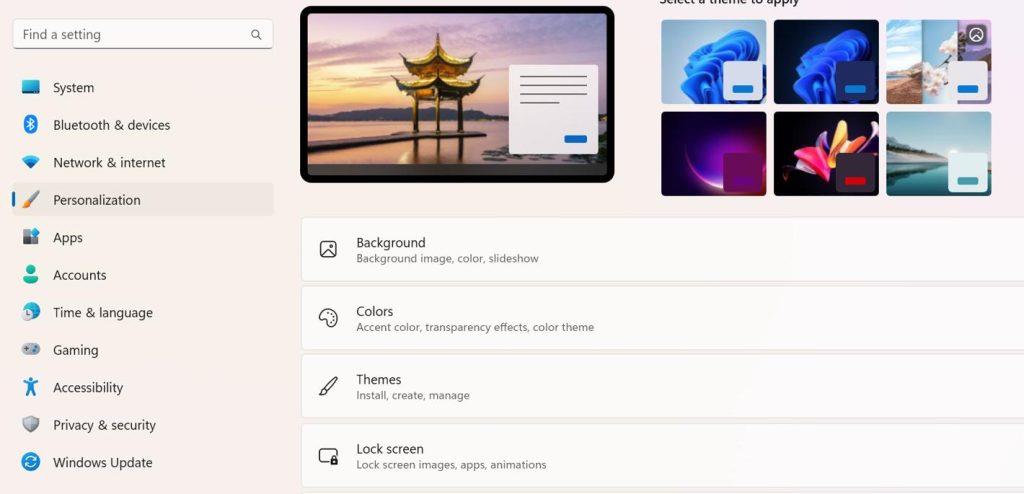
Skref 3: Skrunaðu niður á hægri spjaldið og smelltu á Stillingar skjáborðstáknsins.
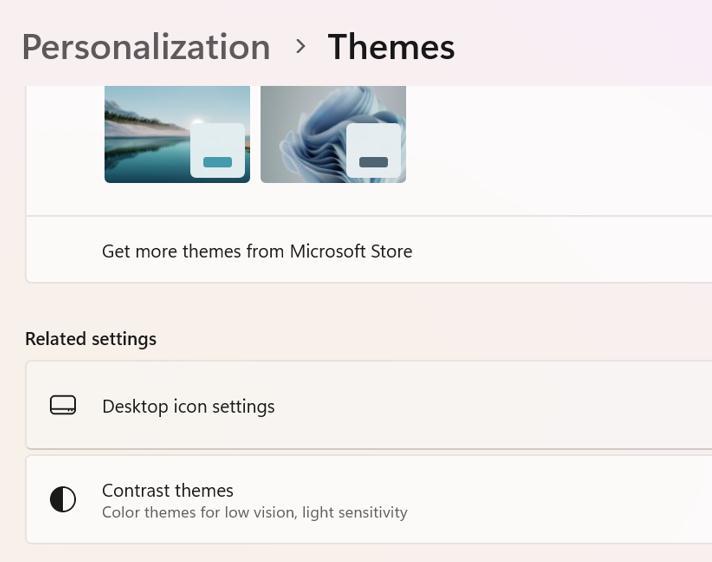
Skref 4: Fjarlægðu gátmerkið við hliðina á ruslafötunni og smelltu á Apply og síðan OK.
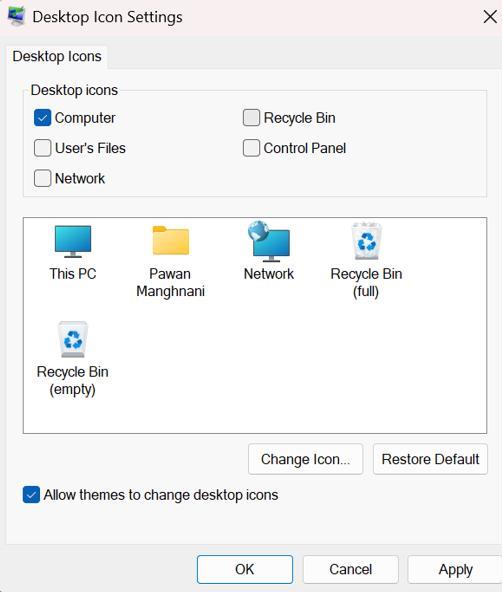
Athugið: Þetta mun fjarlægja ruslatáknið af skjáborðinu.
Skref 5: Ýttu aftur á Win + R til að opna RUN reitinn.
Skref 6 : Sláðu inn “ desk.cpl ,,5 ” og smelltu á OK hnappinn.
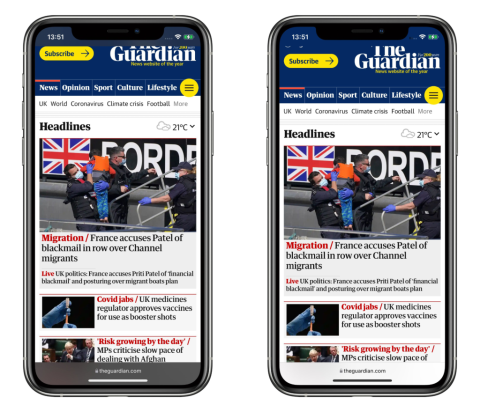
Skref 7: Nú skaltu smella á gátreitinn við hliðina á ruslafötunni og smelltu á OK hnappinn.
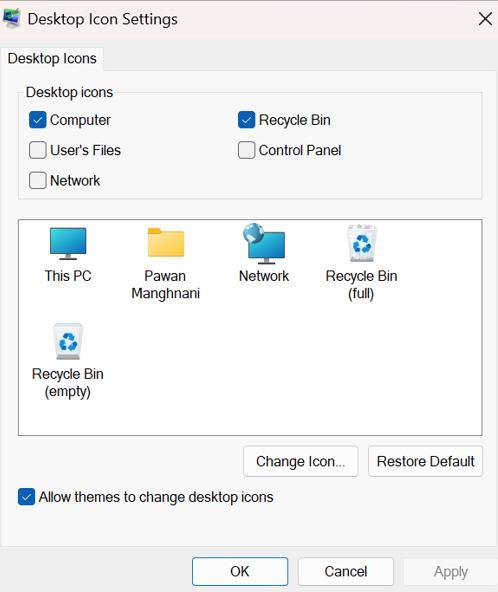
Lestu einnig: Hvernig á að fara framhjá ruslafötunni í Windows 10?
Aðferð 4: Tæmdu ruslafötuna
Síðasta skrefið sem þú getur prófað er að þrífa ruslafötuna . Það gætu verið ákveðnar skrár í ruslafötunni sem gætu hafa valdið þessari villu. Þar sem ruslatunnan er grá, munt þú ekki geta tæmt hana á venjulegan hátt. Hér er það sem þú þarft að gera:
Skref 1: Ýttu á Windows + I til að opna stillingarnar.
Skref 2: Smelltu á System flipann á vinstri spjaldinu og smelltu síðan á Geymsla á hægri spjaldinu.
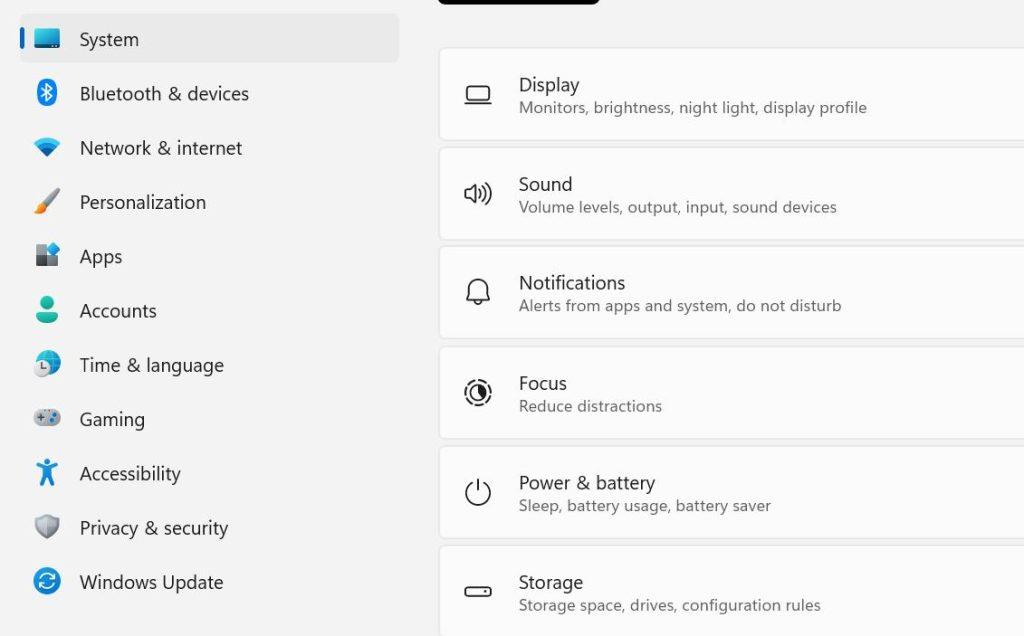
Skref 3: Smelltu á „Tímabundnar skrár“ í hægri hlutanum.
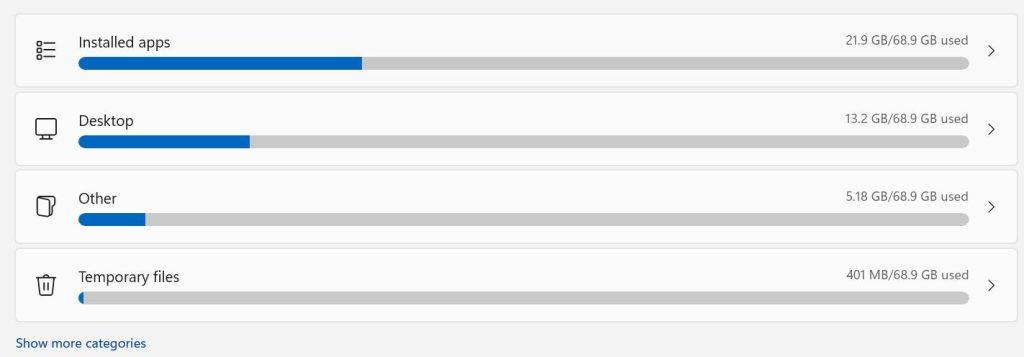
Skref 4: Hakaðu í reitinn við hliðina á ruslafötunni og smelltu síðan á hnappinn Fjarlægja skrár.
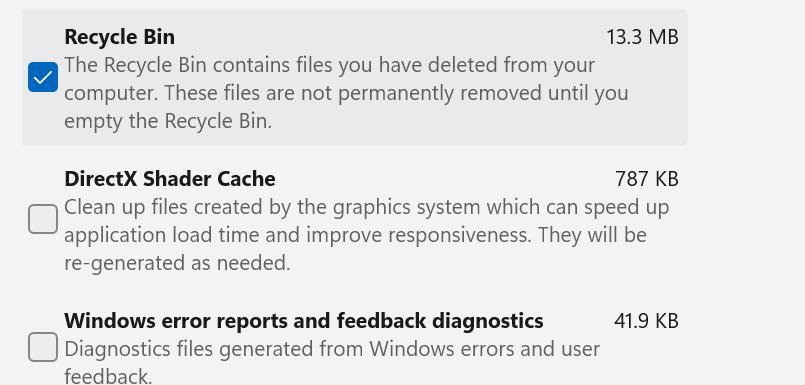
Skref 5 : Ýttu á hnappinn Halda áfram.
Lestu einnig: Hvernig á að laga villu í tengslum við ruslatunnu á Windows 10
Lokaorðið um hvernig á að laga „rusltunnu gráa“ vandamálið í Windows 11?
Við vonum að þú getir nú lagað gráleita ruslafötuna á Windows tölvunni þinni með ofangreindum skrefum. Þessar aðferðir sem mælt er með af sérfræðingum eru prófaðar og prófaðar og ætti að fylgja þeim ein af annarri.
Vinsamlegast láttu okkur vita í athugasemdunum hér að neðan ef þú hefur einhverjar spurningar eða tillögur. Við myndum vera ánægð að veita þér lausn. Við birtum oft ráð, brellur og lausnir á algengum tæknitengdum vandamálum. Þú getur líka fundið okkur á Facebook, Twitter, YouTube, Instagram, Flipboard og Pinterest.
Þú lifir annasömu lífi. Það síðasta sem þú þarft eru sölusímtöl eða, jafnvel verra, símtöl frá svindlarum. En þeir geta gerst af og til. Þess vegna er
Hisense er eitt af efstu sjónvarpsmerkjunum með mikið úrval af gerðum sem henta mismunandi þörfum og smekk. Flest nútíma Hisense sjónvörp eru með snjöllum eiginleikum, eins og
.MOV skrár, tegund myndbandssniðs þróað af Apple, eru í miklum metum fyrir hágæða myndbands og hljóðs. Það er svo gott þessi fagmaður
Þótt Windows 11 eigi að vera notendavænna stýrikerfi en forverar þess, þá fylgja því nokkrar óvæntar breytingar. Ekki síst,
Kannski ertu að leysa nettengingarvandamál fyrir tiltekið forrit og þarft að athuga hvort tengiaðgangur þess sé opinn. Hvað ef þú þarft
Viltu fjarlægja Microsoft Edge af Windows 11 tölvunni þinni? Og vilt koma í veg fyrir að það setji sig sjálfkrafa upp aftur? Fylgdu þessari handbók.
Microsoft hefur alltaf gert Windows aðgengilegt í nokkrum útgáfum, hvort sem það er Nemandi og Kennari, Home eða Windows 7 og Vistas Ultimate. Windows 10 er nr
Stundum birtast skilaboð um tengingarvandamál eða ógildan MMI kóða og geta verið pirrandi fyrir Android notendur. Þegar ógild MMI kóða skilaboð
Virkar tölvan þín hægar en venjulega? Þetta gæti verið merki um að það sé að ofhitna. Það er algengt mál sem mun gera þig minna afkastamikill þegar þú reynir að reikna út
Þegar tölvan þín er farin að verða sein er það merki um að þú þurfir að losa um pláss. Venjulega er það frábær staður til að byrja að eyða tímabundnum skrám.








