Hvernig á að skoða öll læst númer á Android

Þú lifir annasömu lífi. Það síðasta sem þú þarft eru sölusímtöl eða, jafnvel verra, símtöl frá svindlarum. En þeir geta gerst af og til. Þess vegna er
Ef þú ert ekki með innbyggðan Bluetooth millistykki í tölvunni þinni, þá gætirðu ekki tengt neitt af Bluetooth tækjunum eins og hátalara og heyrnartólum. Til að gera það þarftu að kaupa og tengja Bluetooth millistykki við tölvuna þína. Einn vinsælasti og skilvirkasti Bluetooth millistykki er MPOW sem getur hjálpað til við að tengja tæki í gegnum Bluetooth. Hins vegar myndi hver nýr vélbúnaður krefjast þess að notendur hlaða niður og uppfæra rekla og MPOW er ekkert öðruvísi. Þessi grein mun leiðbeina notendum um að velja bestu aðferðina til að uppfæra MPOW Bluetooth bílstjórinn á tölvunni sinni.
Mismunandi aðferðir til að hlaða niður og uppfæra MPOW Bluetooth bílstjóri
Til að hlaða niður rekla hvers tækis hefurðu þrjár mismunandi leiðir til að gera það. Allar þessar aðferðir myndu leiða til sömu niðurstöðu í flestum tilfellum en ferlið er öðruvísi. Með því er tíminn og fyrirhöfnin sem eytt er líka mismunandi í hverju tilviki. Við skulum skoða hvert ferli í smáatriðum:
Aðferð 1: Notaðu opinberu stuðningssíðuna
Sérhver vélbúnaðarframleiðandi heldur úti opinberri vefsíðu sem hægt er að nota til að hlaða niður nýjustu og uppfærðu rekla fyrir vélbúnaðinn sinn. Og þetta er það sama fyrir MPOW vörur þar sem við erum með sérstaka stuðningssíðu. Fylgdu ofangreindum skrefum til að hlaða niður og uppfæra MPOW bílstjórinn í Windows 10.
Skref 1 : Farðu á opinberu vefsíðuna eða smelltu á þennan tengil til að opna hana í sjálfgefna vafranum þínum.
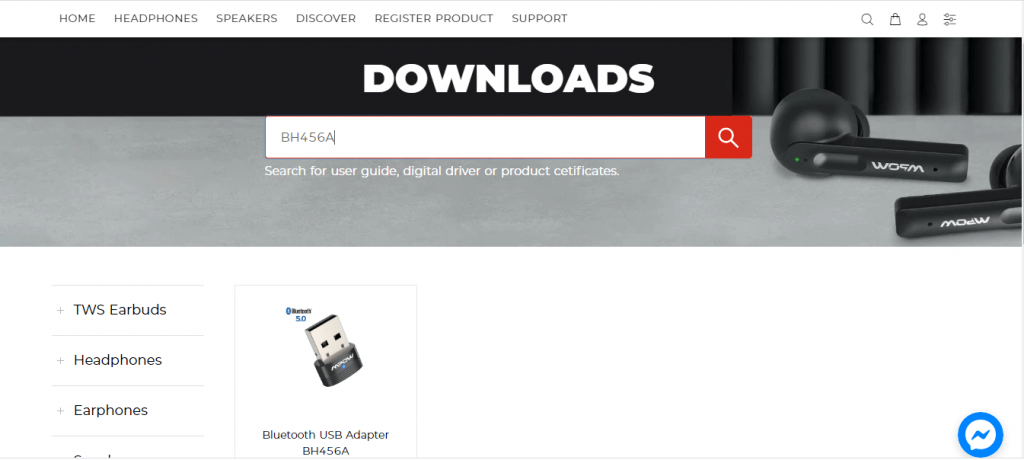
Myndinneign: MPOW
Skref 2 : Þegar síðan er hlaðið muntu sjá leitarreit í miðju síðunni. Sláðu inn vöruna þína í leitarreitinn og smelltu á stækkunarglerið við hliðina á henni.
Skref 3 : Smelltu á vörumyndina þína úr leitarniðurstöðum og þú munt fá valkosti til að hlaða niður reklum fyrir stýrikerfið þitt. Veldu Driver Win og reklarnir byrja að hlaða niður á þjöppuðu (.zip) sniði.
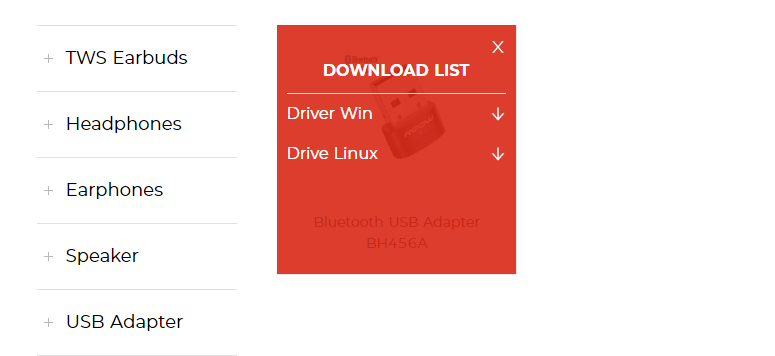
Myndinneign: MPOW
Skref 4 : Finndu skrána sem er hlaðið niður í gegnum File Explorer og hægrismelltu á hana til að skoða samhengisvalmyndina. Veldu Extract All valkostinn og veldu síðan áfangastað til að draga út skrárnar.
Skref 5 : Þegar skrárnar hafa verið dregnar út, finndu og keyrðu uppsetningarskrána og fylgdu leiðbeiningunum á skjánum.
Skref 6 : Endurræstu tölvuna þína svo að Windows 10 geti uppfært Bluetooth rekla.
Ef þú getur ekki fundið opinberu stuðningsvefsíðu vörunnar þinnar, þá ættir þú ekki að hlaða niður neinum svipuðum eða næstum eins reklum fyrir vöruna þína. Þetta mun annað hvort skipta engu máli fyrir núverandi ástand þitt eða frekar skapa frávik í kerfinu þínu. Farðu í staðinn yfir í næstu aðferð.
Aðferð 2: Notaðu tækjastjórann
Næsti valkostur við MPOW Bluetooth millistykki bílstjóri er uppfærslutæki fyrir ökumenn sem Microsoft hefur innrætt í Windows 10 stýrikerfi. Þetta tól er ókeypis í notkun og er innbyggt í allar Windows tölvur. Hér eru skrefin til að nota Device Manager Utility til að uppfæra MPOW rekla.
Skref 1 : Ýttu á Windows + R til að kalla fram RUN reitinn og sláðu inn Devmgmt.msc og ýttu síðan á Enter takkann á lyklaborðinu.
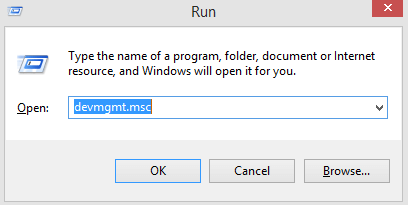
Skref 2 : Tækjastjórnunarglugginn birtist á skjánum.
Skref 3 : Af listanum yfir rekla, smelltu á Bluetooth til að sýna frekari valkosti.
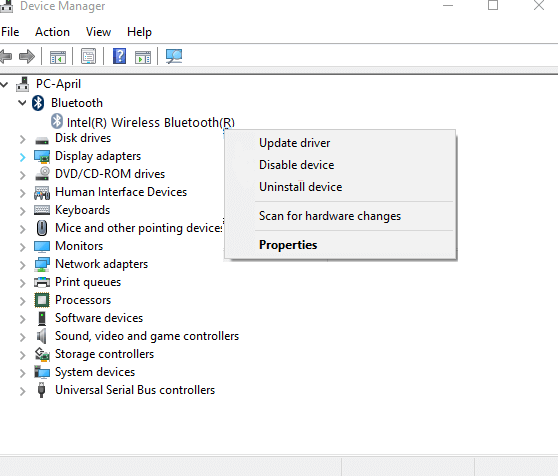
Skref 4 : Finndu MPOW Bluetooth bílstjóri af listanum og hægrismelltu til að sýna samhengisvalmyndina og síðan með því að velja Uppfæra bílstjóri.
Skref 5 : Smelltu á Leita sjálfkrafa að ökumönnum og framkvæmdu leiðbeiningarnar sem birtast á skjánum.
Skref 6 : Tækjastjórinn mun leita á Microsoft Servers að samhæfustu uppfærslunni og hlaða niður ásamt því að setja hana upp fyrir þig.
Skref 7 : Endurræstu tölvuna þína til að ljúka uppfærslu MPOW rekilsins í Windows 10.
Notkun Tækjastjórnunar er auðvelt ferli og það felur ekki í sér að leita handvirkt í reklum, hlaða niður og setja hann upp. Hins vegar er leitin að uppfærslum takmörkuð við Microsoft netþjóna sem þýðir að það eru líkur á að þú finnir ekki MPOW Bluetooth millistykki rekilinn í bráð.
Aðferð 3: Notaðu Smart Driver Care
Lokaaðferðin til að uppfæra MPOW rekla í Windows 10 er að nota þriðja aðila uppfærsluhugbúnað fyrir ökumenn eins og Smart Driver Care . Þetta forrit heldur úti sérstökum gagnagrunni yfir uppfærða rekla á hverjum tíma og það er ólíklegt að þú myndir ekki finna nauðsynlega rekla. Ennfremur getur Smart Driver Care skannað vélbúnað tölvunnar þinnar á skömmum tíma og greint vandamál ökumanna eins og týnda, skemmda og gamaldags rekla . það getur síðan hlaðið niður uppfærðu og samhæfustu rekla og skipt um rekla á tölvunni þinni. Hér eru skrefin til að nota Smart Driver Care á tölvunni þinni:
Skref 1 : Sæktu og settu upp Smart Driver Care á vélinni þinni frá hlekknum hér að neðan:
Skref 2 : Eftir að uppsetningarferlinu er lokið skaltu opna forritið og smella á Start Scan now hnappinn.
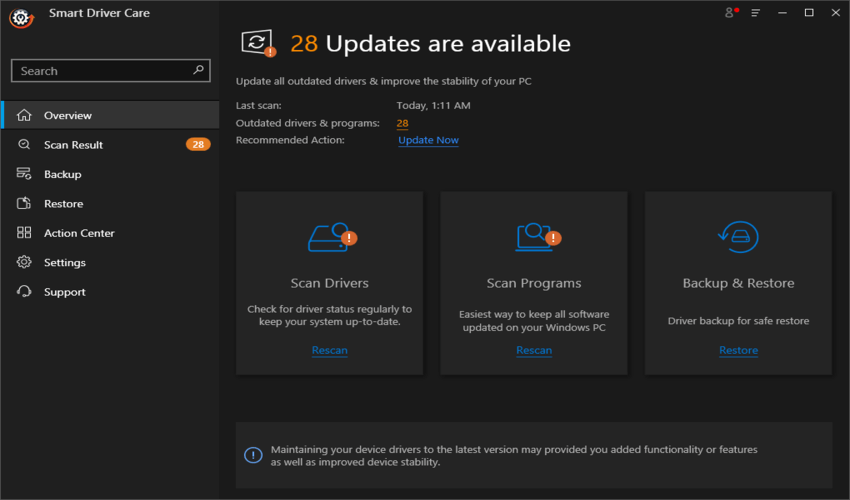
Skref 3 : Forritið mun leita að vandamálum með ökumenn á tölvunni þinni.
Skref 4 : Mundu að halda MPOW Bluetooth millistykkinu þínu tengt við tölvuna þína. Þú finnur það undir listanum yfir ökumannsvandamál á skjánum.
Skref 5 : Smelltu á Update Driver hlekkinn við hlið MPOW Bluetooth millistykkisins og nýjustu reklarnir munu hlaðast niður og uppfæra sjálfkrafa.
Skref 6 : Endurræstu tölvuna og athugaðu MPOW millistykkið með því að tengja hvaða Bluetooth-samhæft tæki sem er.
Þetta er hvernig þú getur framkvæmt Windows 10 uppfærslu Bluetooth bílstjóraferli fljótt og auðveldlega.
Val þitt um hvernig á að hlaða niður og uppfæra MPOW Bluetooth bílstjóri
Þetta voru mismunandi aðferðir til að uppfæra MPOW Bluetooth Driver á Windows 10 PC. Endanlegt val um hvaða aðferð á að velja er algjörlega undir þér komið. Þó að hlaða niður uppfærðum ökumönnum frá opinberu vefsíðunni tryggir þú uppfærðu reklana en það er nokkuð erfitt og leiðinlegt að framkvæma. Við mælum með því að nota Smart Driver Care þar sem það myndi uppfæra alla aðra rekla líka og þetta myndi leiða til slétts og gallalauss kerfis.
Þú lifir annasömu lífi. Það síðasta sem þú þarft eru sölusímtöl eða, jafnvel verra, símtöl frá svindlarum. En þeir geta gerst af og til. Þess vegna er
Hisense er eitt af efstu sjónvarpsmerkjunum með mikið úrval af gerðum sem henta mismunandi þörfum og smekk. Flest nútíma Hisense sjónvörp eru með snjöllum eiginleikum, eins og
.MOV skrár, tegund myndbandssniðs þróað af Apple, eru í miklum metum fyrir hágæða myndbands og hljóðs. Það er svo gott þessi fagmaður
Þótt Windows 11 eigi að vera notendavænna stýrikerfi en forverar þess, þá fylgja því nokkrar óvæntar breytingar. Ekki síst,
Kannski ertu að leysa nettengingarvandamál fyrir tiltekið forrit og þarft að athuga hvort tengiaðgangur þess sé opinn. Hvað ef þú þarft
Viltu fjarlægja Microsoft Edge af Windows 11 tölvunni þinni? Og vilt koma í veg fyrir að það setji sig sjálfkrafa upp aftur? Fylgdu þessari handbók.
Microsoft hefur alltaf gert Windows aðgengilegt í nokkrum útgáfum, hvort sem það er Nemandi og Kennari, Home eða Windows 7 og Vistas Ultimate. Windows 10 er nr
Stundum birtast skilaboð um tengingarvandamál eða ógildan MMI kóða og geta verið pirrandi fyrir Android notendur. Þegar ógild MMI kóða skilaboð
Virkar tölvan þín hægar en venjulega? Þetta gæti verið merki um að það sé að ofhitna. Það er algengt mál sem mun gera þig minna afkastamikill þegar þú reynir að reikna út
Þegar tölvan þín er farin að verða sein er það merki um að þú þurfir að losa um pláss. Venjulega er það frábær staður til að byrja að eyða tímabundnum skrám.








