Hvernig á að skoða öll læst númer á Android

Þú lifir annasömu lífi. Það síðasta sem þú þarft eru sölusímtöl eða, jafnvel verra, símtöl frá svindlarum. En þeir geta gerst af og til. Þess vegna er
Það er vandræðalegt að takast á við bilaðan skjá á Android símanum þínum. Þó að skjáir símans séu erfiðir getur einn viðbjóðslegur dropi splundrað þá alveg. Í ljósi þess að flestir eru með mikið af óbætanlegu efni í símum sínum er mikilvægt að vita hvernig á að nálgast það í ófyrirséðu atviki.

Ef þú ert með bilaðan skjá á símanum þínum hefurðu nokkrar leiðir til að endurheimta gögnin. Fyrir sum skrefin þarftu aukabúnað. Aðferðin sem þú velur til að endurheimta gögn fer eftir því hvort skjárinn þinn sé enn sýnilegur, hefur snertivirkni eða hefur hvorugt.
Athugið: Margir lesendur segja að greinin sé gagnslaus vegna þess að þú ert með bilaðan skjá sem virkar ekki og getur ekki gert neitt. Fylgstu vel með kaflaheitunum og lausnunum. Greinin útskýrir hvað á að gera þegar þú ert með bilaðan skjá, glatað snertilausri virkni eða ert með blöndu af tegundum. Þú getur ekki notað símann á áhrifaríkan hátt, en hægt er að endurheimta nauðsynleg gögn úr þessum aðstæðum . Haltu áfram að lesa til að fá frekari upplýsingar.
Hvernig á að fá aðgang að Android síma með brotnum en sýnilegum skjá
Brotinn en sýnilegur Android skjár með snertivirkni er besta atburðarásin til að endurheimta verðmæt gögn. Það besta sem þú getur gert er að flytja öll gögnin þín yfir á tölvuna þína áður en sprungan breiðist út og þú þarft að skipta um skjáinn þinn. Þú þarft ekki viðbótarbúnað nema USB snúruna sem þú notar venjulega til að hlaða símann þinn.
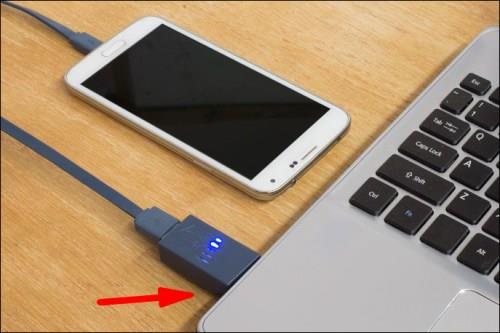

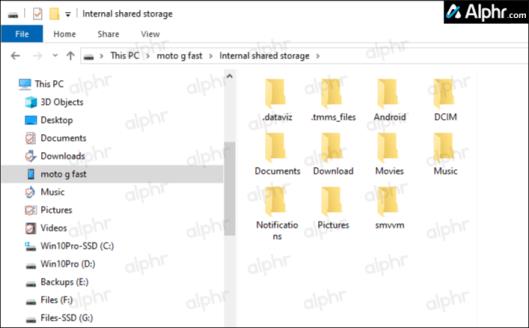
Hvernig á að fá aðgang að Android síma án snertiaðgerða
Þú hefur misst símann þinn en getur séð allt á skjánum þínum, en snertiskjárinn þinn virkar ekki. Ef þetta hljómar kunnuglega er hægt að nálgast símann þinn, en þú þarft aukabúnað: USB mús, lyklaborð (valfrjálst) og USB miðstöð með HDMI tengi. Hér eru skrefin sem þú ættir að fylgja:
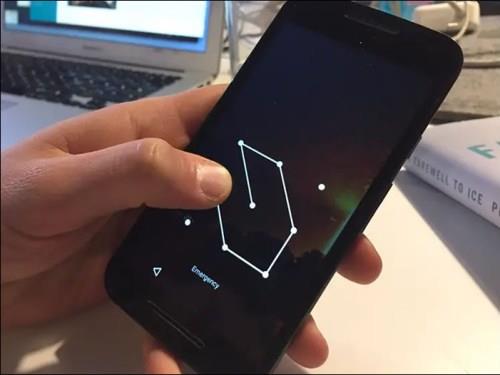


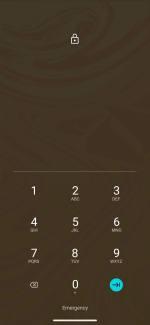

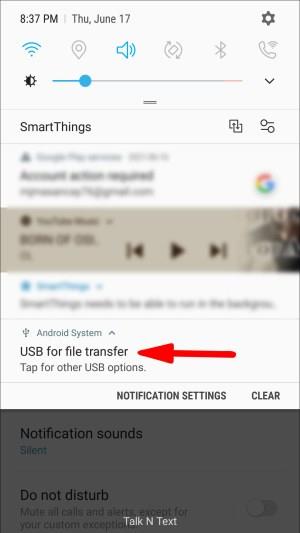
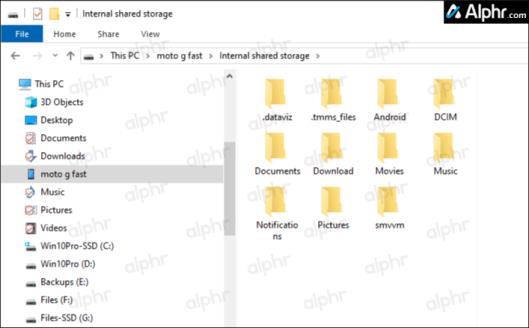
Hvernig á að fá aðgang að Android síma án skjás
Skortur á skjá á Android símanum þínum getur gerst vegna líkamlegra skemmda, svo hvernig veistu að síminn þinn virkar enn? Þú ættir að heyra tilkynningahljóðin og finna fyrir titringnum. Þú gætir líka heyrt hljóð ef þú reynir að opna símann með minni. Sem betur fer er til leið til að sækja gögnin úr síma án virkra skjás. Í þessu tilfelli þarftu annan Android síma, eins og útskýrt er hér að neðan.

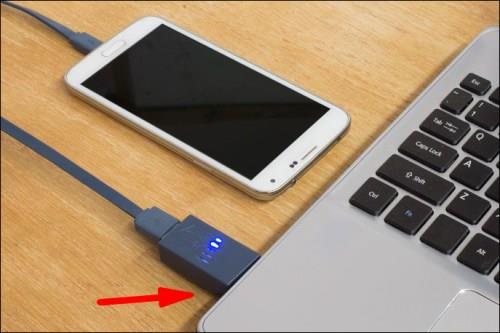
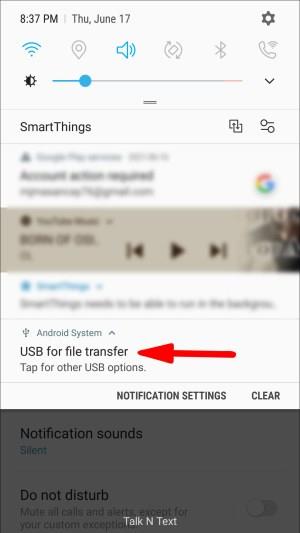
Athugið: Ef síminn þinn er læstur með andlitsgreiningu/fingrafaravalkostinum geturðu auðveldlega opnað hann þar sem síminn þinn virkar enn með svörtum skjá. Ef þú notar mynstur til að opna símann þinn skaltu prófa að æfa það á hinum Android símanum áður en þú slærð hann inn utanað. Sama gildir ef þú ert með lykilorð sem þú þarft að slá inn.
Hvernig á að fá aðgang að Android án skjás og án snertiaðgerða
Android sími með skemmdum/svarlausum skjá og enga snertivirkni er versta tilvikið til að endurheimta dýrmætar skrár. Að vista gögn úr síma í þessu ástandi er flókið, en það er ekki ómögulegt. Það er ýmislegt sem þú getur prófað.
1. Tengdu símann þinn við sjónvarp til að fá aðgang að símanum þínum
Til að tengja Android snjallsímann þinn án skjás eða snertivirkni við sjónvarp þarftu USB miðstöð með HDMI, USB mús, USB-til-HDMI millistykki (ef ekkert HDMI úttak er á miðstöðinni) og HDMI snúru.
Athugið: Margir Android símar styðja ekki HDMI úttak með Mobile High-Definition Link (MHL) eða HDMI varastillingu, þannig að þú hefur enga endurheimtarmöguleika í boði fyrir þá. Sumir símar sem styðja HDMI nota sérhugbúnað eins og Samsung DeX, Motorola Ready For o.s.frv., en þeir þurfa venjulega fullvirkan síma til að setja upp og nota. Fyrir síma sem ekki eru studdir virkar Mirascreen USB til HDMI millistykki (ekki venjuleg USB til HDMI snúru) aðeins ef þú getur stjórnað skjá símans með snertingu eða mús til að virkja hann .
Svona á að tengja símann við HDMI án þess að virka skjár og snertivirkni:
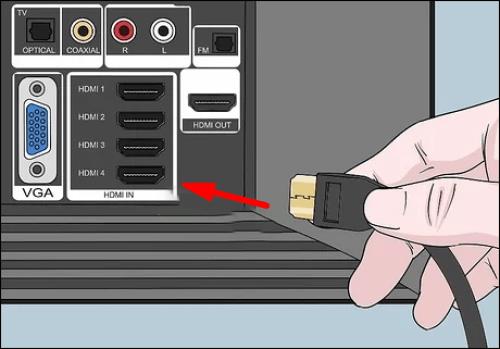
2. Tengdu símann þinn við tölvu til að taka öryggisafrit af mikilvægum skrám og gögnum
Ef USB kembiforrit var virkjað áður en skjárinn þinn bilaði gerir það þér kleift að fá aðgang að símanum þínum í gegnum tölvu með USB snúru án þess að biðja um leyfi. Hins vegar er aðgerðin ekki sjálfkrafa virk og er venjulega óvirk. Þú þarft að virkja USB kembiforrit til að tengja símann við tölvuna þína. Hins vegar, bilaður og ósvarandi svartur skjár sem skortir snertivirkni gerir það nánast ómögulegt að virkja villuleit. Í fyrsta lagi verður þú að tengja tækið við sjónvarpið þitt til að nota það sem skjá áður en þú getur tengt það við tölvuna þína til að taka öryggisafrit af gögnum. Þess vegna skaltu ganga úr skugga um að þú skoðir skrefin sem nefnd eru hér að ofan áður en þú tengir símann þinn við tölvuna þína.
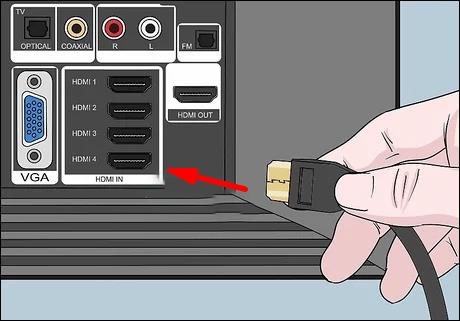
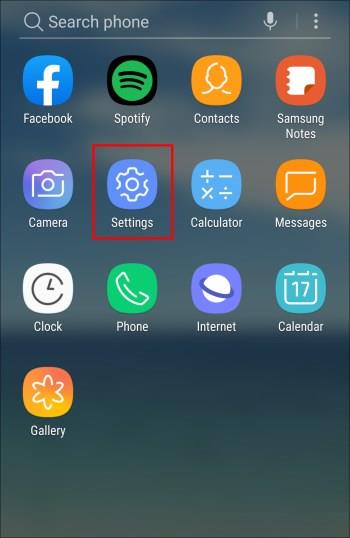
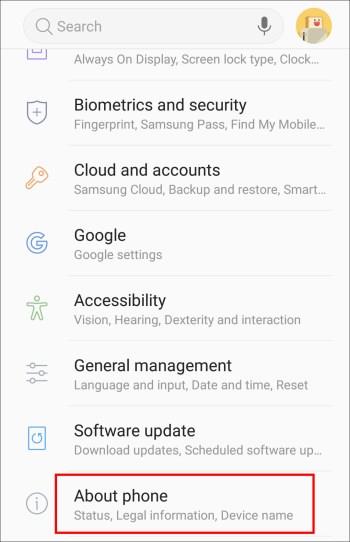
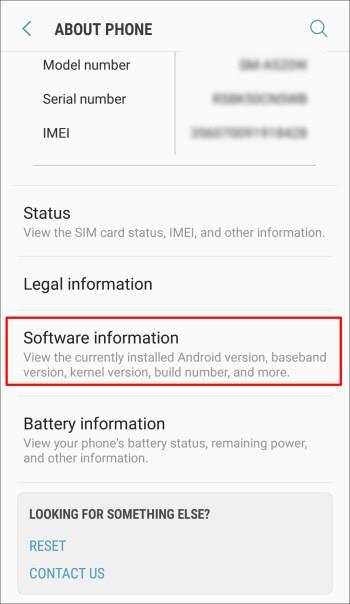
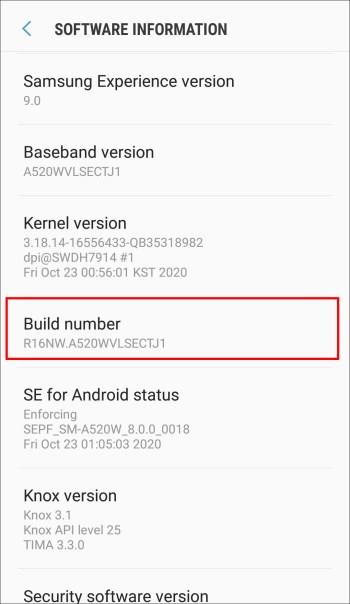
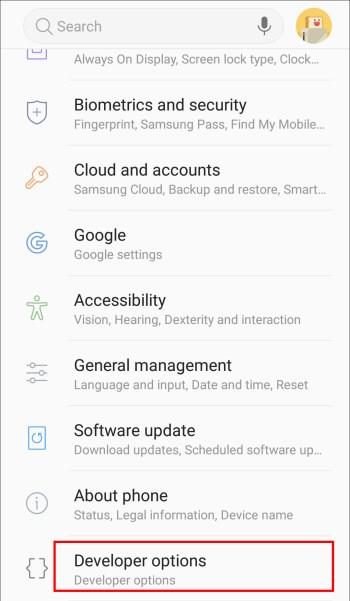
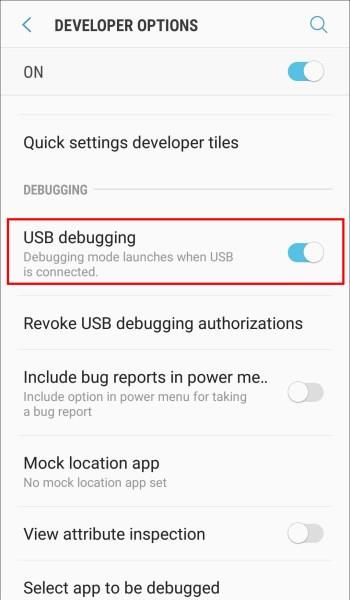
3. Tengstu við Android Google reikninginn þinn með því að nota tölvu til að endurheimta símagögn
Ef þú ert með sama Google reikning í símanum þínum og tölvunni geturðu fengið aðgang að reikningnum úr tölvunni og reynt að vista þær skrár sem þú þarft. Hins vegar, ef þú hefur ekki samstillt símann þinn, mun þessi aðferð ekki skila árangri og þú munt ekki hafa aðgang að ósamstilltum eða ósamstilltu gögnum í símanum.
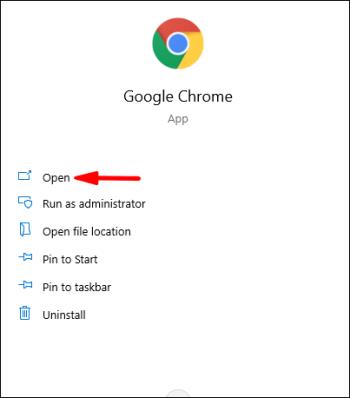
google account og opnaðu það.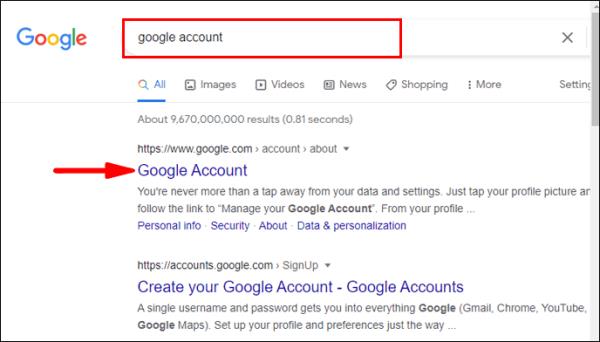
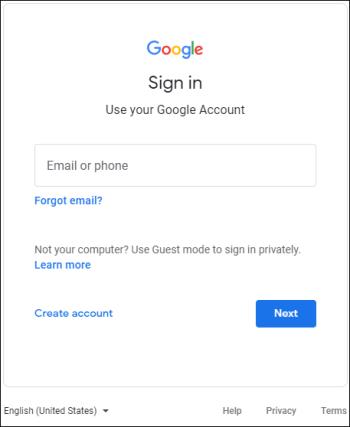
4. Notaðu forrit frá þriðja aðila til að endurheimta gögn
Sum forrit frá þriðja aðila, td Vysor, geta hjálpað þér að fá aðgang að símanum þínum. Hins vegar, ef þú varst ekki með þá uppsetta á símanum þínum áður en skjárinn brotnaði, væri næstum ómögulegt að gera það með svörtum skjá sem svarar ekki. Ennfremur krefjast þessi forrit að þú tengir símann þinn við tölvuna þína og til þess þarftu að virkja USB kembiforrit, eins og áður hefur verið sagt.
Þegar kemur að forritum frá þriðja aðila sem endurheimta gögn úr skemmdum síma, finnst flestum notendum þau of flókin í notkun, sérstaklega með skjá sem er algjörlega óvirkur.
5. Notaðu símaviðgerðarverkstæði til að endurheimta gögn
Ef þú hefur prófað allt ofangreint og hefur enn ekki aðgang að símanum þínum, virðist því miður eins og síminn þinn hafi verið alvarlega skemmdur. Í þessu tilfelli er það besta sem þú getur gert að fara með það til fagaðila sem gæti skipt út skjánum þínum eða endurheimt týnd gögn.
Nauðsynlegar fyrirbyggjandi aðgerðir til að vernda símann þinn eða endurheimta gögn
Að brjóta símaskjá getur gerst fyrir hvern sem er. Skrárnar þínar geta verið fastar í tækinu þínu með aðeins einum dropa.
Á heildina litið er nauðsynlegt að viðhalda öryggisafritum símans. Þannig geturðu geymt dýrmætar skrár og myndir á einum stað. Þú getur notað skýjaþjónustu eins og Google Drive, iCloud, Mega Uploader o.s.frv., og sett upp sjálfvirkt afrit. Ennfremur geturðu flutt skrárnar reglulega úr símanum þínum yfir í tölvuna þína með USB snúru eða geymt þær á ytri harða diski eða USB-drifi.
Til að koma í veg fyrir að síminn þinn skemmist ef þú missir hann skaltu ganga úr skugga um að þú sért með símahulstur og endingargóðan hlífðarskjá. Þetta mun hjálpa þér að halda tækinu þínu öruggu og koma í veg fyrir alvarlegar skemmdir á símanum þínum.
Ef þú hefur einhvern tíma verið með bilaðan skjá, þekkir þú óttann þegar þú hugsar um allar skrárnar sem gætu hafa týnst. Sem betur fer eru til leiðir sem þú getur fengið aðgang að símanum þínum, jafnvel þótt þú sért með bilaðan skjá. Í þessari skref-fyrir-skref handbók hefur þú lesið nokkur ráð og brellur til að draga verðmætar skrár úr símanum þínum. Burtséð frá því, mundu að forvarnir eru alltaf betri! Reyndu að hafa gögnin þín afrituð oft og símann þinn varinn.
Þú lifir annasömu lífi. Það síðasta sem þú þarft eru sölusímtöl eða, jafnvel verra, símtöl frá svindlarum. En þeir geta gerst af og til. Þess vegna er
Hisense er eitt af efstu sjónvarpsmerkjunum með mikið úrval af gerðum sem henta mismunandi þörfum og smekk. Flest nútíma Hisense sjónvörp eru með snjöllum eiginleikum, eins og
.MOV skrár, tegund myndbandssniðs þróað af Apple, eru í miklum metum fyrir hágæða myndbands og hljóðs. Það er svo gott þessi fagmaður
Þótt Windows 11 eigi að vera notendavænna stýrikerfi en forverar þess, þá fylgja því nokkrar óvæntar breytingar. Ekki síst,
Kannski ertu að leysa nettengingarvandamál fyrir tiltekið forrit og þarft að athuga hvort tengiaðgangur þess sé opinn. Hvað ef þú þarft
Viltu fjarlægja Microsoft Edge af Windows 11 tölvunni þinni? Og vilt koma í veg fyrir að það setji sig sjálfkrafa upp aftur? Fylgdu þessari handbók.
Microsoft hefur alltaf gert Windows aðgengilegt í nokkrum útgáfum, hvort sem það er Nemandi og Kennari, Home eða Windows 7 og Vistas Ultimate. Windows 10 er nr
Stundum birtast skilaboð um tengingarvandamál eða ógildan MMI kóða og geta verið pirrandi fyrir Android notendur. Þegar ógild MMI kóða skilaboð
Virkar tölvan þín hægar en venjulega? Þetta gæti verið merki um að það sé að ofhitna. Það er algengt mál sem mun gera þig minna afkastamikill þegar þú reynir að reikna út
Þegar tölvan þín er farin að verða sein er það merki um að þú þurfir að losa um pláss. Venjulega er það frábær staður til að byrja að eyða tímabundnum skrám.








