Hvernig á að skoða öll læst númer á Android

Þú lifir annasömu lífi. Það síðasta sem þú þarft eru sölusímtöl eða, jafnvel verra, símtöl frá svindlarum. En þeir geta gerst af og til. Þess vegna er
Ef þú ert með talhólfsþjónustu sem er sett upp til að ná þeim tímum þegar þú getur ekki svarað símtölum gætirðu þurft að vita hvernig á að eyða talhólfsskilaboðunum.
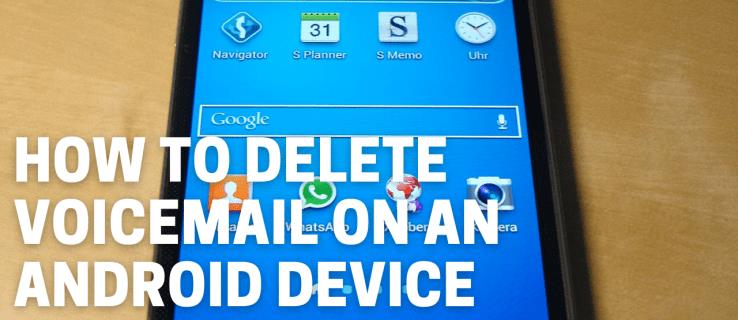
Í þessari grein munum við ræða auðveldasta leiðin til að eyða talhólfsskilaboðum úr Android símanum þínum. Auk þess innihalda algengar spurningar okkar leiðir til að endurheimta skemmd eða eytt skilaboð fyrir slysni.
Hvernig á að fá aðgang að talhólf á Android?
Auðveldasta leiðin til að hlusta á talhólfið þitt er að hringja í pósthólfið þitt. Annað hvort hringdu í farsímanúmerið þitt úr símanum eða notaðu hraðvalsaðgang:
Ef þú setur aldrei upp lykilorðið þitt fyrir talhólfið eða man það ekki skaltu prófa síðustu sjö eða síðustu fjóra tölustafina í símanúmerinu þínu. Eða hafðu samband við farsímafyrirtækið þitt til að endurstilla lykilorðið þitt.
Hvert símafyrirtæki hefur mismunandi skilaboð þegar hringt er í talhólf. Þú getur smellt á leiðbeiningarnar til að spila skilaboðin aftur, vista þau eða eyða þeim.
Hvernig á að athuga sjónræn talhólf
Sjónræn talhólf er tiltölulega nýtt hugtak. Í stað þess að hringja í talhólfið þitt geturðu opnað sérstakt forrit og séð öll skilaboð. Þetta forrit gerir þér kleift að hlusta á, eyða eða lesa skilaboðin þín.
Til að sækja talhólfið þitt með Visual Voicemail skaltu gera þetta:
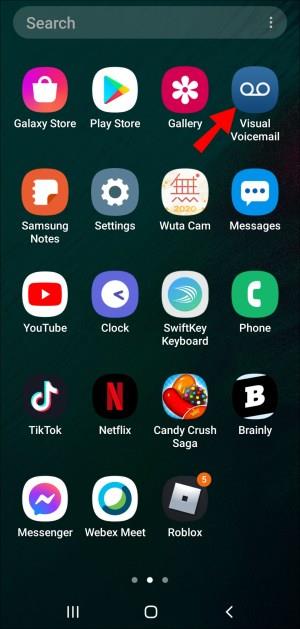
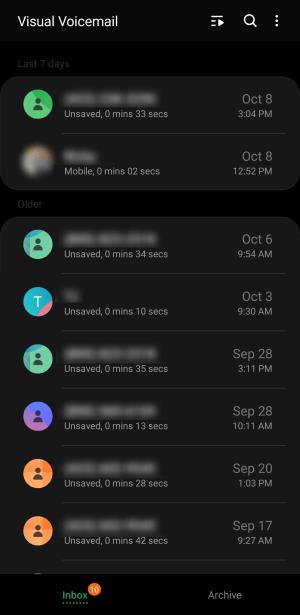
Hafðu samband við farsímaþjónustuna þína ef þú sérð ekki Visual Voicemail appið. Sjónræn talhólf er sértækt símafyrirtækis, þannig að það gæti verið aðgengilegt þér eða ekki.
Hvernig á að eyða talhólfsskilaboðum á Android tæki
Til að eyða talhólfsskilaboðum eða mörgum talhólfsskilaboðum í símanum þínum:
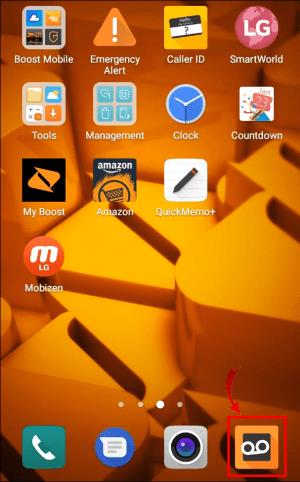

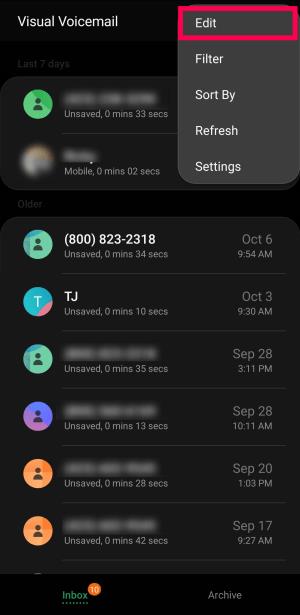
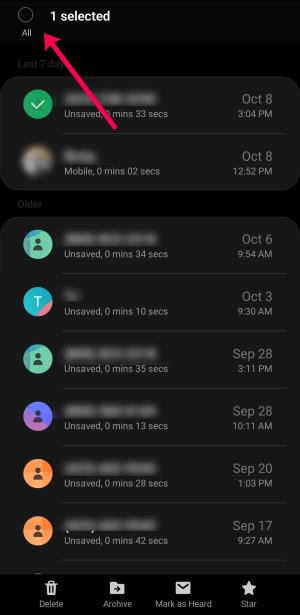
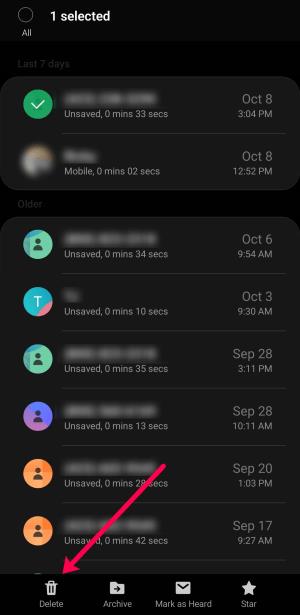
Gættu þess að þegar þú eyðir talhólfsskilaboðum geturðu ekki endurheimt það.
Frekari algengar spurningar
Hér eru svörin við fleiri spurningum um talhólf á Android.
Hvaða númer ýtirðu á til að eyða talhólf?
Númerið sem þú ýtir á til að eyða talhólfinu fer eftir farsímafyrirtækinu þínu. Til að staðfesta númerið skaltu opna talhólfið og hlusta á sjálfvirk skilaboð.
Flest símafyrirtæki þurfa að hringja í „1“ og ýta á hringitakkann.
Hvernig tæma ég talhólfið mitt?
Til að eyða öllum talhólfsskilaboðum þínum úr Android símanum þínum:
1. Ræstu raddforritið þitt.
2. Neðst skaltu velja „Talhólf“.
3. Veldu þriggja punkta valmyndina.
4. Til að eyða mörgum talhólfsskilaboðum skaltu velja og halda inni fyrsta talhólfinu og smella síðan á „Fleiri atriði“.
5. Veldu „Eyða“ og hakaðu síðan við „Ég skil“ reitinn > „Eyða“.
Af hverju get ég ekki eytt talhólfsskilaboðum?
Eins og með flestar tækni og forrit er það eðlilegt að upplifa galla stundum. Við getum kannski ekki fundið ástæðuna fyrir því hvers vegna þú getur ekki eytt talhólfsskilaboðunum þínum, en hér eru þrjú atriði sem þú gætir reynt í gegnum Android símann þinn til að leysa vandamálið:
Prófaðu að endurræsa símann þinn
Alls kyns fyndin vandamál geta komið upp þegar síminn þinn hefur ekki verið endurræstur í nokkurn tíma. Endurræsing gerir símanum þínum kleift að hreinsa út og laga öll vandamál. Svo reyndu að slökkva á henni í að minnsta kosti fimm mínútur og sjáðu síðan hvort vandamálið sé leyst.
Prófaðu að þrífa talhólfsforritin
Orsökin gæti verið í símanum eða talhólfsforritinu. Til að hreinsa forritsgögn símans:
1. Farðu í „Stillingar“ á heimaskjánum.
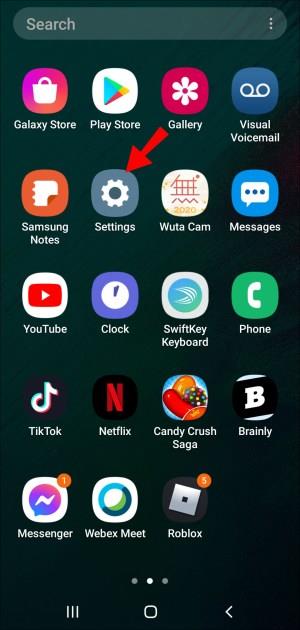
2. Veldu „Almennt“ > „Forrit“.
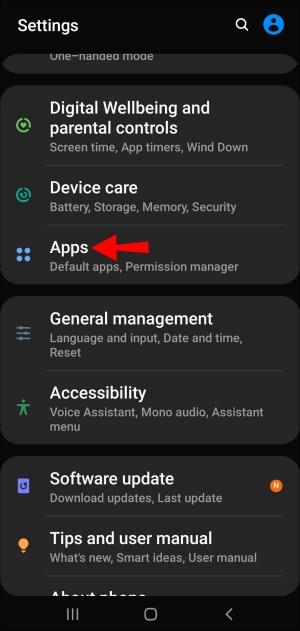
3. Finndu og veldu talhólfsforritið þitt.

4. Veldu „Geymsla“ > „Hreinsa skyndiminni“ og svo „Hreinsa gögn“. Staðfestu að eyða öllu fyrir báða valkostina.
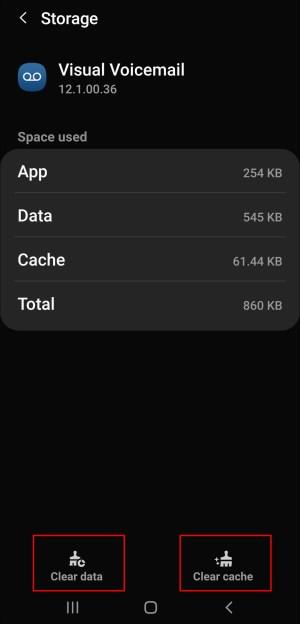
5. Farðu aftur í talhólfsforritið.
· Þar sem öll gögn hafa verið fjarlægð, næst þegar þú ræsir forritið, muntu taka eftir því að það birtir skjái og valkosti eins og verið sé að opna það í fyrsta skipti.
6. Reyndu nú að eyða talhólfinu þínu aftur.
Ef málið er enn til staðar á þessum tímapunkti:
Prófaðu að endurstilla símann þinn
Vandamálið gæti stafað af vírus eða hugbúnaðarvillu í símanum þínum. Áður en þú endurstillir símann í verksmiðjustillingar skaltu taka öryggisafrit af öllum upplýsingum sem geymdar eru á honum í annað tæki svo þú getir sett hann aftur í símann þinn eftir endurstillingu.
Ef vandamálið er með símanum þínum, hefur endurstillingu verksmiðju góða möguleika á að leysa það. Ef ekki, hafðu samband við farsímaþjónustuveituna þína til að framkvæma einhverja bilanaleit til að hjálpa til við að leysa vandamálið frá þeim enda.
Talhólfsskilaboðin þín hreinsa út
Talhólfsþjónustan þín svarar símtölum og vistar skilaboð þegar þú getur ekki eða vilt það ekki. Skilaboð geta byggst upp nokkuð fljótt; sem betur fer getum við hlustað á og/eða eytt þeim úr símunum okkar, sem gefur pláss fyrir meira.
Nú þegar þú hefur lært hversu auðvelt það er að hafa umsjón með talhólfsskilaboðum þínum úr Android símanum þínum, viljum við vita, hafa einhvern tíma verið tímar þar sem þú hefur óvart eytt skilaboðum? Hvaða bataaðferð notaðir þú? Láttu okkur vita í athugasemdahlutanum hér að neðan.
Þú lifir annasömu lífi. Það síðasta sem þú þarft eru sölusímtöl eða, jafnvel verra, símtöl frá svindlarum. En þeir geta gerst af og til. Þess vegna er
Hisense er eitt af efstu sjónvarpsmerkjunum með mikið úrval af gerðum sem henta mismunandi þörfum og smekk. Flest nútíma Hisense sjónvörp eru með snjöllum eiginleikum, eins og
.MOV skrár, tegund myndbandssniðs þróað af Apple, eru í miklum metum fyrir hágæða myndbands og hljóðs. Það er svo gott þessi fagmaður
Þótt Windows 11 eigi að vera notendavænna stýrikerfi en forverar þess, þá fylgja því nokkrar óvæntar breytingar. Ekki síst,
Kannski ertu að leysa nettengingarvandamál fyrir tiltekið forrit og þarft að athuga hvort tengiaðgangur þess sé opinn. Hvað ef þú þarft
Viltu fjarlægja Microsoft Edge af Windows 11 tölvunni þinni? Og vilt koma í veg fyrir að það setji sig sjálfkrafa upp aftur? Fylgdu þessari handbók.
Microsoft hefur alltaf gert Windows aðgengilegt í nokkrum útgáfum, hvort sem það er Nemandi og Kennari, Home eða Windows 7 og Vistas Ultimate. Windows 10 er nr
Stundum birtast skilaboð um tengingarvandamál eða ógildan MMI kóða og geta verið pirrandi fyrir Android notendur. Þegar ógild MMI kóða skilaboð
Virkar tölvan þín hægar en venjulega? Þetta gæti verið merki um að það sé að ofhitna. Það er algengt mál sem mun gera þig minna afkastamikill þegar þú reynir að reikna út
Þegar tölvan þín er farin að verða sein er það merki um að þú þurfir að losa um pláss. Venjulega er það frábær staður til að byrja að eyða tímabundnum skrám.








