Hvernig á að skoða öll læst númer á Android

Þú lifir annasömu lífi. Það síðasta sem þú þarft eru sölusímtöl eða, jafnvel verra, símtöl frá svindlarum. En þeir geta gerst af og til. Þess vegna er
Hefur þú einhvern tíma óvart fjarlægt forrit á Windows tölvunni þinni og séð eftir því? Eða kannski fjarlægðirðu forrit sem þú þurftir fyrir vinnu eða skóla og nú þarftu að fá það aftur. Ef þetta gerist eru nokkrar leiðir til að endurheimta óuppsett forrit á Windows. Í þessari grein munum við ræða mismunandi aðferðir til að endurheimta óuppsett forrit á Windows. Við munum einnig veita nokkrar ábendingar til að koma í veg fyrir óuppsetningu fyrir slysni og til að halda kerfinu þínu gangandi.
Svo án frekari ummæla skulum við byrja.
Hvað gerist þegar notandi fjarlægir forrit og getum við framkvæmt endurheimt forrits?
Þegar notandi fjarlægir forrit á Windows fjarlægir uninstaller forritið skrár forritsins og skrásetningarfærslur úr tölvunni. Þetta þýðir að ekki er lengur hægt að nota forritið.
Hins vegar er mikilvægt að hafa í huga að fjarlægingarforritið getur ekki fjarlægt allar skrár forritsins. Til dæmis geta tímabundnar skrár eða stillingarskrár verið skildar eftir. Í sumum tilfellum getur fjarlægingarforritið ekki fjarlægt allar skrásetningarfærslur forritsins.
Þetta er þar sem endurheimt forrita kemur inn. Þetta er hægt að gera með því að nota ýmsar aðferðir, svo sem kerfisendurheimt eða gagnaendurheimtunarhugbúnað.
Lestu einnig: Ábendingar um endurheimt gagna: gera og ekki gera við endurheimt gagna
Hvernig á að endurheimta óuppsett forrit á Windows?
Í þessari grein munum við ræða tvær aðferðir til að endurheimta óuppsett forrit: að nota kerfisendurheimt og að nota hugbúnað til að endurheimta gögn.
1. Kerfisendurheimt
System Restore er innbyggður Windows eiginleiki sem gerir notendum kleift að endurheimta tölvur sínar á fyrri tíma. Þetta getur verið gagnlegt til að endurheimta óuppsett forrit, sem og aðrar kerfisbreytingar.
Til að endurheimta óuppsett forrit með System Restore verður notandinn að hafa kerfisendurheimtunarpunkt sem var búinn til áður en forritið var fjarlægt. Ef notandinn er með kerfisendurheimtunarpunkt getur hann einfaldlega endurheimt tölvuna sína á þann tímapunkt. Þetta mun einnig endurheimta öll óuppsett forrit.
| Mikilvæg athugasemd: Endurheimt kerfisins mun ekki trufla persónulegar skrár þínar, en það mun eyða öllum forritum, uppfærslum eða reklum sem voru sett upp eftir að endurheimtarstaðurinn var búinn til. |
Hér er hvernig á að framkvæma endurheimt forrits í gegnum System Restore á Windows 11/10:
Skref 1: Smelltu á leitarstikuna og sláðu inn ' Recovery' , opnaðu hana.
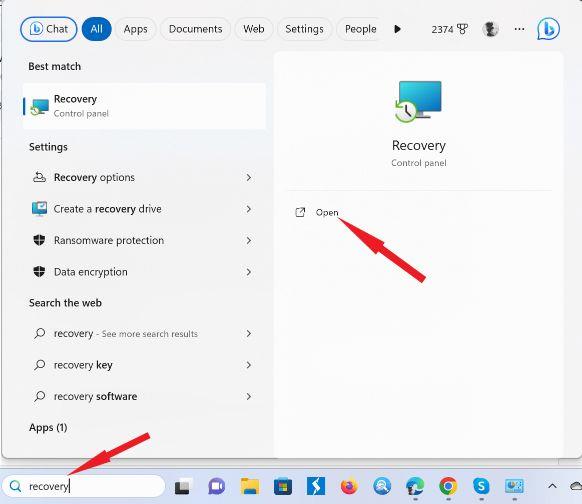
Skref 2: Bankaðu á 'Open System Restore'.
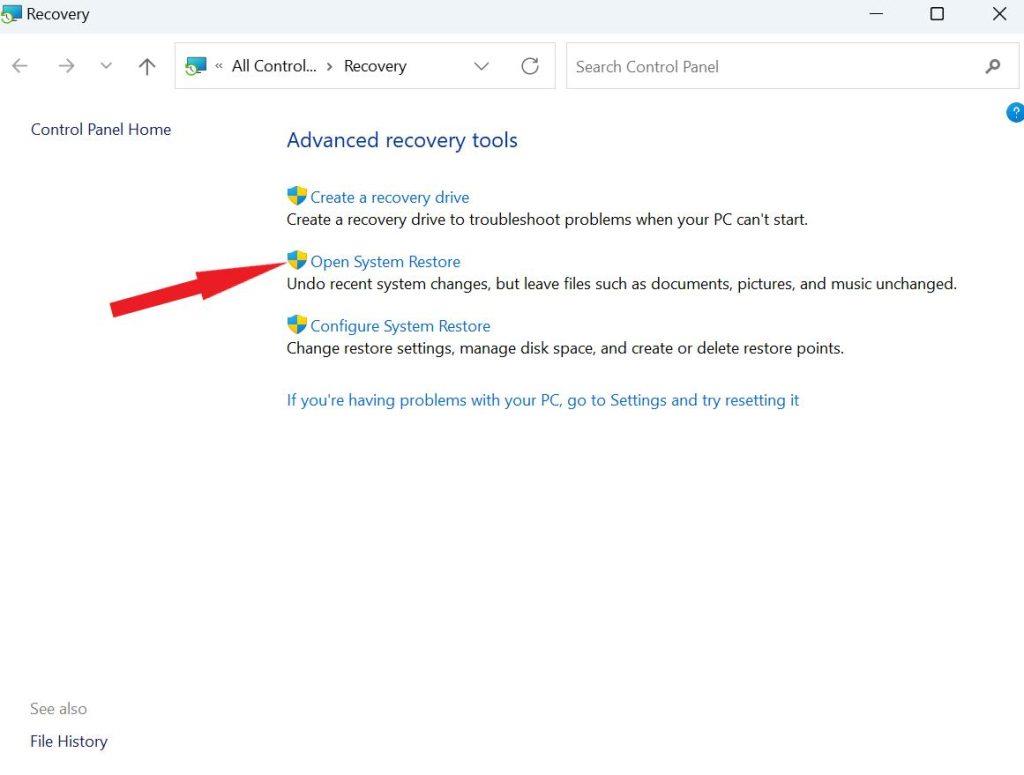
Skref 3: Smelltu á 'Næsta'.
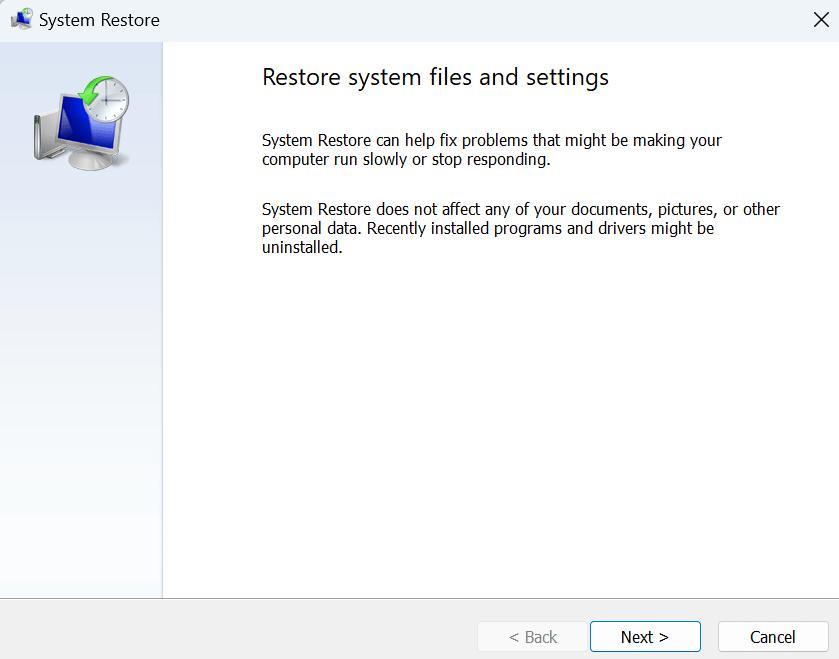
Skref 4: Veldu endurheimtarstað sem var búinn til áður en forritið var fjarlægt og haltu síðan áfram með því að smella á „Næsta“.
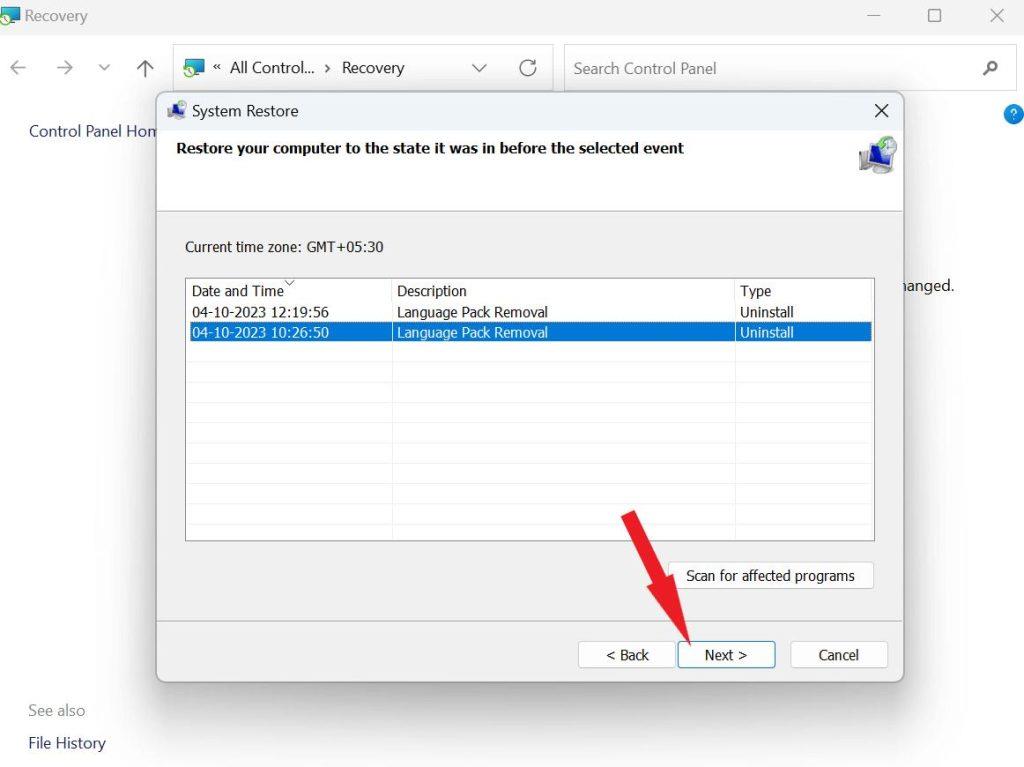
Ef þú finnur enga kerfisendurheimtunarpunkta í Windows, gæti það verið vegna þess að kerfisvörn er ekki virkjuð, sem venjulega er kveikt á sjálfgefnu. Til að athuga þetta skaltu fara í Stjórnborð > Endurheimt > Stilla kerfisendurheimt > og ganga úr skugga um að „Kveikja á kerfisvörn“ sé merkt sem virk.
Lestu einnig: Hvernig á að laga kerfisendurheimt tókst ekki
2. Hugbúnaður til að endurheimta gögn
Hægt er að nota hugbúnað til að endurheimta gögn til að endurheimta óuppsett forrit, sem og aðrar eyddar skrár, af harða disknum/SSD tölvunnar. Með því að nota fagmannlegan Windows skráarendurheimtarhugbúnað hefurðu getu til að endurheimta ýmsar skrár, þar á meðal uppsetningarpakka (.exe skrár). Að auki geturðu endurheimt mikið úrval af týndum hlutum eins og myndum, skjölum, myndböndum og tölvupósti úr Windows tölvunni þinni.
Með því að nota Advanced File Recovery geturðu áreynslulaust sótt .exe skrána, uppsetningarskrána og gögnin sem eru búin til af óuppsettum forritum með örfáum einföldum skrefum. Þetta tól virkar án nokkurra truflana á núverandi forritum þínum og útilokar áhyggjur af eyðingu gagna fyrir slysni. Það skarar fram úr í að veita niðurstöður á faglegum vettvangi þegar kemur að því að endurheimta forritsgögn og aðrar mikilvægar skrár.
Hér er hvernig á að framkvæma endurheimt forrits með Advanced File Recovery:
Skref 1: Sæktu og settu upp Advanced File Recovery frá hnappinum hér að neðan.
Skref 2: Veldu sneið á harða disknum með því einfaldlega að smella á það þar sem þú varst með gögnin sem vantaði áður. Veldu skanna gerð, við mælum með 'Deep Scan' . Smelltu á 'Næsta'.
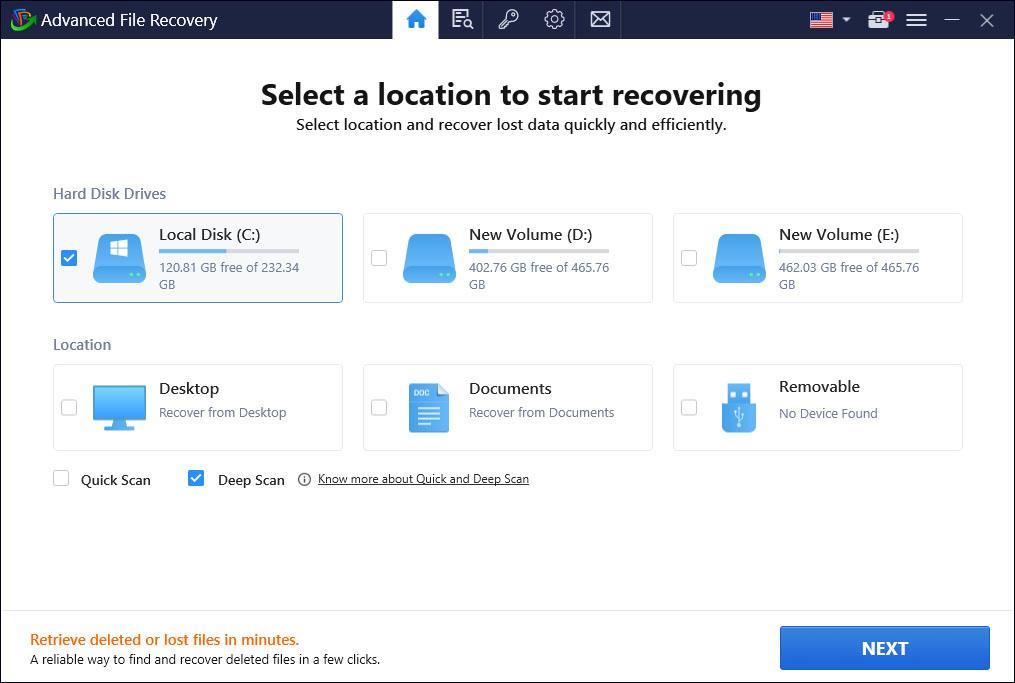
Skref 3: Bíðið þolinmóður eftir Advanced File Recovery til að ljúka skönnunarferlinu.
Skref 4: Veldu uppsetningarskrárnar og önnur gögn sem þú vilt. Síðan skaltu smella á „Endurheimta núna“ og tilgreina nýjan áfangastað til að vista þessar uppsetningarskrár.
| Mikilvæg athugasemd: Til að tryggja árangursríka endurheimt gagna er mikilvægt að eyddar skrár hafi ekki verið skrifaðar yfir af nýjum. Þess vegna skaltu forðast að nota skiptingardrifið þar sem gögnin sem þú vilt eru geymd í og hefja endurheimt gagna eins fljótt og auðið er. |
Lestu einnig: Hvernig á að finna tvíteknar skrár með mismunandi nöfnum en sama innihaldi
Endurheimtu óuppsett forrit á Windows
Að hve miklu leyti þú getur endurheimt forritið eftir fjarlægingu fer eftir sérstökum aðstæðum, tækjum og afritum sem eru tiltæk og hversu langur tími er liðinn frá því að fjarlægja það. Til að ná sem bestum möguleikum á árangursríkri endurheimt er nauðsynlegt að bregðast skjótt og reglulega við til að taka öryggisafrit af kerfinu þínu til að forðast gagnatap í fyrsta lagi.
Fylgdu okkur á Facebook, Instagram, Twitter, YouTube og Pinterest til að fá fleiri slíkar úrræðaleitarleiðbeiningar, lista og ráð og brellur sem tengjast Windows, Android, iOS og macOS.
Þú lifir annasömu lífi. Það síðasta sem þú þarft eru sölusímtöl eða, jafnvel verra, símtöl frá svindlarum. En þeir geta gerst af og til. Þess vegna er
Hisense er eitt af efstu sjónvarpsmerkjunum með mikið úrval af gerðum sem henta mismunandi þörfum og smekk. Flest nútíma Hisense sjónvörp eru með snjöllum eiginleikum, eins og
.MOV skrár, tegund myndbandssniðs þróað af Apple, eru í miklum metum fyrir hágæða myndbands og hljóðs. Það er svo gott þessi fagmaður
Þótt Windows 11 eigi að vera notendavænna stýrikerfi en forverar þess, þá fylgja því nokkrar óvæntar breytingar. Ekki síst,
Kannski ertu að leysa nettengingarvandamál fyrir tiltekið forrit og þarft að athuga hvort tengiaðgangur þess sé opinn. Hvað ef þú þarft
Viltu fjarlægja Microsoft Edge af Windows 11 tölvunni þinni? Og vilt koma í veg fyrir að það setji sig sjálfkrafa upp aftur? Fylgdu þessari handbók.
Microsoft hefur alltaf gert Windows aðgengilegt í nokkrum útgáfum, hvort sem það er Nemandi og Kennari, Home eða Windows 7 og Vistas Ultimate. Windows 10 er nr
Stundum birtast skilaboð um tengingarvandamál eða ógildan MMI kóða og geta verið pirrandi fyrir Android notendur. Þegar ógild MMI kóða skilaboð
Virkar tölvan þín hægar en venjulega? Þetta gæti verið merki um að það sé að ofhitna. Það er algengt mál sem mun gera þig minna afkastamikill þegar þú reynir að reikna út
Þegar tölvan þín er farin að verða sein er það merki um að þú þurfir að losa um pláss. Venjulega er það frábær staður til að byrja að eyða tímabundnum skrám.








