Hvernig á að skoða öll læst númer á Android

Þú lifir annasömu lífi. Það síðasta sem þú þarft eru sölusímtöl eða, jafnvel verra, símtöl frá svindlarum. En þeir geta gerst af og til. Þess vegna er
Það er sjaldan verri tilfinning en að opna Gallerí appið þitt aðeins til að komast að því að dýrmæt mynd sem þú hefur haldið á er horfin. Hvort sem þú eyddir því óvart eða eitthvað gerðist með símann þinn og myndirnar þínar eru ekki til staðar, þá gefur Android okkur nokkrar leiðir til að vista og endurheimta myndir.
Í þessari grein muntu sjá hvernig á að endurheimta eyddar Android myndir á ýmsan hátt til að tryggja að þú hafir meiri möguleika á að endurheimta þær. Byrjum.
Athugið: Notaðu ferlana hér að neðan á eigin ábyrgð. Jafnvel þó að eftirfarandi aðferðir virki og hafi minni möguleika á að valda vandamálum gæti Google uppfært virknina hvenær sem er. Einnig gæti það að missa af skrefi eytt mynd sem hefur verið rusluð varanlega eða gert það erfiðara að endurheimta hana.
Versasafn Google mynda til að endurheimta myndir
Google skipti „Gallerí“ appinu út fyrir „Google myndir“ fyrir löngu síðan. Sumir framleiðendur innihéldu samt einstaka galleríforrit sín, eins og Samsung Gallery, HTC Gallery og Moto Gallery, eða settu Google Gallery appið inn í sérsniðið stýrikerfi fyrir eigendur sem eru vanir upprunalegu.
Google býður enn upp á og uppfærir Gallery appið í Play Store , en flestir símar eru nú með „Myndir“ sem sjálfgefinn myndavafra og umsjónarmann. Þú getur líka notað foruppsetta Files by Google appið, sem heldur utan um myndir og myndir sem eru geymdar innanhúss eins og gamla Gallery appið. Þessi valkostur gerir þér kleift að eyða myndum á tækinu aðeins frekar en alls staðar, eins og í Google myndum.
Upprunalega Google Gallery appið var hannað til að skoða og breyta án nettengingar en gæti auðveldlega samstillt við Google Drive eða myndir og verið innifalið í Google öryggisafritunum þínum. Hins vegar var Photos rökrétt staðgengill vegna þess að það bauð upp á mun meiri möguleika, samþættingu og eindrægni. Samnýting, breyting og aðgangur að tæki veittu fleiri tækifæri, svo sem að deila eða fá aðgang að myndum á Mac, senda myndir í tölvupósti, flokka myndir, leita að myndum út frá myndinnihaldi (ekki skráarnafni) og fleira.
Hvort sem þú ert með galleríforrit eða notar Google myndir, hér eru einföldustu aðferðirnar til að finna og endurheimta eyddar myndir/myndir.
Leiðir til að endurheimta eyddar myndir á Android
Það eru nokkrar leiðir til að endurheimta eyddar myndir á Android hugsanlega.
1. Athugaðu ruslamöppurnar þínar
Þú vilt fyrst athuga innri ruslmöppuna þína og opna síðan ruslamöppuna Google Photo. Að eyða mynd úr myndasafni símans þíns er geymt í ruslamöppunni í að minnsta kosti 30 daga nema þú hafir eytt henni upphaflega í gegnum Google myndir, sem geymir hana í „skýja“ ruslinu í 60 daga.
Nýir símar vistast enn í innra myndasafni, en þú getur ekki nálgast myndirnar í appformi nema þú opnir forskoðunina í myndavélarforritinu, notar Google Files appið eða notar galleríapp frá þriðja aðila. Myndir og myndir verða geymdar í „/storage/emulated/0/DCIM/Camera/“ eða eitthvað álíka.
Jafnvel þegar forskoðunarvalkostur myndavélarinnar er notaður eru allar klippiaðgerðir tengdar Google myndum. Ennfremur verða allar tækismyndir á tilteknum eða sérsniðnum stöðum samstilltar við Google myndir með Photos appinu. Miðað við að þú hafir nýlega ruslið myndinni með því að nota allt annað en Google myndir, ætti hún að vera í „rusl“ möppu tækisins.
Athugið: Ef mynd/mynd er eytt í gegnum Photos appið er henni eytt úr öllu og ekki er hægt að endurheimta hana eftir 60 daga. Ef mynd/mynd er eytt í gegnum Files or Camera appið er henni eytt innbyrðis og ekki er hægt að endurheimta hana eftir að minnsta kosti 30 daga.
Hvernig á að fá aðgang að innri ruslmöppu Android til að endurheimta myndir/myndir

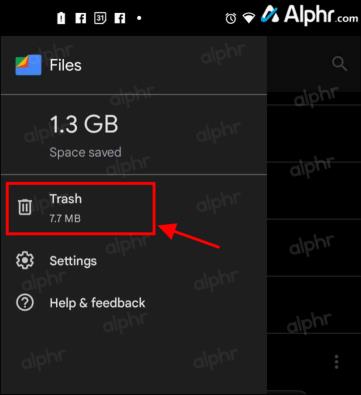
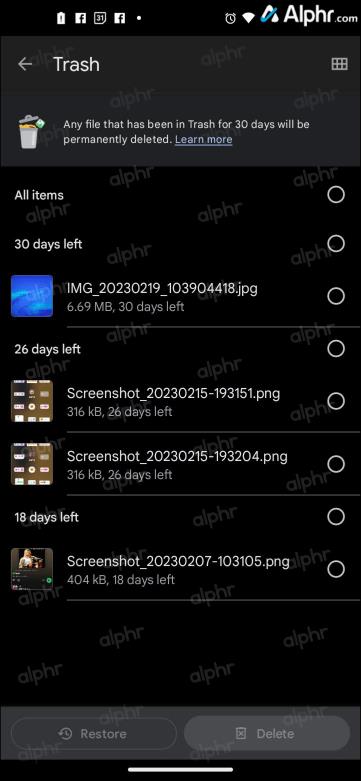
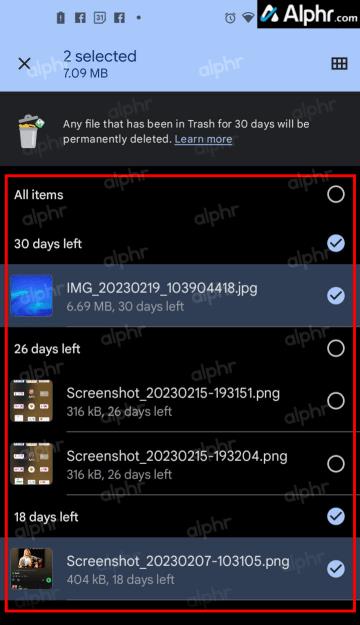
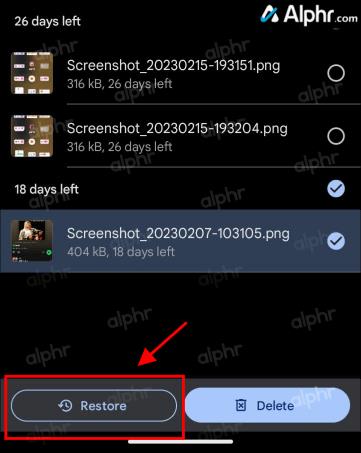
Týndar myndir sem þú valdir ættu nú að fara aftur á upprunalegan stað til að auðvelda geymslu, öryggisafrit eða samstillingu.
Hvernig á að athuga ruslmöppu Google mynda til að endurheimta myndir
Þegar þú skráir þig inn á Gmail reikninginn þinn skráir þú þig einnig inn á Google Suite (innfæddur Google forrit símans þíns). Þetta þýðir að það eru frábærar líkur á því að myndirnar þínar hafi verið vistaðar í gegnum Google Photos appið. Ef mynd var eytt með Google myndum ætti hún að vera í „ruslinu“ möppunni í skýinu.
Athugið: Allar endurheimtar myndir úr ruslmöppunni Google mynda fara sjálfkrafa aftur í geymslu tækisins. Hins vegar, endurheimtar innri myndir sem ekki eru samstilltar við Myndir verða að samstilla við Photos appið til að geyma þær í skýinu.
Svona á að athuga rusl Google mynda:
2. Athugaðu skýjaafrit framleiðanda til að endurheimta ruslmyndir
Flestir símaframleiðendur hafa sérstakt öryggisafrit af skýi til að geyma myndirnar þínar, myndbönd, texta, skrár osfrv. Til dæmis er LG með „LG öryggisafrit“ og Samsung er með „Samsung Cloud“. Svo, við skulum athuga ský framleiðanda fyrir myndir sem vantar.
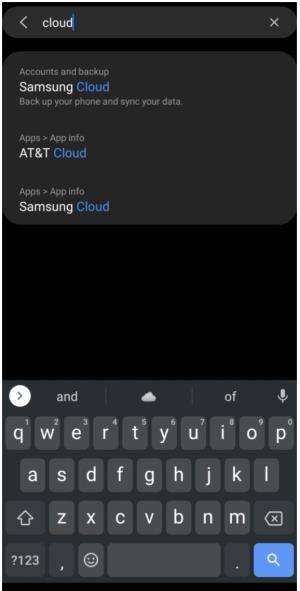
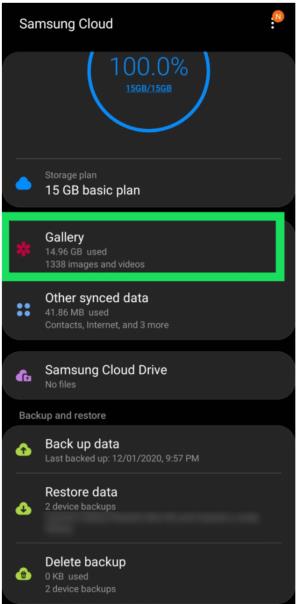
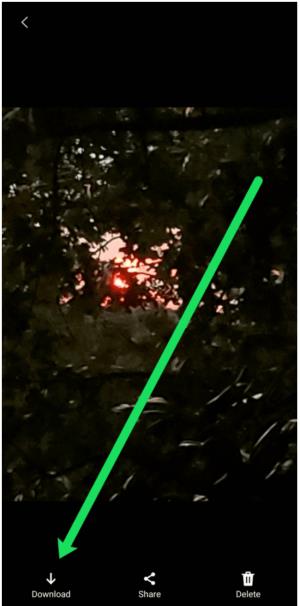
Eitt af algengustu vandamálunum við ofangreinda aðferð er að muna innskráningarupplýsingarnar þínar. Hver framleiðandi biður þig um að búa til reikning þegar þú setur upp símann þinn. Þetta getur orðið vandamál ef þú ert ekki að fylgjast með eða þú hefur átt símann í langan tíma.
Besta ráðið er að leita í tölvupóstreikningunum þínum að 'LG', 'Samsung', 'HTC' eða hvaða framleiðanda sem þú notar. Þegar þú skráir þig í þjónustuna færðu staðfestingarpóst. Það mun hjálpa til við að þrengja notendanafnið þitt. Þá geturðu endurstillt lykilorðið þitt.
Vonandi hefur þú fundið og endurheimt myndirnar þínar sem vantar, en þú ert ekki búinn. Haltu áfram að lesa fyrir aðrar aðferðir til að endurheimta glataðar myndir sem finnast ekki í skýjageymslu framleiðanda.
3. Athugaðu möppuna Mínar skrár og SD-kortið þitt
Eitt sem allir elska við Android er hæfileikinn til að sérsníða; flestar gerðir munu samþykkja ytra geymslukort fyrir meira pláss. Ef þú ert með eina, vonandi eru eyddar myndirnar þínar til staðar. En hvernig athugar maður? Fylgdu skrefunum hér að neðan.
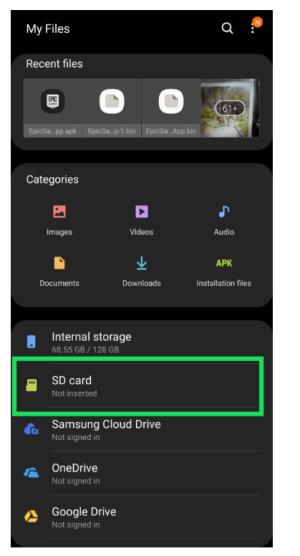
4. Athugaðu Google Play
Svo þessi gæti virst undarleg, en það virkar næstum alltaf til að endurheimta eyddar myndir/myndir. Ef þú ert enn að lesa þýðir það að þú eigir enn eftir að endurheimta myndirnar þínar, svo það er annað að prófa.
Þú þarft að leita að forritum frá þriðja aðila sem vista myndir sem þú hefur áður hlaðið niður. Hér er það sem á að gera:

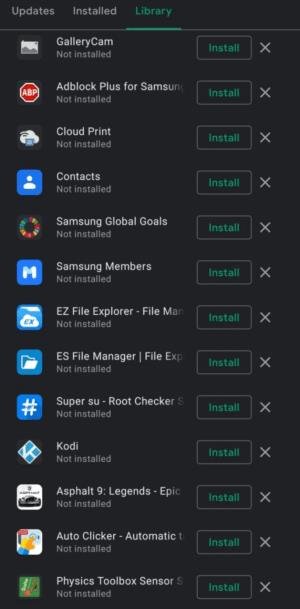
Ef þú heldur að þessi aðferð sé leiðinleg, þá er hún það. Ef það er eina leiðin til að endurheimta myndir af æskuhundinum þínum eða uppáhalds útilegu, þá er það svo sannarlega þess virði að prófa. Að sjálfsögðu, eftir að þú hefur endurheimt myndaforritið, þarftu að skrá þig inn. Framkvæmdu snögga leit í gegnum tölvupóstreikningana þína að staðfestingartölvupósti með því að slá inn nafn appsins til að þrengja notendanafnið.
5. Prófaðu endurheimtarþjónustu þriðja aðila
Ef þú hefur einhvern tíma leitað „ Hvernig á að endurheimta eyddar myndir á Android ,“ hefurðu eflaust séð fjölmargar auglýsingar fyrir þjónustu þriðja aðila sem lofa að endurheimta myndirnar þínar. Þú munt ekki sjá of mikið í því að endurskoða þessa þjónustu hér vegna þess að það er sannarlega „kaupandi varist“ aðstæður.
Við höfum prófað ýmis gagnabataverkfæri fyrir Windows og Mac , en sum virka fyrir Android tæki. Hins vegar eru margar vefsíður sem lofa að endurheimta glataðar myndirnar þínar en virka ekki eins og lofað var. Þess vegna er þessi aðferð án efa „kaupandi varist“ aðstæður.
Ef mynd er sannarlega horfin er engin leið til að endurheimta hana, sama hverju þér er lofað. Svo, hafðu í huga ef það hljómar of gott til að vera satt, er það líklega.
Vonandi ertu búinn að endurheimta myndirnar þínar sem vantar núna. Ef ekki, taktu það frá sérfræðingunum; stundum verður þú að vera frábær skapandi til að endurheimta eyddar skrár.
Hefur þú endurheimt eyddar myndirnar þínar með annarri aðferð? Láttu okkur vita í athugasemdunum hér að neðan!
Algengar spurningar um endurheimt Android mynda
Hvað geri ég ef galleríforritið mitt vantar?
Segjum sem svo að þú opnir forritaskúffu símans þíns og galleríforritið vantar. Áður en þú örvæntir er það ekki horfið að eilífu. Innfæddur myndaforrit tækisins þíns er fastur búnaður í tækinu þínu.
1. Farðu yfir í stillingar tækisins til að koma appinu aftur í appskúffuna þína.
2. Pikkaðu á „Forrit“ og síaðu síðan með því að velja „Sjálfgefin forrit“.
3. Skrunaðu í gegnum listann og bankaðu á galleríforritið þitt.
4. Næst skaltu smella á „Virkja,“ allt er tilbúið.
Geymir SIM-kortið mitt myndir?
Nei, því miður. Á sínum tíma geymdu SIM-kort tengiliði símans en ekki myndir. Hins vegar finnur þú ekki mikið af gögnum sem eru geymd á SIM-korti í dag.
Eins og getið er hér að ofan gætirðu átt SD kort sem vistar myndirnar þínar svo framarlega sem það er sett upp til að gera það.
Þú lifir annasömu lífi. Það síðasta sem þú þarft eru sölusímtöl eða, jafnvel verra, símtöl frá svindlarum. En þeir geta gerst af og til. Þess vegna er
Hisense er eitt af efstu sjónvarpsmerkjunum með mikið úrval af gerðum sem henta mismunandi þörfum og smekk. Flest nútíma Hisense sjónvörp eru með snjöllum eiginleikum, eins og
.MOV skrár, tegund myndbandssniðs þróað af Apple, eru í miklum metum fyrir hágæða myndbands og hljóðs. Það er svo gott þessi fagmaður
Þótt Windows 11 eigi að vera notendavænna stýrikerfi en forverar þess, þá fylgja því nokkrar óvæntar breytingar. Ekki síst,
Kannski ertu að leysa nettengingarvandamál fyrir tiltekið forrit og þarft að athuga hvort tengiaðgangur þess sé opinn. Hvað ef þú þarft
Viltu fjarlægja Microsoft Edge af Windows 11 tölvunni þinni? Og vilt koma í veg fyrir að það setji sig sjálfkrafa upp aftur? Fylgdu þessari handbók.
Microsoft hefur alltaf gert Windows aðgengilegt í nokkrum útgáfum, hvort sem það er Nemandi og Kennari, Home eða Windows 7 og Vistas Ultimate. Windows 10 er nr
Stundum birtast skilaboð um tengingarvandamál eða ógildan MMI kóða og geta verið pirrandi fyrir Android notendur. Þegar ógild MMI kóða skilaboð
Virkar tölvan þín hægar en venjulega? Þetta gæti verið merki um að það sé að ofhitna. Það er algengt mál sem mun gera þig minna afkastamikill þegar þú reynir að reikna út
Þegar tölvan þín er farin að verða sein er það merki um að þú þurfir að losa um pláss. Venjulega er það frábær staður til að byrja að eyða tímabundnum skrám.








