Hvernig á að skoða öll læst númer á Android

Þú lifir annasömu lífi. Það síðasta sem þú þarft eru sölusímtöl eða, jafnvel verra, símtöl frá svindlarum. En þeir geta gerst af og til. Þess vegna er
Android símar eru frábær myndbandsupptöku- og klippitæki. Þeir geta fanga nokkrar af eftirminnilegustu augnablikum lífsins þíns – afmælisveislu barns, brúðkaup eða afmæli, útskrift eða skrifstofuverkefni. En það að tapa hvaða mynd sem er fyrir slysni getur valdið þér vonbrigðum. Sem betur fer er tiltölulega auðvelt að endurheimta eydd Android myndbönd.
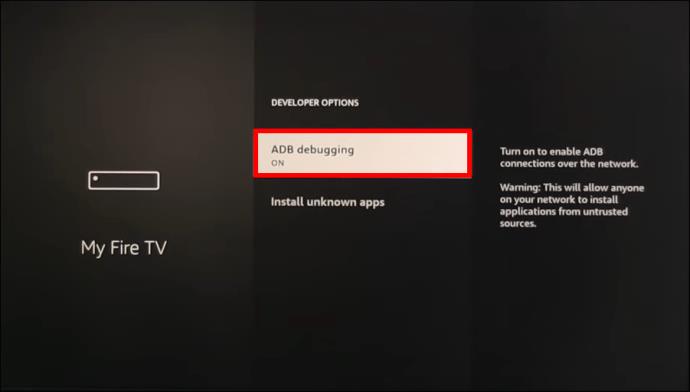
Þessi grein mun útskýra hvernig á að sækja eytt Android myndbönd með eða án tölvu.
Hvernig á að endurheimta eydd Android símamyndbönd án tölvu
Eins og aðrir snjallsímar vistar Android síminn þinn skrár í innri geymslu eða SD-korti. Þú getur sótt hvaða myndskeið sem er frá öðrum hvorum þessara geymslustaða. Hins vegar munu eydd myndskeið náttúrulega hvergi birtast í þessum geymsluvalkostum. Eini möguleikinn þinn til að endurheimta þá er með einhverri af eftirfarandi aðferðum:
Sækja úr möppunni sem nýlega var eytt
Þegar þú eyðir myndböndum þínum eða myndum úr Galleríforriti Android fara þau í möppuna „Nýlega eytt“. Myndskeiðin þín verða í þessari möppu í allt að 30 daga. Ef þú endurheimtir þau ekki innan þessara tímamarka mun tækið sjálfkrafa fjarlægja þau varanlega. Svo skaltu bregðast hratt við og endurheimta eydd myndbönd úr möppunni „Nýlega eytt“ á þessa leið:
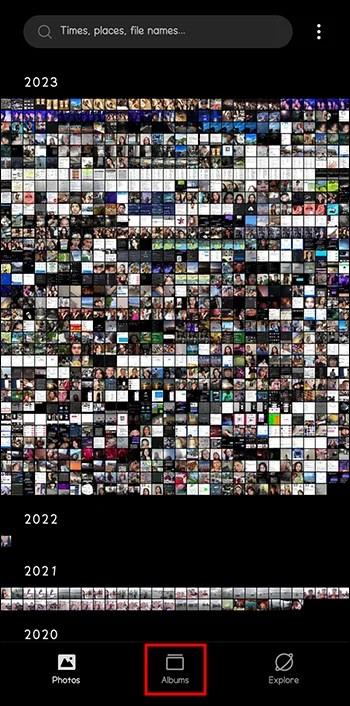
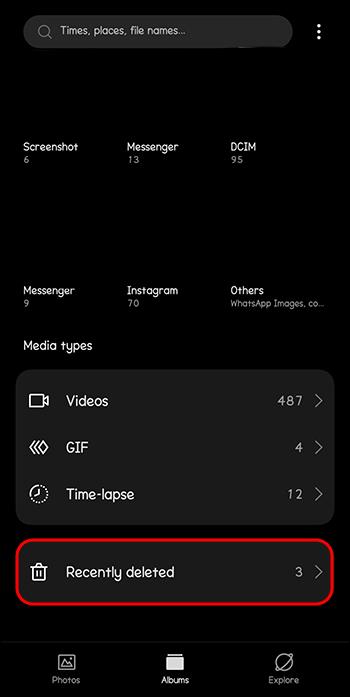
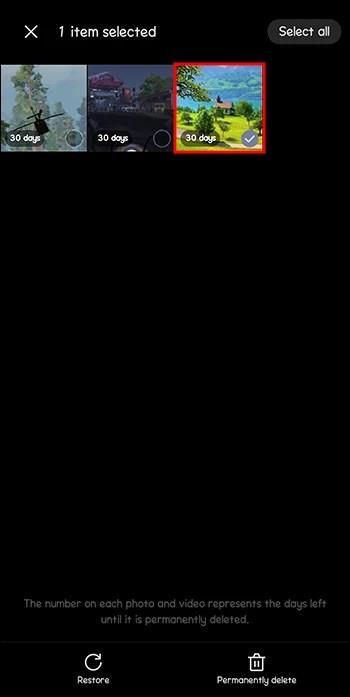
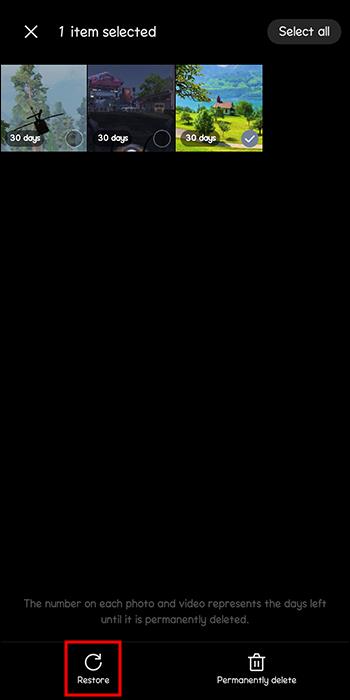
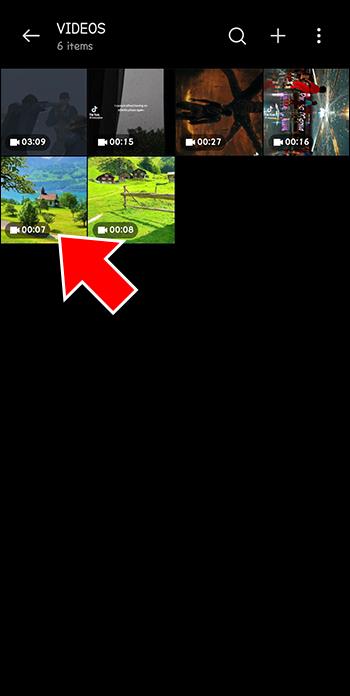
Notaðu forrit til að endurheimta gögn
Ef möppan „Nýlega eytt“ inniheldur ekki myndböndin þín geturðu endurheimt þau með gagnabataforriti. Þetta app býður upp á heppilegustu leiðina til að endurheimta varanlega eyddar fjölmiðlaskrár. Mörg Android gagnabataforrit eru til, svo veldu eitt til að endurheimta myndbönd og aðrar tegundir af Android efni.
Besta gagnaendurheimtarforrit þriðja aðila fyrir Android í þessu samhengi er EaseUS MobiSaver . Sæktu þetta forrit á Android tækið þitt til að ljúka eftirfarandi skrefum:
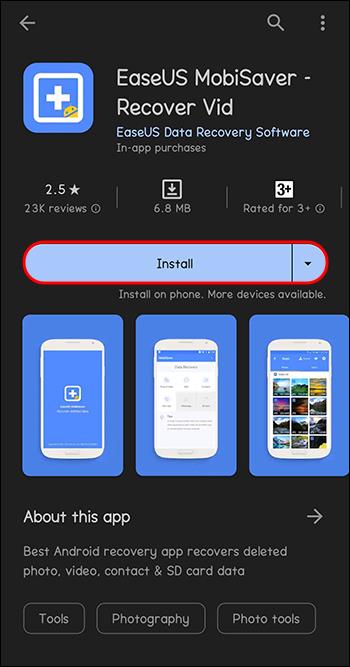
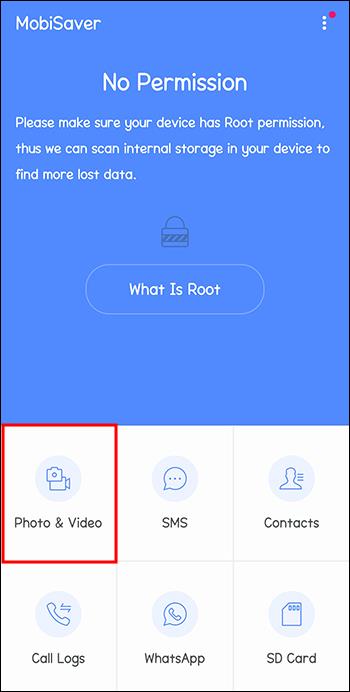
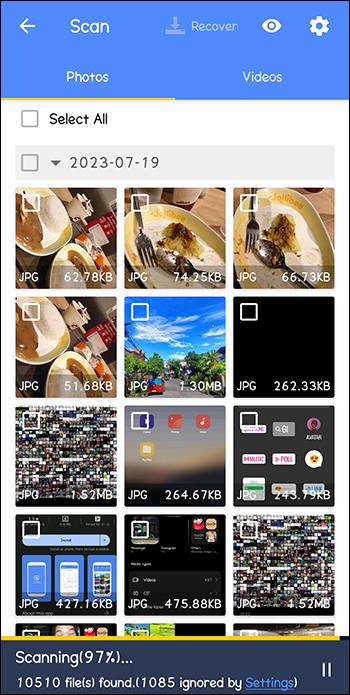
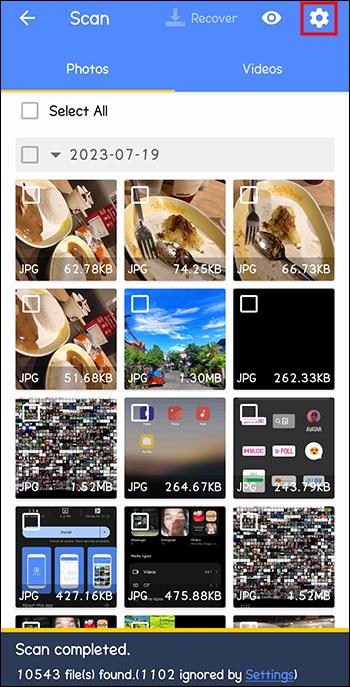
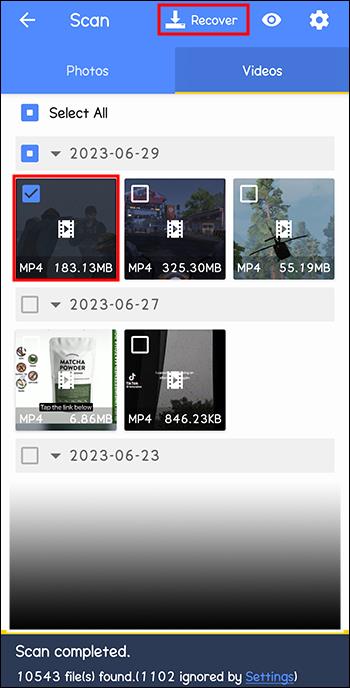
Endurheimtu eydd Android myndbönd frá Google Drive
Eins og þú gætir giska á geturðu aðeins endurheimt myndbönd af Google Drive ef þú hefur tekið öryggisafrit fyrir tapið. Þú þarft ekki tölvu til að gera þetta, þar sem skrefin eru einföld:


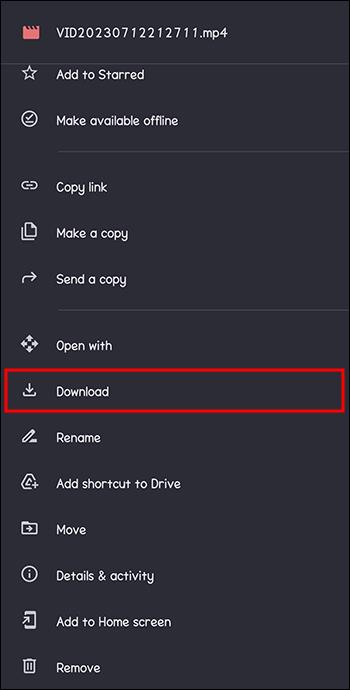
Endurheimtu eydd Android myndbönd með myndaforriti Google
Ef þú hafðir búið til öryggisafrit í Photo App Google áður en þú tapaðir myndböndunum þínum geturðu endurheimt þau án tölvunnar þinnar eða gagnabataforrits. Hér eru einföld skref til að fá myndskeiðin þín aftur:
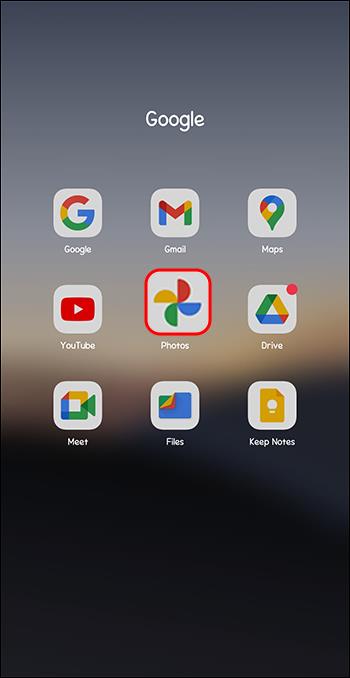

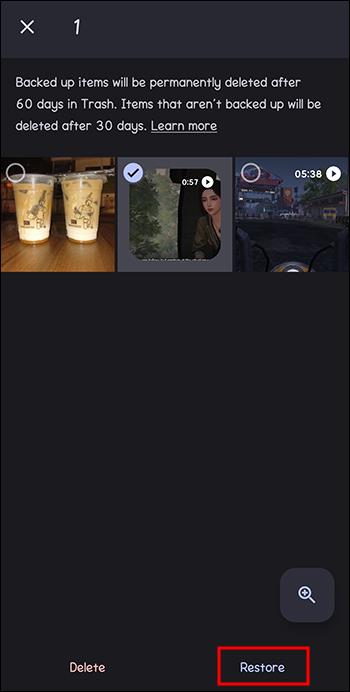
Algengar spurningar
Hvernig get ég endurheimt eytt myndbönd án rótar?
Besta lausnin er Photo app Google. Notaðu þetta forrit samkvæmt leiðbeiningunum hér að ofan.
Hvernig get ég sótt myndböndin mín á Android ef ég endurstilla símann minn?
Opnaðu valmyndina „Stillingar“ og veldu „Öryggisafritun og endurheimt“. Bankaðu á „Endurheimta“ hnappinn og athugaðu hvort skrárnar þínar sem þú hefur eytt varanlega séu hér.
Tilraun til að sækja eydd myndbönd
Þú veist hversu mikilvæg Android myndböndin þín eru fyrir þig. Ef einhver af myndböndunum þínum vantar geturðu endurheimt þau með eða án tölvu. Hversu hratt þú getur endurheimt myndböndin þín fer eftir því hvort þú ert með afrit í Google Drive, Google Photo App eða Gallery appinu. Ef þú ert með eitthvað af þessu er fljótlegt að endurheimta eyddar skrár. Ef ekki, ættir þú að nota tiltekið gagnabataverkfæri.
Hefur þú óvart eytt Android myndböndum? Hefur þú reynt að endurheimta þá með einhverjum af aðferðunum í þessari grein? Láttu okkur vita í athugasemdahlutanum hér að neðan.
Þú lifir annasömu lífi. Það síðasta sem þú þarft eru sölusímtöl eða, jafnvel verra, símtöl frá svindlarum. En þeir geta gerst af og til. Þess vegna er
Hisense er eitt af efstu sjónvarpsmerkjunum með mikið úrval af gerðum sem henta mismunandi þörfum og smekk. Flest nútíma Hisense sjónvörp eru með snjöllum eiginleikum, eins og
.MOV skrár, tegund myndbandssniðs þróað af Apple, eru í miklum metum fyrir hágæða myndbands og hljóðs. Það er svo gott þessi fagmaður
Þótt Windows 11 eigi að vera notendavænna stýrikerfi en forverar þess, þá fylgja því nokkrar óvæntar breytingar. Ekki síst,
Kannski ertu að leysa nettengingarvandamál fyrir tiltekið forrit og þarft að athuga hvort tengiaðgangur þess sé opinn. Hvað ef þú þarft
Viltu fjarlægja Microsoft Edge af Windows 11 tölvunni þinni? Og vilt koma í veg fyrir að það setji sig sjálfkrafa upp aftur? Fylgdu þessari handbók.
Microsoft hefur alltaf gert Windows aðgengilegt í nokkrum útgáfum, hvort sem það er Nemandi og Kennari, Home eða Windows 7 og Vistas Ultimate. Windows 10 er nr
Stundum birtast skilaboð um tengingarvandamál eða ógildan MMI kóða og geta verið pirrandi fyrir Android notendur. Þegar ógild MMI kóða skilaboð
Virkar tölvan þín hægar en venjulega? Þetta gæti verið merki um að það sé að ofhitna. Það er algengt mál sem mun gera þig minna afkastamikill þegar þú reynir að reikna út
Þegar tölvan þín er farin að verða sein er það merki um að þú þurfir að losa um pláss. Venjulega er það frábær staður til að byrja að eyða tímabundnum skrám.








