Hvernig á að skoða öll læst númer á Android

Þú lifir annasömu lífi. Það síðasta sem þú þarft eru sölusímtöl eða, jafnvel verra, símtöl frá svindlarum. En þeir geta gerst af og til. Þess vegna er
Android myndavélaforritið býður upp á gagnlega myndvinnslumöguleika. Hins vegar er venjulega enginn augljós valkostur eða stilling til að bæta dagsetningu og tímastimpli við myndina sem þú hefur tekið.
Athugið: Til skýringar og til að koma í veg fyrir hvers kyns rugling, fjallar þessi grein um valkostina til að bæta við dagsetningar- og tímastimpli „YFIR“ myndirnar þínar , ekki til að vista dagsetningar- og tímagögn þeirra.
Á nýrri Motorola símum eins og Moto G seríunni er möguleiki í myndavélarstillingunum að setja tímastimpil yfir myndina þegar hún er tekin. Það er oft auðveldasti kosturinn ef snjallsíminn þinn er með tímastimplaeiginleikann.
Fyrir flesta snjallsíma geturðu athugað lýsigögn myndarinnar þinnar og síðan notað myndvinnsluforrit til að bæta við dagsetningu og tíma. Hins vegar er þessi nálgun tímafrek og svolítið flókin og myndin sem myndast getur auðveldlega verið breytt af einhverjum öðrum, sem er öryggisáhætta.
Til að koma í veg fyrir öryggis- eða innbrotsáhættu á dýrmætu myndunum þínum þarftu valkost sem fellir inn dagsetningar- og tímastimpil þegar þú tekur myndir með Android tækinu þínu. Þar sem myndavélarforrit Android býður venjulega ekki upp á dagsetningar- og tímastimpilvalkost , verður þú að hlaða niður forriti frá þriðja aðila. Það eru margir ókeypis valkostir þarna úti.
Þessi grein veitir upplýsingar um hvernig þú bætir tímastimpli yfir myndirnar þínar með því að nota innbyggða valkosti (ef þeir eru tiltækir í símanum þínum) eða eitt af nokkrum tímastimplaforritum þriðja aðila.
Bættu tímastimplum yfir myndir með því að nota innbyggða Android valkosti
Android hefur venjulega ekki möguleika á að setja tímastimpil ofan á myndirnar þínar, en sumir símar bjóða upp á það . Eins og áður hefur komið fram leyfa Motorola G-símar (og líklega aðrar gerðir) þér að bæta við tímastimpli og sumir segja að valdir Samsung símar geri það líka. Til að sjá hvort síminn þinn er með myndastimplavalkost skaltu gera eftirfarandi:



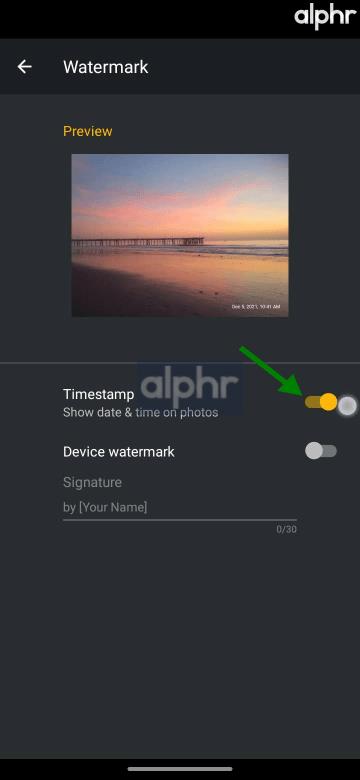

Notkun myndavélaforrita þriðja aðila til að bæta við tímastimpli
Notaðu 'Timestamp Camera Free' til að bæta dagsetningu og tíma við myndirnar þínar
Timestamp Camera Free er „ÓKEYPIS“ (augljóslega) forrit sem er fáanlegt í Google Play Store og iOS App Store. Þú getur uppfært appið gegn einu gjaldi, sem býður upp á fleiri eiginleika. Fyrir flesta virkar ókeypis valkosturinn bara vel.
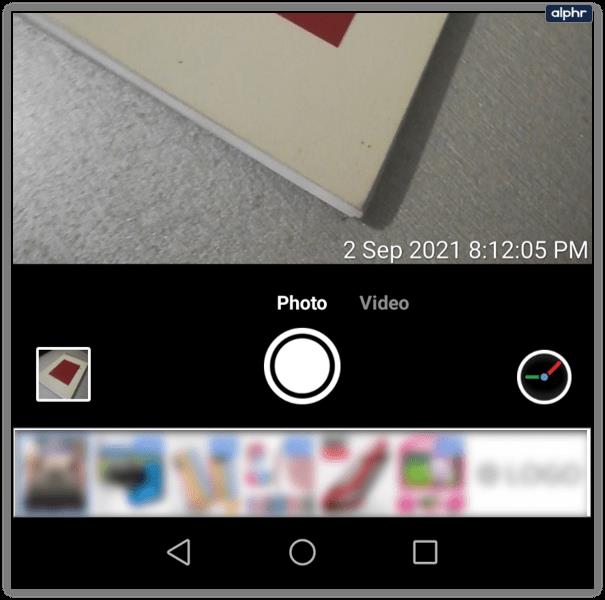
Hér er hvernig á að nota það.
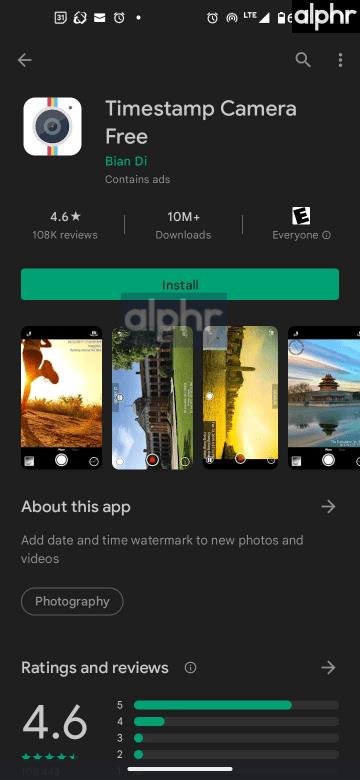
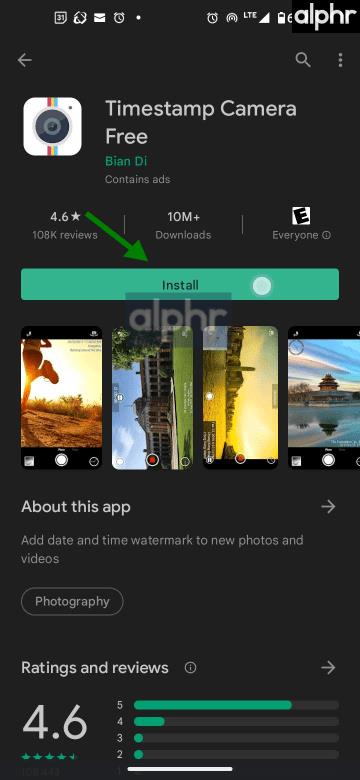
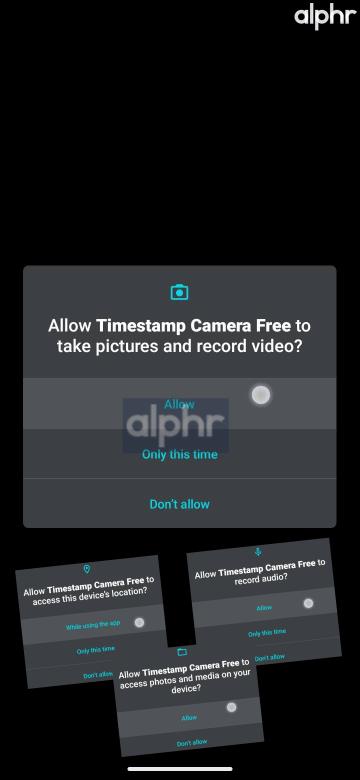

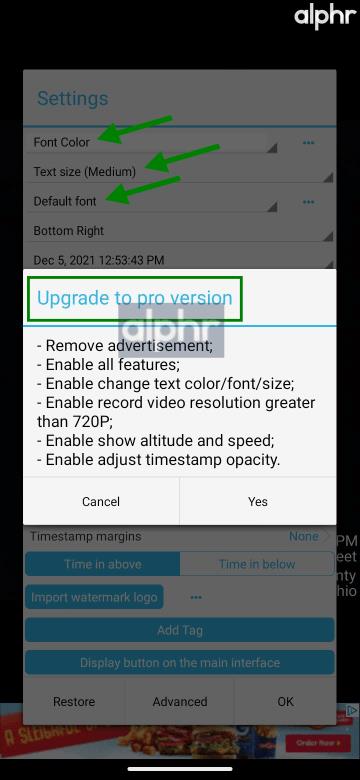

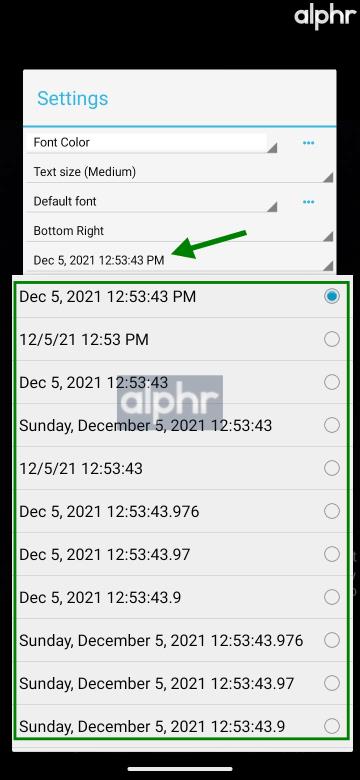
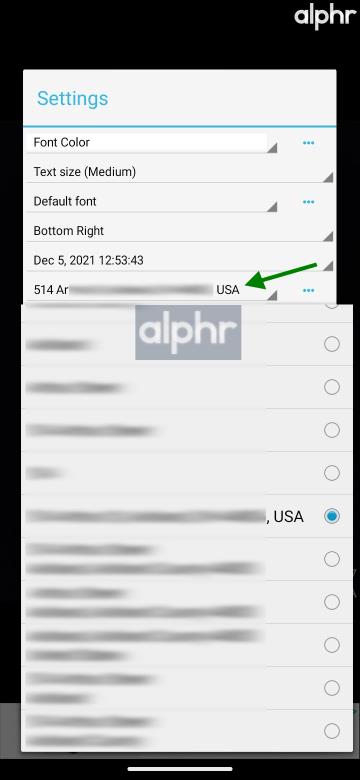

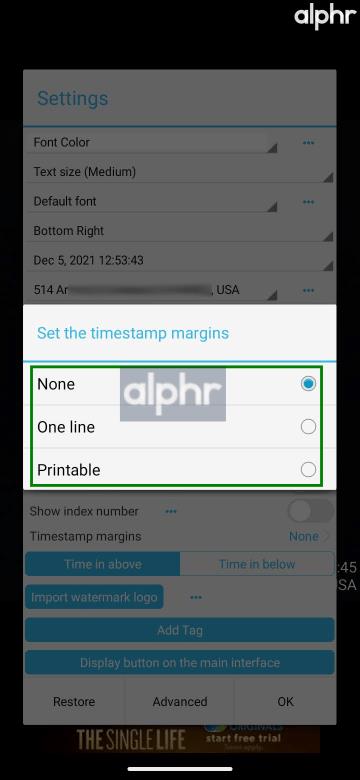
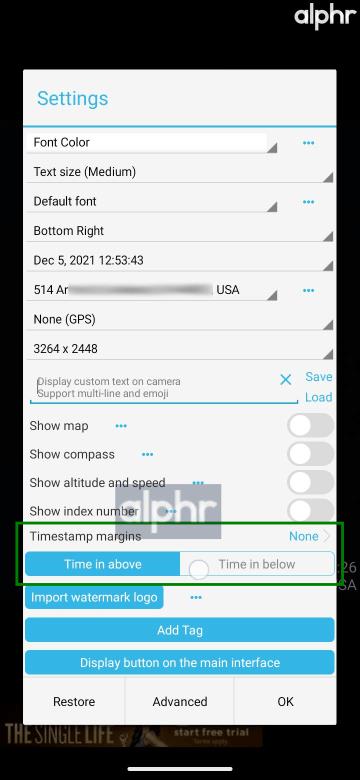

Timestamp Camera Free er frábært app til að setja upplýsingar ofan á myndirnar sem þú tekur, en þú verður að sleppa innfæddu Android myndavélarforritinu þínu til að gera það. Það er auðvitað ekkert mál fyrir flesta. Sjálfgefin myndavél verður alltaf til staðar þegar þú þarft á henni að halda. Ræstu bara þetta forrit í staðinn!
Notaðu 'PhotoStamp Camera Free' fyrir Android til að bæta dagsetningu og tíma við myndirnar þínar
PhotoStamp Camera Free appið er aðeins fáanlegt á Android tækjum, en það er toppval vegna þess að það er auðvelt í notkun og hefur öflugt eiginleikasett, þar á meðal:
PhotoStamp Camera Free styður einnig allar stærðarhlutföll og upplausnarstillingar.
Hér er hvernig á að nota PhotoStamp Camera Free á Android.
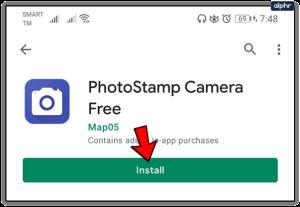
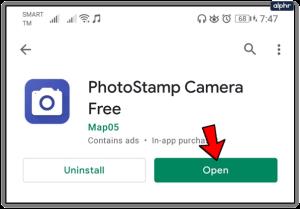
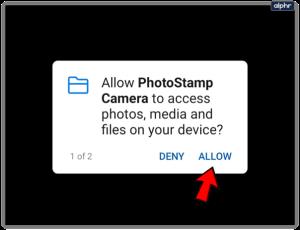
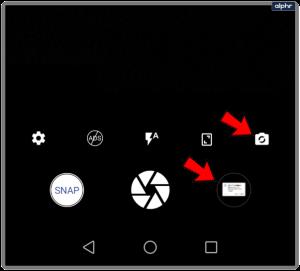

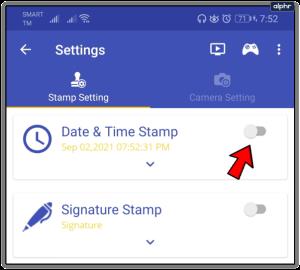
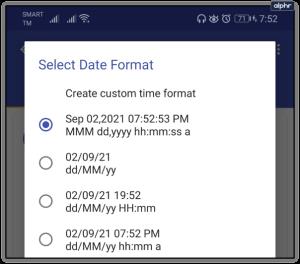
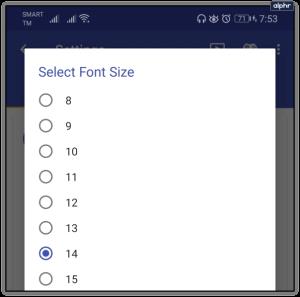
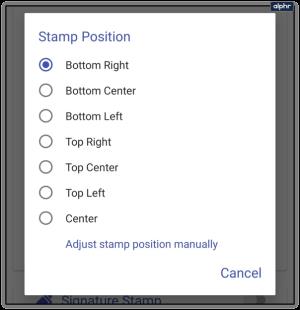
Auðvelt er að nota PhotoStamp myndavél ókeypis til að dagsetningar-/tímastimplamyndir.
Ef þú ert tilbúinn að borga fyrir auglýsingalausa upplifun gætirðu notið þess að nota Vignette . Þetta app er frekar hagkvæmt og kemur með nokkrum myndvinnslumöguleikum.
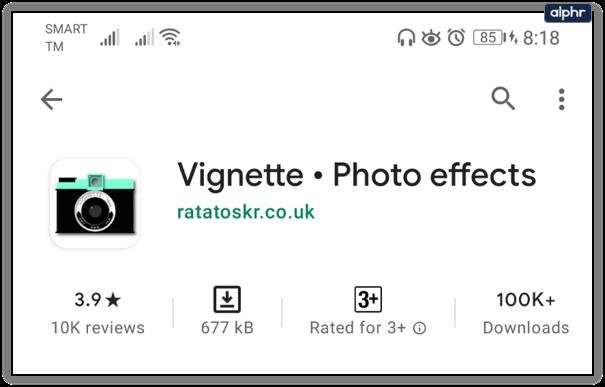
Camera360 er annar góður kostur fyrir sjálfvirka tíma-/dagsetningarstimplun. Það er ókeypis í notkun og inniheldur margar síur til að bæta myndirnar þínar. Hins vegar er þetta app aðeins flóknara í notkun.
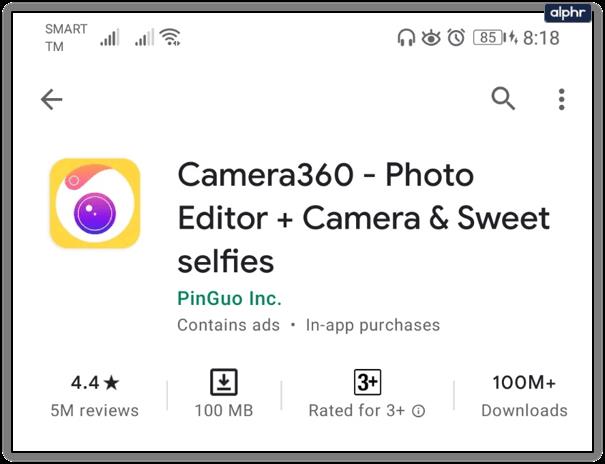
Dagsetning/tími stimplaðar myndir
Sjálfvirk tímastimplun er nauðsynleg fyrir marga Android notendur. Sem betur fer er til mikið úrval ókeypis forrita í þessum tilgangi. Fyrir þá sem eru svo heppnir að hafa möguleikann innbyggðan í símanum sínum (sjaldgæft), eins og með tiltekna Motorola eða Samsung síma, þarftu ekki að bæta við fleiri forritum og neyta meira pláss. Auðvitað gætirðu viljað viðbótareiginleika sem myndavélarforrit þriðja aðila býður upp á.
PhotoStamp Camera Free er frábær valkostur ef það er eina markmið þitt að bæta nákvæmum tíma-/dagsetningarstimplum við myndirnar þínar. En ef þú ert að leita að síum sem geta bætt myndgæði gætirðu valið almennt myndavélaforrit þar sem tíma-/dagsetningarstimplun er aðeins einn af mörgum eiginleikum.
Ef þér líkaði við þessa grein gætirðu haft gaman af því að læra um bestu myndavélaröppin fyrir Android.
Þú lifir annasömu lífi. Það síðasta sem þú þarft eru sölusímtöl eða, jafnvel verra, símtöl frá svindlarum. En þeir geta gerst af og til. Þess vegna er
Hisense er eitt af efstu sjónvarpsmerkjunum með mikið úrval af gerðum sem henta mismunandi þörfum og smekk. Flest nútíma Hisense sjónvörp eru með snjöllum eiginleikum, eins og
.MOV skrár, tegund myndbandssniðs þróað af Apple, eru í miklum metum fyrir hágæða myndbands og hljóðs. Það er svo gott þessi fagmaður
Þótt Windows 11 eigi að vera notendavænna stýrikerfi en forverar þess, þá fylgja því nokkrar óvæntar breytingar. Ekki síst,
Kannski ertu að leysa nettengingarvandamál fyrir tiltekið forrit og þarft að athuga hvort tengiaðgangur þess sé opinn. Hvað ef þú þarft
Viltu fjarlægja Microsoft Edge af Windows 11 tölvunni þinni? Og vilt koma í veg fyrir að það setji sig sjálfkrafa upp aftur? Fylgdu þessari handbók.
Microsoft hefur alltaf gert Windows aðgengilegt í nokkrum útgáfum, hvort sem það er Nemandi og Kennari, Home eða Windows 7 og Vistas Ultimate. Windows 10 er nr
Stundum birtast skilaboð um tengingarvandamál eða ógildan MMI kóða og geta verið pirrandi fyrir Android notendur. Þegar ógild MMI kóða skilaboð
Virkar tölvan þín hægar en venjulega? Þetta gæti verið merki um að það sé að ofhitna. Það er algengt mál sem mun gera þig minna afkastamikill þegar þú reynir að reikna út
Þegar tölvan þín er farin að verða sein er það merki um að þú þurfir að losa um pláss. Venjulega er það frábær staður til að byrja að eyða tímabundnum skrám.








