Hvernig á að skoða öll læst númer á Android

Þú lifir annasömu lífi. Það síðasta sem þú þarft eru sölusímtöl eða, jafnvel verra, símtöl frá svindlarum. En þeir geta gerst af og til. Þess vegna er
Tækjatenglar
Gott magn af myndvinnsluminni skiptir sköpum fyrir hvern sjónrænan tölvuleik eða verkefni. Ef tölvan þín hefur átt í erfiðleikum í þessari deild undanfarið gætirðu hugsað þér að uppfæra skjákortið þitt sé eina lausnin.

Þó að nýtt skjákort myndi án efa auka sjónræna frammistöðu borðtölvunnar þinnar, þá er það ekki alltaf valkostur fyrir fartölvur. Skjákort geta líka verið frekar dýr, svo að fá sem mest út úr því sem þú hefur núna getur sparað þér peninga í bili. Lausn sem krefst þess ekki að þú uppfærir vélbúnaðinn þinn er að auka sérstaka myndvinnsluminni tölvunnar. Lestu áfram til að læra um þessa lausn og hvernig á að útfæra hana sjálfur.
Auka hollt myndbandsvinnsluminni
Video RAM (eða VRAM) er vinnsluminni tileinkað myndbandshluta tölvunnar. Ólíkt venjulegu vinnsluminni vinnur VRAM með GPU þinni til að geyma skammtíma grafíktengd gögn. VRAM er ekki eini þátturinn sem ákvarðar hversu slétt upplifun þín er á meðan þú klippir myndbönd, gerir 3D módel eða keyrir grafíkfreka leiki. Hins vegar er ákveðið magn af VRAM nauðsynlegt fyrir þessar aðgerðir. Þó að þú getir ekki breytt VRAM-minninu þínu líkamlega án þess að skipta um GPU, geturðu bent tölvunni þinni á að nota það sem þú hefur til fulls.
Það er ekki tryggt að auka upplifun þína að auka VRAM þinn, en það getur hjálpað þér að komast framhjá sumum hindrunum. Prófaðu eftirfarandi lausnir á Windows tölvunni þinni.
Hvernig á að auka sérstaka myndvinnsluminni í Windows 11
Það eru nokkrar leiðir til að stilla VRAM í Windows 11, en þú ættir líka að sjá hvað er í notkun áður en þú gerir breytingar. Hér er hvernig á að athuga núverandi VRAM og ýmsa möguleika til að breyta því.
Athugaðu núverandi VRAM stærð í Windows 11
Áður en þú leggur af stað í ferðina þína til að auka sérstaka myndvinnsluminni þitt er góð hugmynd að athuga hversu mikið Windows 11 tölvan þín notar. Fylgdu þessum skrefum til að finna þessar upplýsingar.
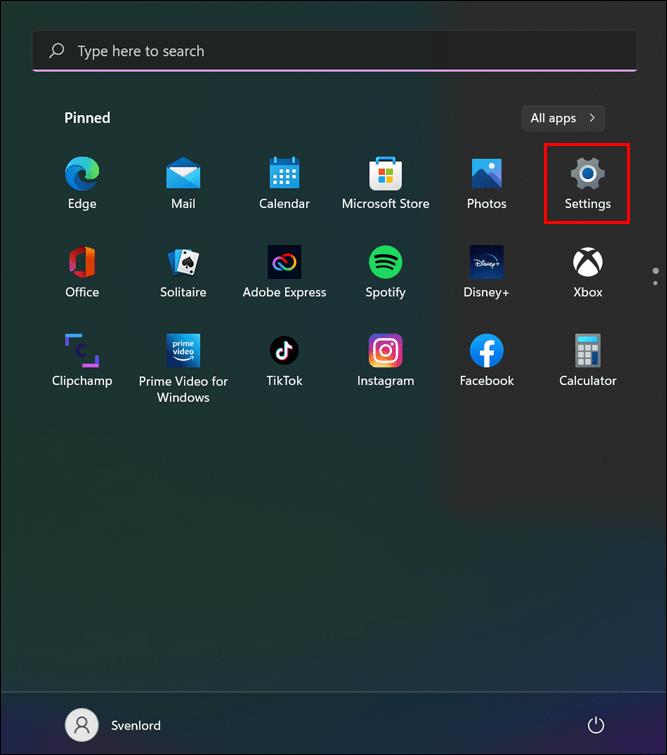
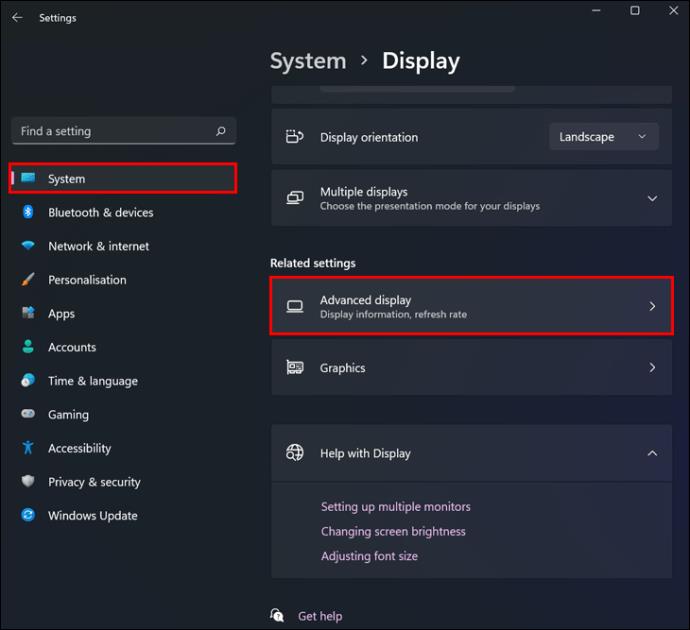
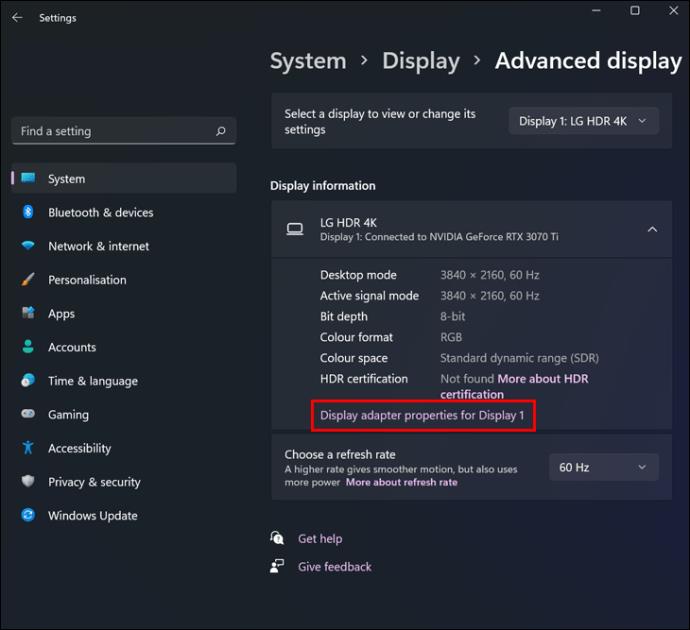
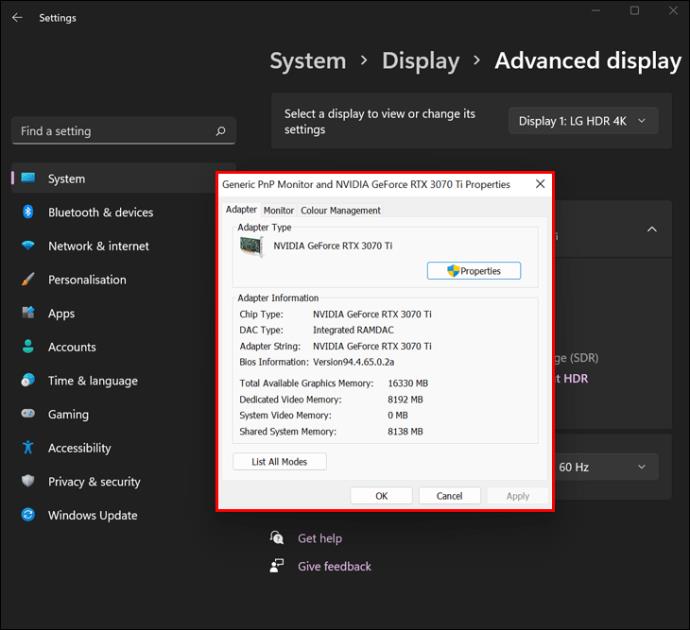
Stilltu Windows 11 VRAM með BIOS
Ef þú finnur að magn VRAM sem notað er í Windows 11 er ófullnægjandi skaltu prófa að stilla það í BIOS. Hér er hvernig á að gera það.
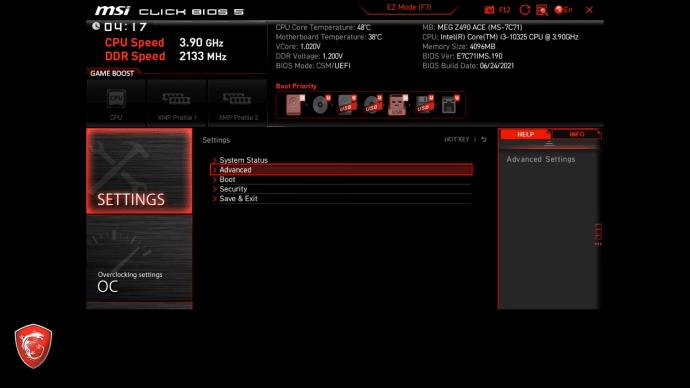
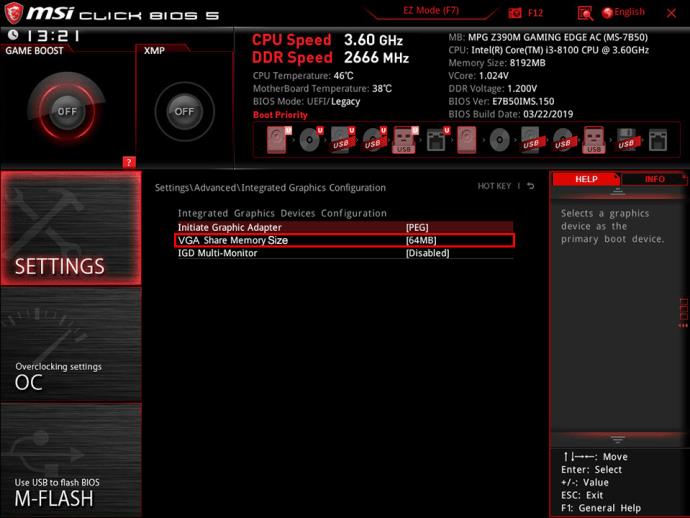
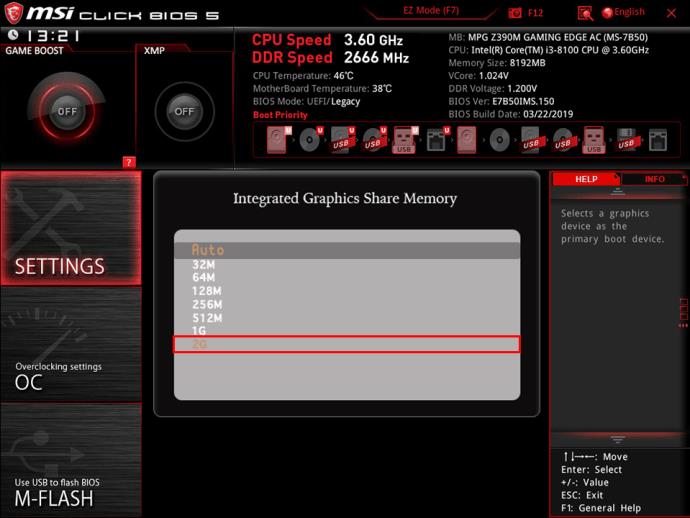
Stilltu Windows 11 VRAM með því að nota Registry Editor
Önnur leið til að fínstilla sérstaka Windows 11 myndbandsvinnsluminni er í gegnum Registry Editor. Þó að þetta muni ekki tæknilega auka VRAM þinn, mun það láta forrit trúa því að þau hafi meiri safa til að vinna með.
Athugaðu að þetta bragð virkar kannski ekki alltaf. Sum ferli geta farið yfir raunveruleg VRAM mörk ef þau eru forrituð til að nýta/hámarka það sem þau nota. Aftur á móti setja aðrir lægri mörk en það sem er í boði og gera þeim þannig kleift að nota meira þar sem þeir telja að meira sé í boði til notkunar.
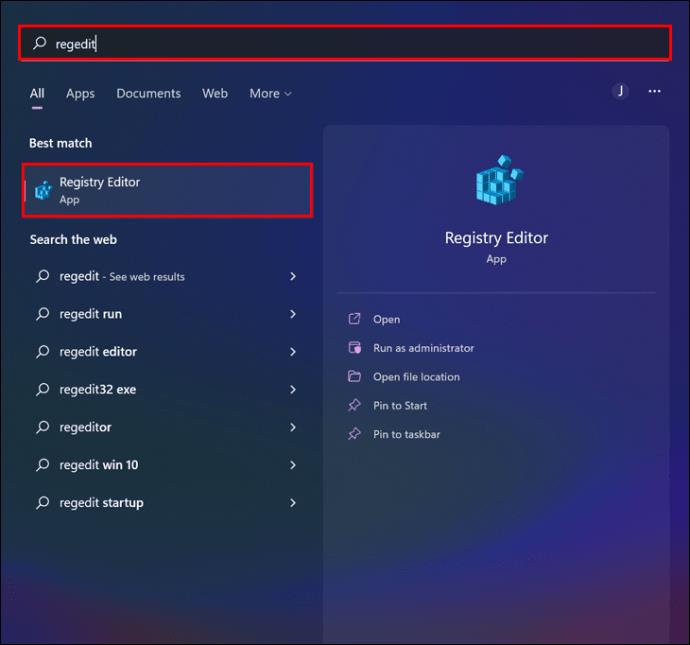
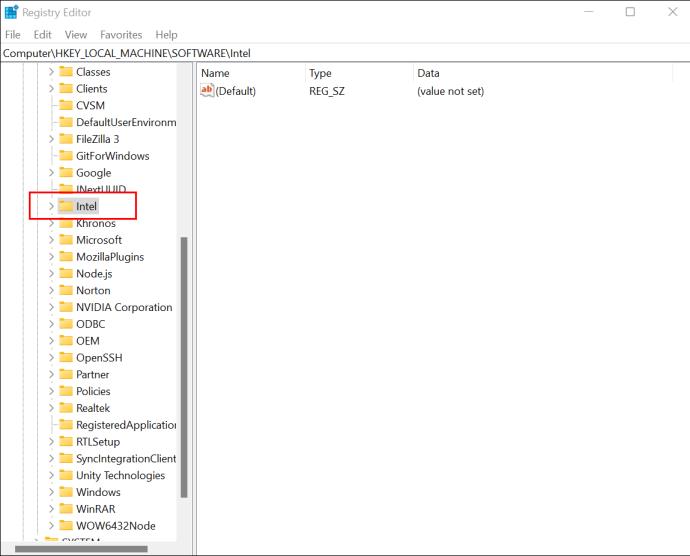
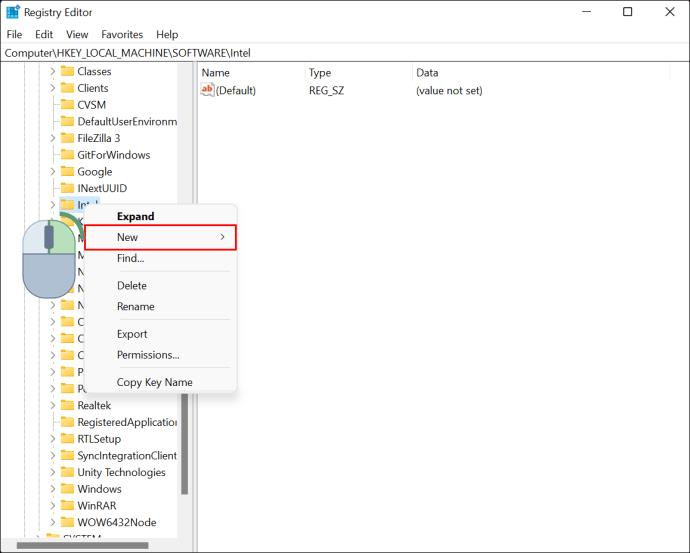
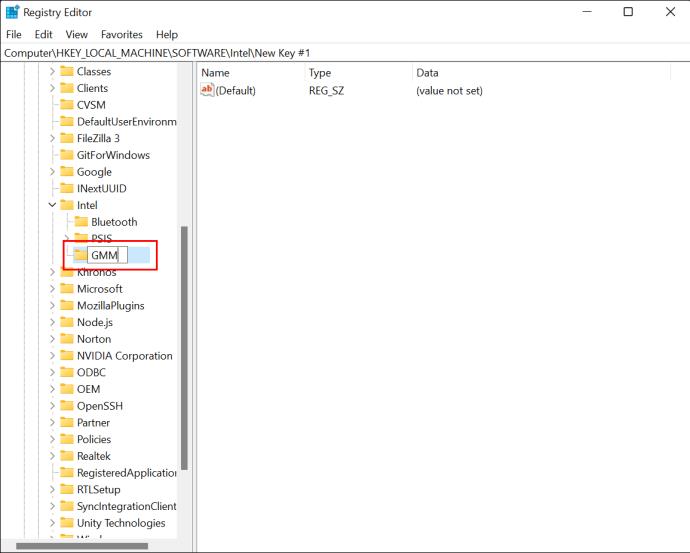
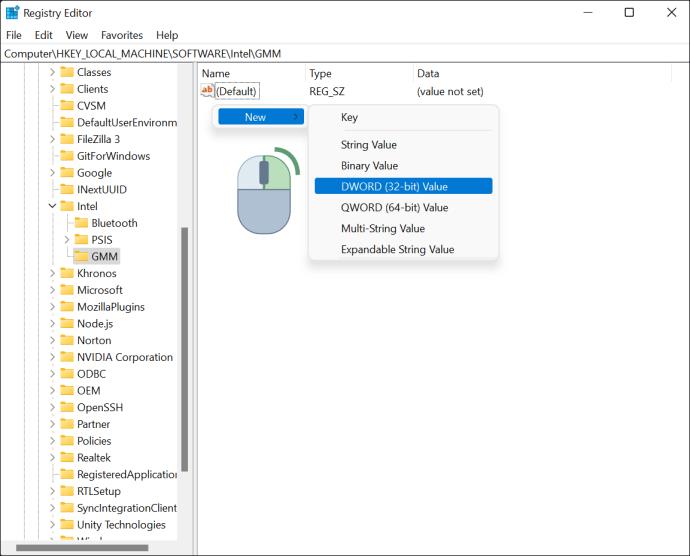
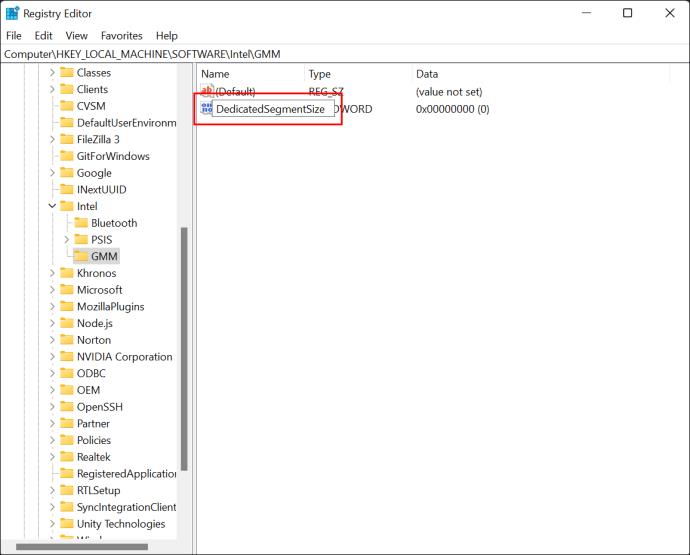
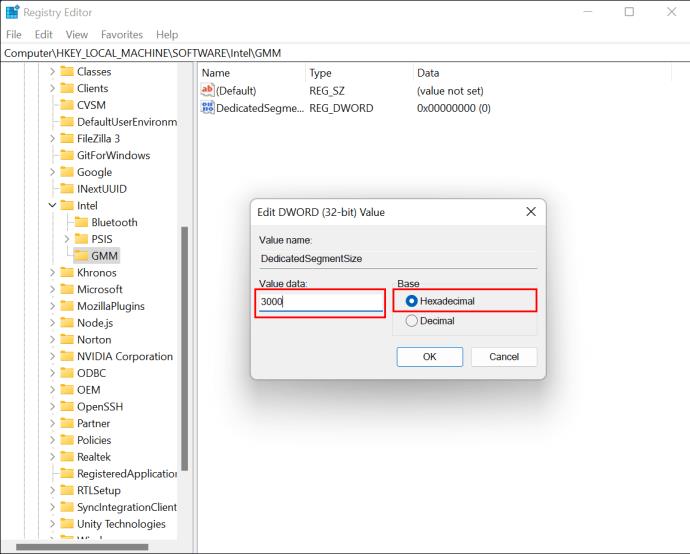
Hvernig á að auka hollt myndvinnsluminni í Windows 10
Skrefin til að auka VRAM þinn á Windows 10 eru svipuð og Windows 11.
Athugaðu núverandi VRAM þinn í Windows 10
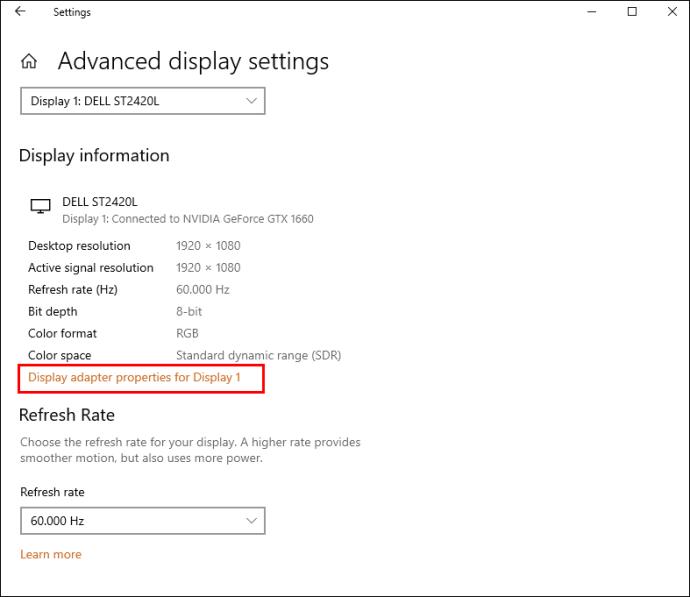
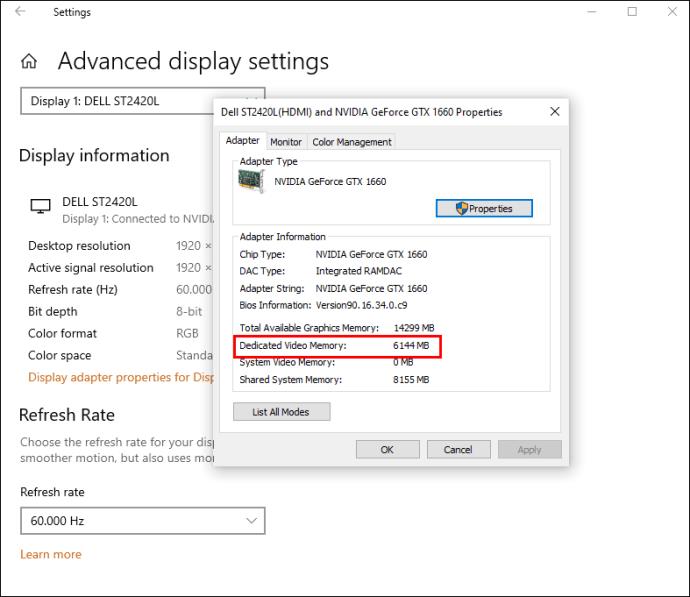
Ef magn VRAM er ekki að þínu skapi, þá eru tvær leiðir til að auka það án þess að uppfæra vélbúnað.
Auka VRAM í Windows 10 með BIOS
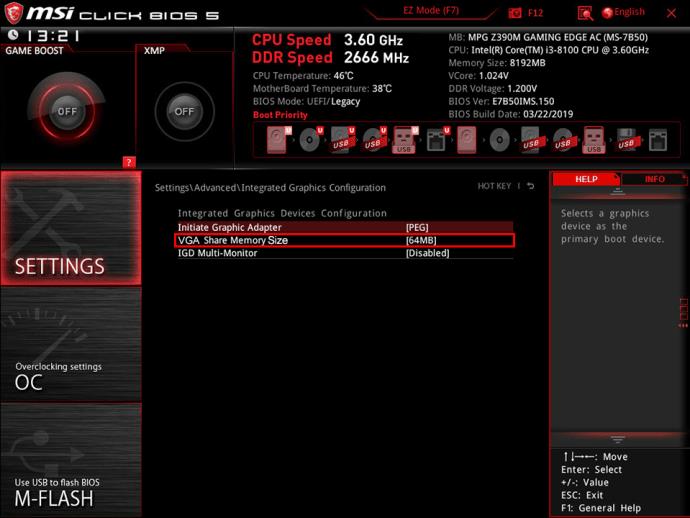
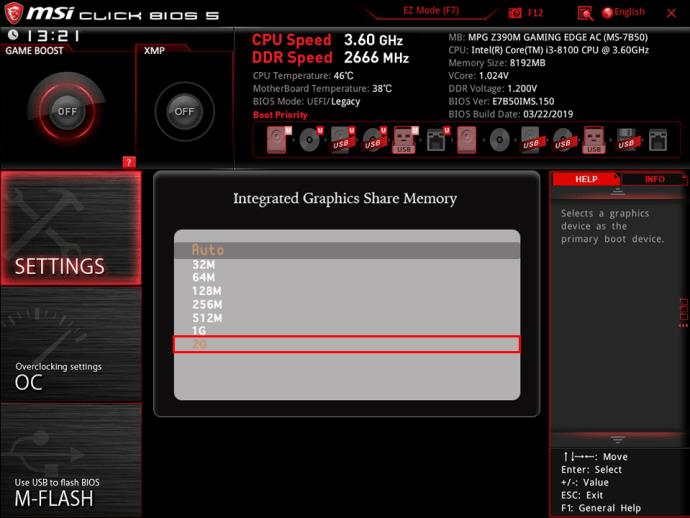
Að breyta BIOS er ekki valkostur fyrir alla. Sem betur fer geturðu líka fínstillt VRAM þinn með því að nota Windows 10 Registry Editor.
Auka VRAM í Windows 10 með því að nota Registry Editor
Þó að breyta VRAM-upplýsingum í skránni breyti ekki afköstum tölvunnar þinnar, mun það plata forrit sem neita að starfa vegna þess að VRAM-minnið þitt er lítið. Frammistaða þeirra gæti þjáðst, en þeir munu að minnsta kosti hlaupa. Nánar tiltekið, ef forrit takmarkar það sem það úthlutar miðað við tiltækt VRAM, mun það auka þá upphæð og skila betri árangri. Það gæti haft vandamál ef það úthlutar VRAM miðað við hámarksupphæðina síðan þú plataðir það. Þetta þýðir að ferlið er tilraunakennt en leyfir oft forritum sem þurfa hærra VRAM að ræsa.

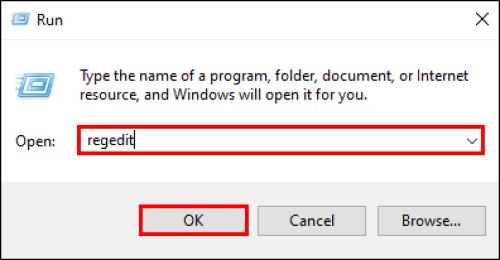
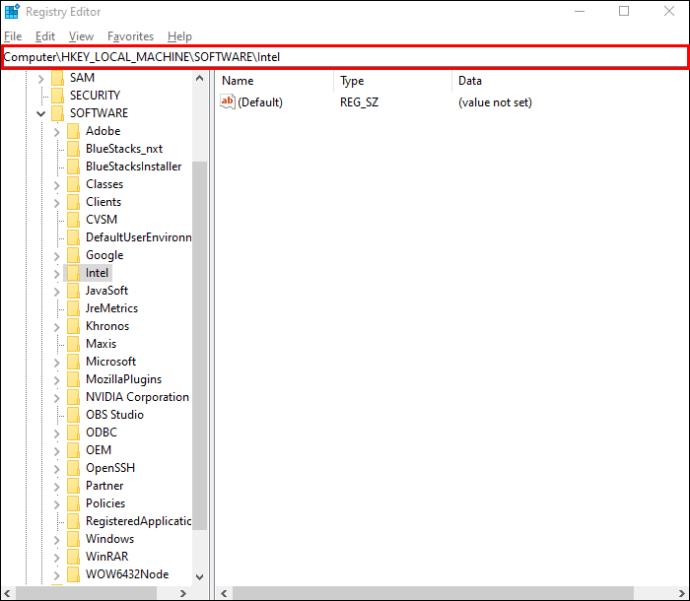
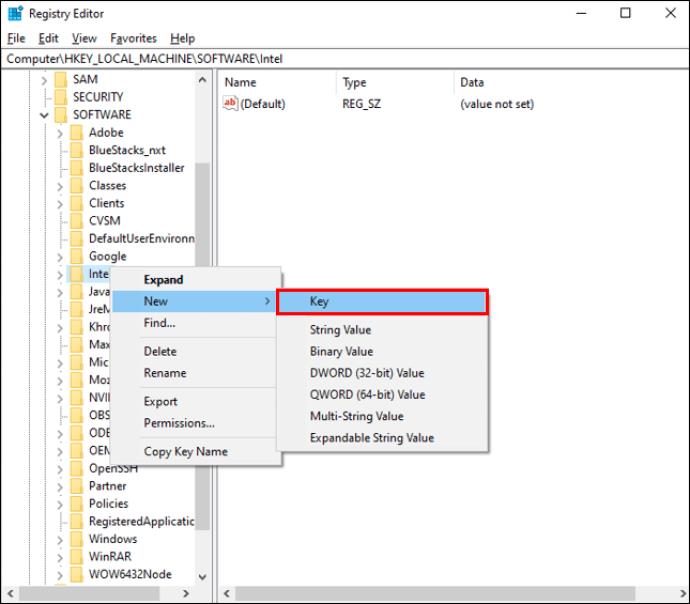
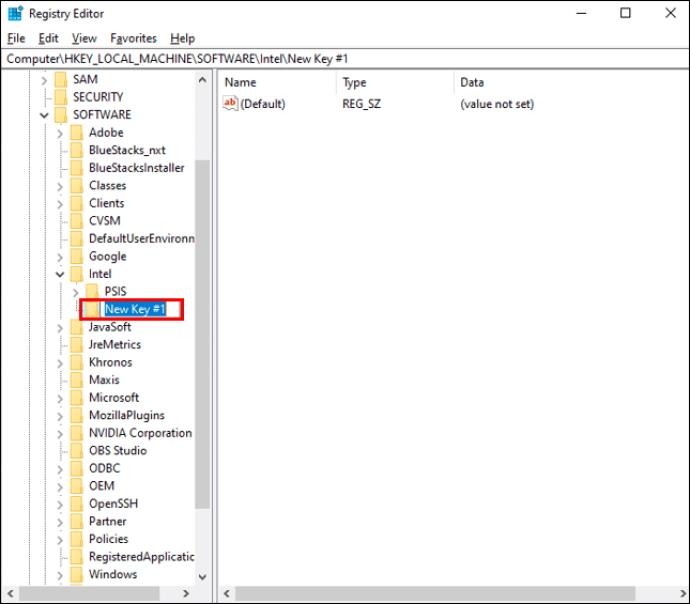
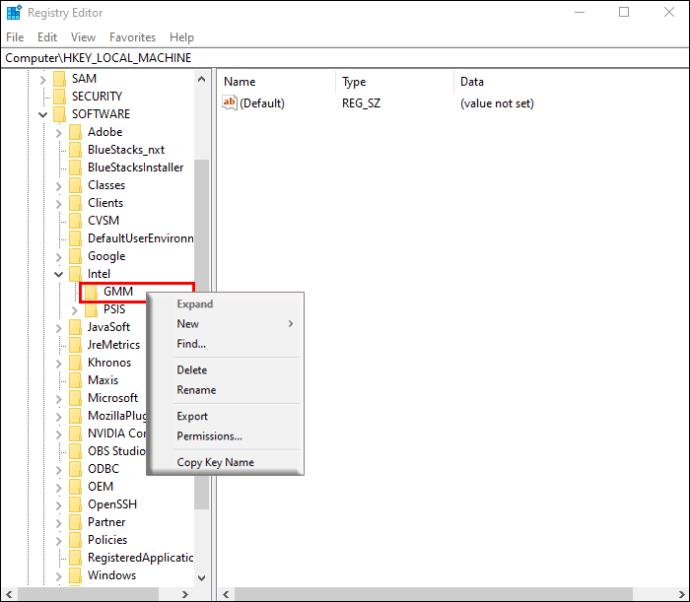
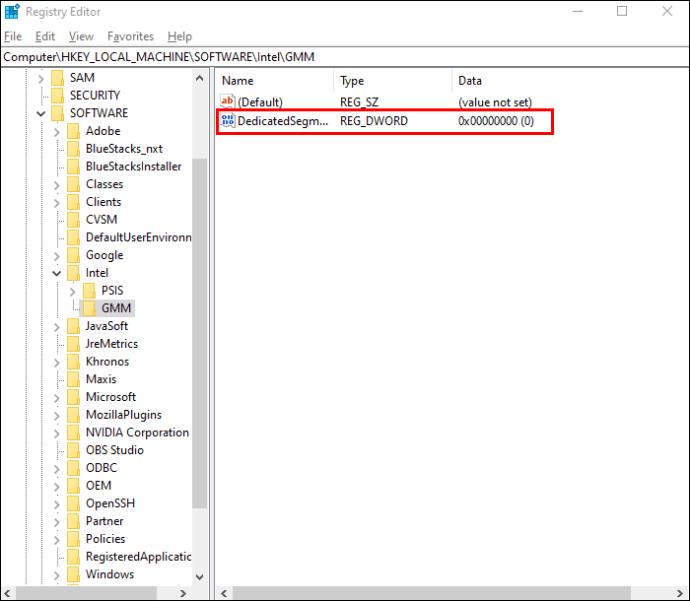
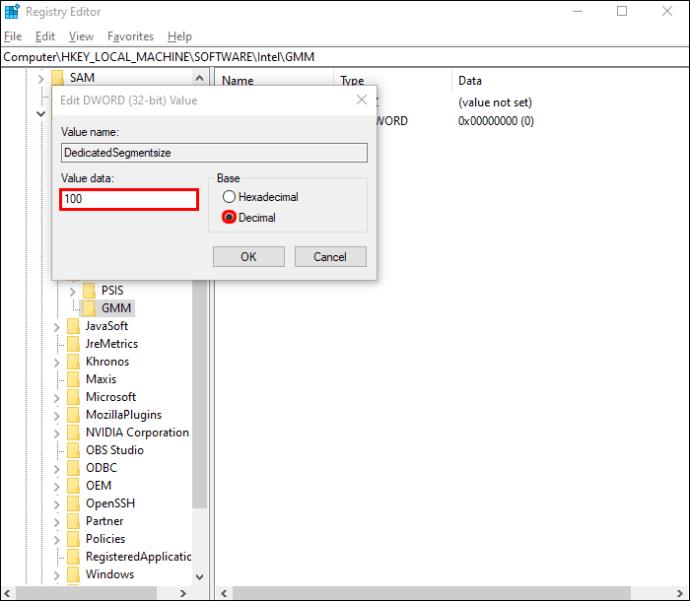
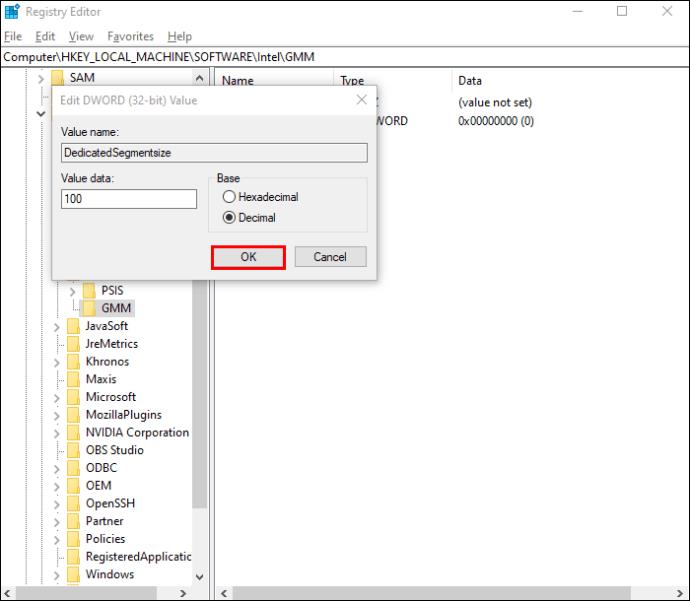
Hvernig á að auka hollt myndvinnsluminni í Windows 7
Fyrir þá sem enn nota Windows 7 er hægt að auka VRAM með því að nota Registry Editor, ólíkt Windows 10 og 11. Áður en þú breytir magni sérstakt VRAM á Windows 7 þínum skaltu staðfesta núverandi VRAM í skjástillingunum þínum.
Athugaðu núverandi VRAM í Windows 7
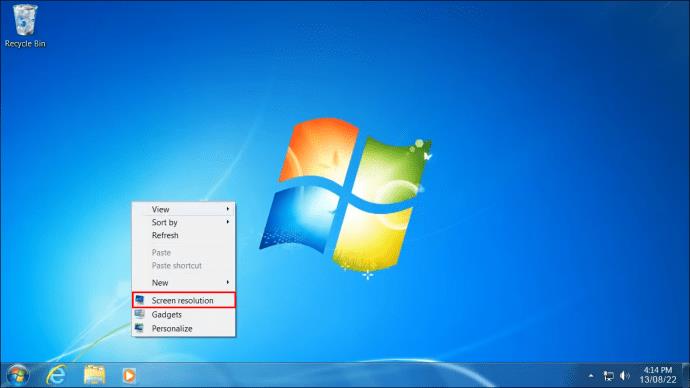
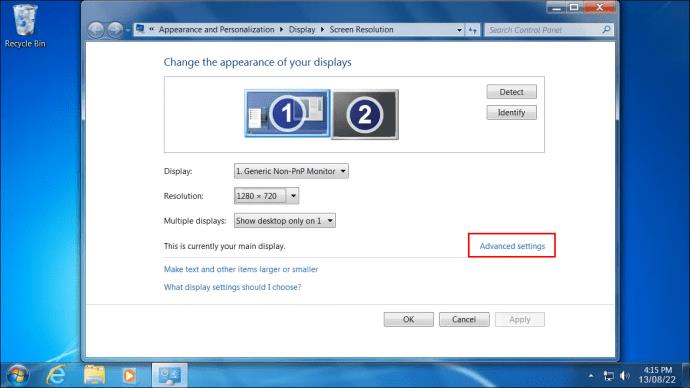

Auktu Windows 7 VRAM með því að nota Registry Editor
Til að auka VRAM í Windows 7 til að keyra hugbúnað sem krefst hærra lágmarks til að ræsa, fylgdu þessum skrefum:
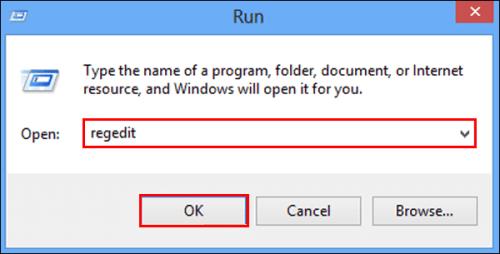
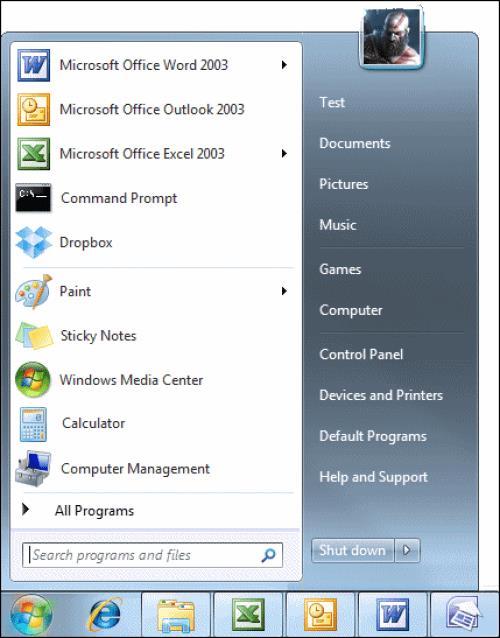
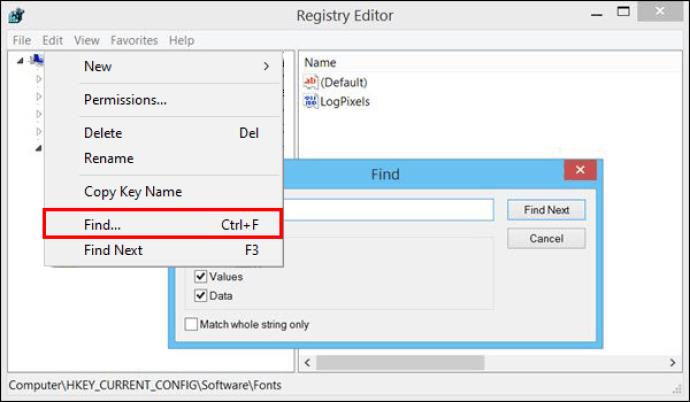
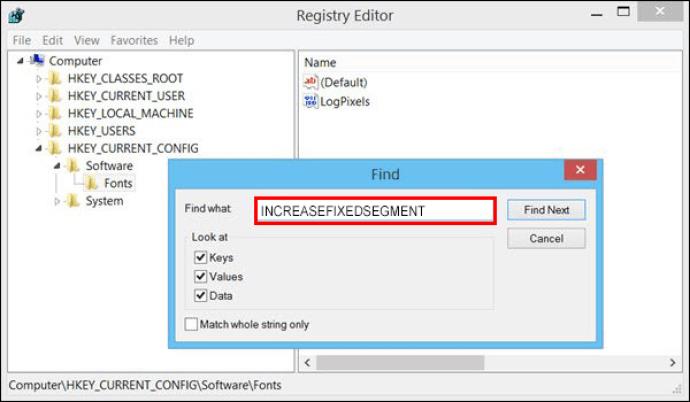
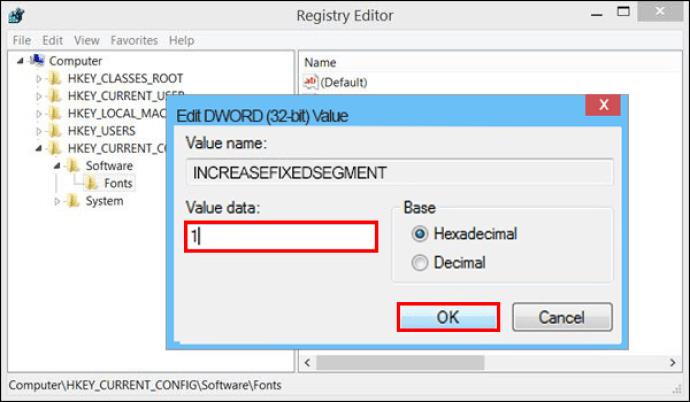
Á heildina litið getur ófullnægjandi myndvinnsluminni auðveldlega leitt til tafa og frystingar, sem eru pirrandi og geta truflað vinnu þína alvarlega. Ef það er ekki valkostur að kaupa nýtt skjákort geturðu prófað að auka Windows 7/10/11 sérstaka myndvinnsluminni með því að nota leiðbeiningarnar hér að ofan.
Þú lifir annasömu lífi. Það síðasta sem þú þarft eru sölusímtöl eða, jafnvel verra, símtöl frá svindlarum. En þeir geta gerst af og til. Þess vegna er
Hisense er eitt af efstu sjónvarpsmerkjunum með mikið úrval af gerðum sem henta mismunandi þörfum og smekk. Flest nútíma Hisense sjónvörp eru með snjöllum eiginleikum, eins og
.MOV skrár, tegund myndbandssniðs þróað af Apple, eru í miklum metum fyrir hágæða myndbands og hljóðs. Það er svo gott þessi fagmaður
Þótt Windows 11 eigi að vera notendavænna stýrikerfi en forverar þess, þá fylgja því nokkrar óvæntar breytingar. Ekki síst,
Kannski ertu að leysa nettengingarvandamál fyrir tiltekið forrit og þarft að athuga hvort tengiaðgangur þess sé opinn. Hvað ef þú þarft
Viltu fjarlægja Microsoft Edge af Windows 11 tölvunni þinni? Og vilt koma í veg fyrir að það setji sig sjálfkrafa upp aftur? Fylgdu þessari handbók.
Microsoft hefur alltaf gert Windows aðgengilegt í nokkrum útgáfum, hvort sem það er Nemandi og Kennari, Home eða Windows 7 og Vistas Ultimate. Windows 10 er nr
Stundum birtast skilaboð um tengingarvandamál eða ógildan MMI kóða og geta verið pirrandi fyrir Android notendur. Þegar ógild MMI kóða skilaboð
Virkar tölvan þín hægar en venjulega? Þetta gæti verið merki um að það sé að ofhitna. Það er algengt mál sem mun gera þig minna afkastamikill þegar þú reynir að reikna út
Þegar tölvan þín er farin að verða sein er það merki um að þú þurfir að losa um pláss. Venjulega er það frábær staður til að byrja að eyða tímabundnum skrám.








