Hvernig á að skoða öll læst númer á Android

Þú lifir annasömu lífi. Það síðasta sem þú þarft eru sölusímtöl eða, jafnvel verra, símtöl frá svindlarum. En þeir geta gerst af og til. Þess vegna er
Síðast uppfært/breytt af Steve Larner 3. nóvember 2023.

Þegar þú ert fastur og horfir á skjáborðsskjáinn þinn í nokkrar klukkustundir á dag er það einfaldasta sem þú getur gert til að auka starfsanda þinn að horfa á fallegt veggfóður. Það getur veitt þér innblástur, veitt þér gleði og hvatt þig til að gera eitthvað frábært - ja, næstum því.
Sérhver útgáfa af Windows, frá fornu dögum Windows 3.1 til Windows 11, hefur komið með safn af veggfóðursmyndum sem notendur stýrikerfisins geta sett á skjáborðið sitt. Veggfóður eru myndirnar sem þú getur stillt sem bakgrunn á skjáborðinu og þau minna okkur á að það er miklu meira í þessum heimi en textinn og myndirnar sem mynda mestan hluta dagsins.
Veggfóður er einföld leið til að sérsníða vinnusvæðið þitt og skapa hvatningu. Þótt gluggarnir sem þú ert með opna muni líklega hylja myndina er samt góð hugmynd að setja eitthvað sem veitir þér innblástur í bakgrunninn. Hvort sem það er vinnutölvan þín, einkatölva eða þú notar hana í skólanum geturðu stillt veggfóðurið þitt á allt sem þú vilt. Ef þú ert með marga skjái bætir það sjónræna aðdráttarafl. Hér er hvernig á að finna og nota Windows veggfóður á tölvunni þinni.
Að finna veggfóðursmyndirnar þínar
Windows býður upp á tvo eiginleika sem kallast skrifborðsþemu og bakgrunnur, sem gerir þér kleift að sérsníða útlit skjáborðsins þíns með því að velja veggfóður eða þema sem býður upp á veggfóðursvalkosti, sérsniðin tákn, rammaliti og hönnun fyrir kerfið þitt.
Í fyrsta lagi gætirðu viljað skoða myndirnar sem eru tiltækar á tölvunni þinni. Ef þú vilt nota myndirnar í Windows 10 veggfóðursuppsetningunni þinni á einhvern annan hátt, til dæmis sem bakgrunn í öðru tæki eða eldri útgáfu af Windows—þú þarft að finna raunverulega staðsetningu þeirra skráa sem birtar eru. Sem betur fer er þetta ekki erfitt.
Windows 10 geymir veggfóðursmyndirnar þínar sjálfgefið í "C:\Windows\Web" möppunni. Þú getur fengið aðgang að þessari möppu með því að smella á leitarstikuna á Windows verkefnastikunni og slá inn „C:\Windows\Web“ og ýta síðan á return.
Skráin mun skjóta upp kollinum. Það eru nokkrar undirmöppur þar sem veggfóðurið þitt gæti verið geymt; smelltu bara í gegnum möppurnar og þú munt finna myndirnar þínar.
Notaðu veggfóður frá Microsoft Store
Ef þú vilt yfirgripsmeira úrval af bakgrunni fyrir skjáborðið þitt geturðu hlaðið niður hundruðum veggfóðurs af vefsíðu Microsoft Store . Þetta veggfóður inniheldur dýr, list, bíla, leiki, árstíðir, landslag, náttúru, plöntur og aðrar tegundir myndefnis.
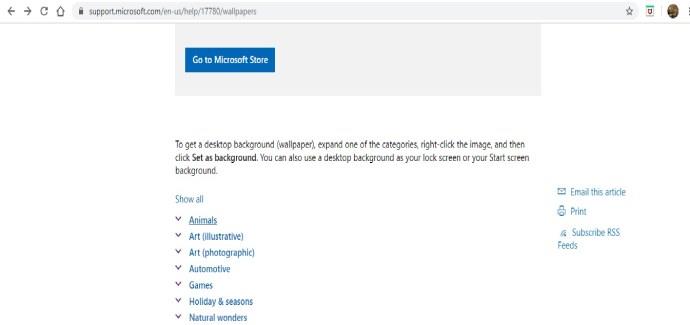
Veldu mynd af listanum yfir flokka, opnaðu myndina og hægrismelltu. Veldu síðan „Setja sem bakgrunn“.
Notaðu persónulegar myndir sem veggfóður
Ef þú hefur flett í gegnum hundruð sjálfgefna veggfóður á tölvunni þinni eða vafrað í Microsoft Store og hefur enn ekki fundið fullkomna mynd fyrir skjáborðsbakgrunninn þinn, þá ættirðu kannski að velja mynd nær hjarta þínu.
Reyndar hefur þú tekið nokkrar yndislegar ljósmyndir með stafrænu myndavélinni þinni og geymt þær á tölvunni þinni. Jæja, þessar myndir gætu bara verið það sem þú ert að leita að!
Windows gerir þér kleift að nota myndir úr persónulegum skrám þínum sem veggfóður fyrir skrifborð. Til að gera þetta skaltu fylgja þessum skrefum:
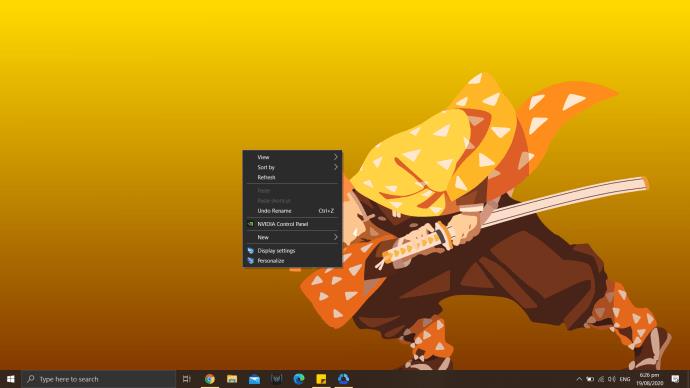
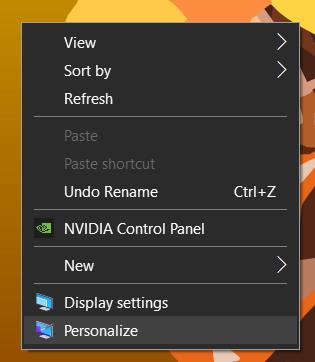
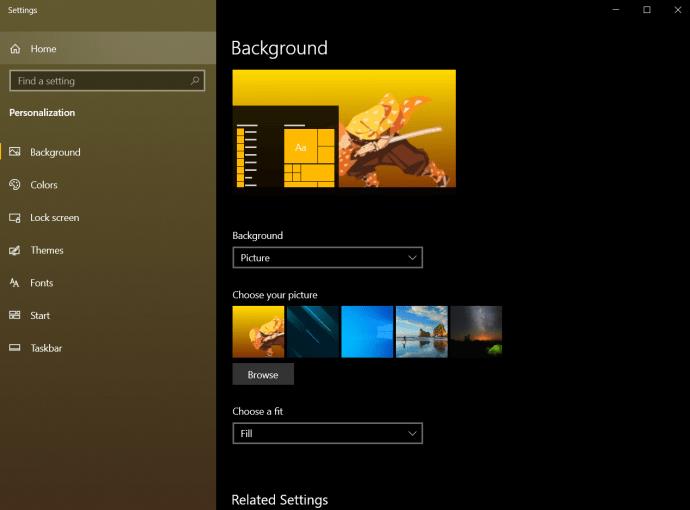
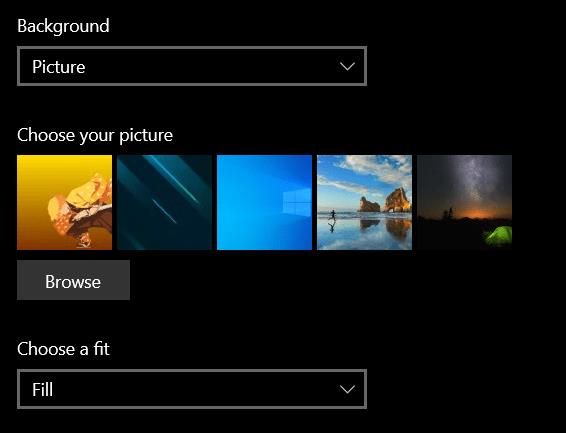
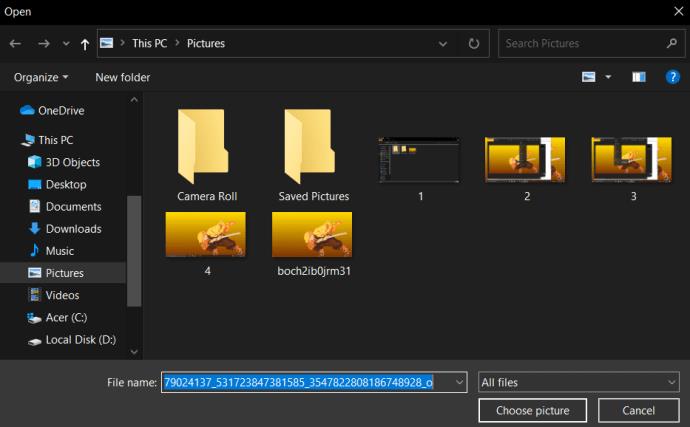
Að nota Windows 10 þemu
Margir Windows 10 notendur nota ekki venjulegu veggfóðursskrárnar. Þess í stað nota þeir Windows 10 þemu. Microsoft hefur gert hundruð þema aðgengileg ókeypis í gegnum Microsoft Store, sem flest eru alveg stórbrotin.
Þú getur flett í gegnum tiltæk Windows 10 þemu , sem eru allt frá uppáhaldsleiknum þínum til safns glæsilegs útsýnis utandyra. Þegar þú hefur hlaðið niður þema geturðu nálgast þessar skrár og komið þeim í fremstu röð. Þau eru staðsett í notendaskránni þinni á staðnum, sem er frekar löng til að slá inn. Hins vegar er flýtileið.
Aftur, smelltu á leitarstikuna á Windows 10 verkstikunni og í þetta skiptið skaltu slá inn „%localappdata%\Microsoft\Windows\Themes“ og ýttu á return. „Þemu“ skráin verður ræst. Myndaskrárnar verða að finna í undirmöppunni fyrir viðeigandi þema. Til dæmis, í glugganum hér að ofan, myndirðu smella á „Forn E“ til að finna skrárnar fyrir Forn Egyptaland þemað, eina þemað sem er uppsett á tölvunni.

Ef þú vilt geturðu fundið Windows 10 lásskjámyndirnar , sem er aðeins erfiðara að finna.
Flest Windows 10 veggfóður og þemamyndir koma í stöðluðum pixlastærðum á bilinu 1920×1200 til 3840×1200, og þær munu líta vel út á flestum skjáum og tækjum án þess að vera vesen.
Segjum að þér líkar við þemað sem þú fékkst í vinnunni, en þú ert ekki viss um að þú getir gripið það fyrir annað tæki. Einfaldlega afritaðu myndina sem þú vilt á glampi drif eða netgeymsluþjónustu, flyttu hana yfir í farsímann þinn eða aðra tölvu og stilltu síðan viðeigandi stillingar sem bakgrunnsveggfóður.
Hins vegar er mikilvægt að athuga að þessar myndir eru í eigu eða leyfi frá Microsoft til persónulegrar, ekki-viðskiptalegrar notkunar á Windows. Það þýðir að þér er frjálst að njóta þeirra til persónulegra nota, en ekki nota þau í auglýsingar, myndbönd eða í öðrum viðskiptalegum tilgangi.
Hvernig á að fjarlægja veggfóður fyrir Windows 10
Ef þú ert orðinn þreyttur á núverandi veggfóður eða þarft að breyta því í eitthvað annað geturðu gert það auðveldlega.
Finndu autt pláss á Windows skjáborðinu þínu og hægrismelltu á það og veldu síðan „Sérsníða“. Nú geturðu stillt sjálfgefið veggfóður til að fjarlægja núverandi veggfóður.
Nú þegar þú hefur fjarlægt veggfóður geturðu búið til betri bakgrunn.
Fyrir fleiri veggfóðursvalkosti, sjáðu hvernig á að búa til veggfóður fyrir klippimyndir fyrir Windows 10/11 eða bæta 3D teiknimyndaveggfóður við Windows 10 .
Þú lifir annasömu lífi. Það síðasta sem þú þarft eru sölusímtöl eða, jafnvel verra, símtöl frá svindlarum. En þeir geta gerst af og til. Þess vegna er
Hisense er eitt af efstu sjónvarpsmerkjunum með mikið úrval af gerðum sem henta mismunandi þörfum og smekk. Flest nútíma Hisense sjónvörp eru með snjöllum eiginleikum, eins og
.MOV skrár, tegund myndbandssniðs þróað af Apple, eru í miklum metum fyrir hágæða myndbands og hljóðs. Það er svo gott þessi fagmaður
Þótt Windows 11 eigi að vera notendavænna stýrikerfi en forverar þess, þá fylgja því nokkrar óvæntar breytingar. Ekki síst,
Kannski ertu að leysa nettengingarvandamál fyrir tiltekið forrit og þarft að athuga hvort tengiaðgangur þess sé opinn. Hvað ef þú þarft
Viltu fjarlægja Microsoft Edge af Windows 11 tölvunni þinni? Og vilt koma í veg fyrir að það setji sig sjálfkrafa upp aftur? Fylgdu þessari handbók.
Microsoft hefur alltaf gert Windows aðgengilegt í nokkrum útgáfum, hvort sem það er Nemandi og Kennari, Home eða Windows 7 og Vistas Ultimate. Windows 10 er nr
Stundum birtast skilaboð um tengingarvandamál eða ógildan MMI kóða og geta verið pirrandi fyrir Android notendur. Þegar ógild MMI kóða skilaboð
Virkar tölvan þín hægar en venjulega? Þetta gæti verið merki um að það sé að ofhitna. Það er algengt mál sem mun gera þig minna afkastamikill þegar þú reynir að reikna út
Þegar tölvan þín er farin að verða sein er það merki um að þú þurfir að losa um pláss. Venjulega er það frábær staður til að byrja að eyða tímabundnum skrám.








