Google skjöl: Hvernig á að búa til efnisyfirlit

Lærðu hvernig á að búa til efnisyfirlit í Google skjölum á auðveldan hátt.
Covid-19 og tengdar lokanir hafa neytt alla til að laga sig að nýjum persónulegum og vinnuaðstæðum. Mikill fjöldi fólks hefur tekið að sér að nota Zoom sem samskiptavettvang, bæði fyrir vinnufundi og persónuleg símtöl. Stundum gætir þú þurft eða vilt taka upp símtal sem þú ert í. Þó að þú gætir verið ánægður með að taka upp beint afrit af því sem þú sérð eða heyrir, gætirðu líka viljað framkvæma fullkomnari klippingu líka fyrir meiri gæði lokaniðurstöðu. Þessi klipping er sérstaklega mikilvæg ef þú ert að framleiða faglegt efni úr upptökum þínum.
Ef þú vilt breyta hljóðinu í Zoom símtali, gerir það svolítið erfitt að hafa hljóð allra skráð á einu hljóðlaginu. Hin fullkomna lausn er að hafa sérstakt hljóðlag fyrir hvern notanda þar sem þetta gerir þér kleift að breyta hljóði hvers og eins sjálfstætt. Sem betur fer fyrir faglega efnisframleiðendur inniheldur Zoom virkni til að taka upp sérstakt hljóðlag fyrir hvern notanda sem talar í gegnum fund.
Ef þú vilt virkja stillinguna til að aðgreina hljóð allra í sérstök hljóðrás geturðu gert það í Zoom stillingum. Til að fá aðgang að stillingunum, smelltu á notandatáknið þitt efst í hægra horninu og smelltu síðan á „Stillingar“.
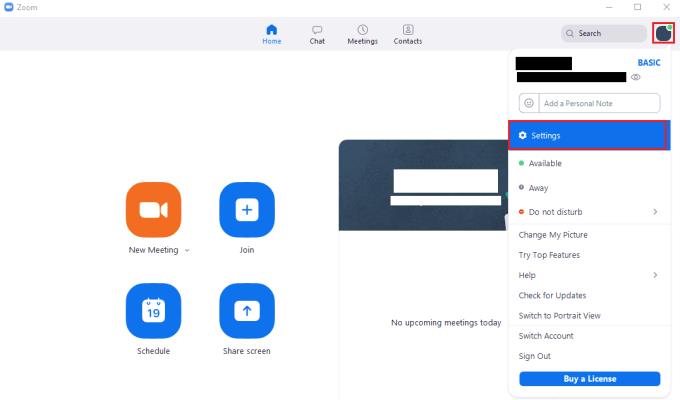
Til að fá aðgang að stillingum Zoom, smelltu á notandatáknið þitt og síðan á „Stillingar“ í fellivalmyndinni.
Þegar þú ert kominn í stillingarnar skaltu skipta yfir í „Upptaka“ flipann. Til að virkja stillinguna skaltu haka í gátreitinn merktan „Taktu upp sérstaka hljóðskrá fyrir hvern þátttakanda sem talar“, sem er að finna næst efst.
Ábending: Hljóðskrár geta tekið talsvert pláss á disknum, ekki eins mikið og myndband, en vissulega ekki lítið heldur. Að taka upp sérstakt hljóðlag fyrir hvern notanda mun auka plássið sem þarf á tölvunni þinni til að vista upptökuna, svo vertu viss um að þú hafir nóg pláss, sérstaklega ef þú ert að gera langa upptöku.
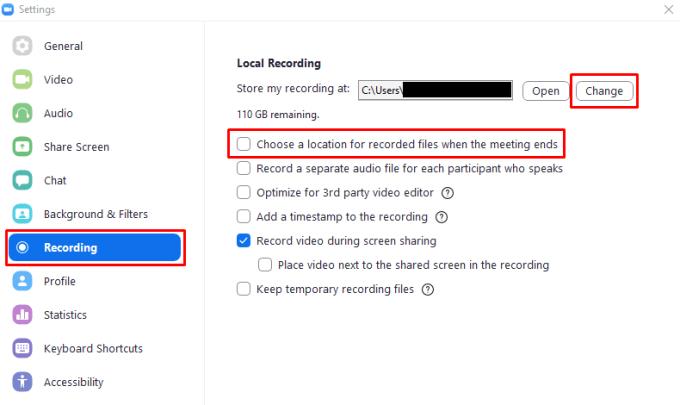
Merktu við gátreitinn merktan „Taktu upp sérstaka hljóðskrá fyrir hvern þátttakanda sem talar“, sem er næst efst á stillingum „Upptaka“.
Lærðu hvernig á að búa til efnisyfirlit í Google skjölum á auðveldan hátt.
AR Zone er innbyggt app sem er fáanlegt í nýjustu Samsung símunum. Lærðu meira um AR eiginleika, hvernig á að nota appið og hvernig á að fjarlægja það.
Við sýnum þér nákvæmar skref um hvernig á að breyta Facebook lykilorðinu þínu.
Chrome, sjálfgefið, sýnir þér ekki alla vefslóðina. Þér er kannski sama um þessi smáatriði, en ef þú þarft af einhverjum ástæðum að birta alla vefslóðina, nákvæmar leiðbeiningar um hvernig á að láta Google Chrome birta alla vefslóðina á veffangastikunni.
Reddit breytti hönnun sinni enn og aftur í janúar 2024. Endurhönnunin er hægt að sjá af notendum skjáborðsvafra og þrengir að aðalstraumnum á sama tíma og tenglar eru til staðar.
Að slá uppáhalds tilvitnunina þína úr bókinni þinni á Facebook er tímafrekt og fullt af villum. Lærðu hvernig á að nota Google Lens til að afrita texta úr bókum yfir í tækin þín.
Áminningar hafa alltaf verið aðal hápunktur Google Home. Þeir gera líf okkar örugglega auðveldara. Við skulum fara í stutta skoðunarferð um hvernig á að búa til áminningar á Google Home svo að þú missir aldrei af því að sinna mikilvægum erindum.
Stundum, þegar þú ert að vinna í Chrome, geturðu ekki fengið aðgang að ákveðnum vefsíðum og færð upp villuna „Laga DNS vistfang netþjóns fannst ekki í Chrome“. Hér er hvernig þú getur leyst málið.
Hvernig á að breyta lykilorðinu þínu á Netflix streymisvídeóþjónustunni með því að nota valinn vafra eða Android app.
Ef þú vilt losna við endurheimta síður skilaboðin á Microsoft Edge skaltu einfaldlega loka vafranum eða ýta á Escape takkann.






