Google skjöl: Hvernig á að búa til efnisyfirlit

Lærðu hvernig á að búa til efnisyfirlit í Google skjölum á auðveldan hátt.
Að horfa á YouTube í mynd-í-mynd stillingu hefur sína kosti. Þú getur haldið áfram að rannsaka, unnið að einhverju öðru og horft á YouTube myndband samtímis. Þó þú sért ekki á YouTube síðunni þýðir það ekki að þú hafir enga stjórn á myndbandinu. Þú getur gert hluti eins og að stilla stærð myndbandsins og gera hlé á myndbandinu. Þú hefur líka aðgang að stillingum og hljóðnema og getur farið í næsta lag.
Þú munt líka geta séð hversu mikið af myndbandinu þú hefur séð og hversu mikið er eftir af því. Það er jafnvel hægt að framsenda myndbandið eða spóla það til baka. Eitt sem mun vanta er að þú munt ekki geta forskoðað hvar myndbandið mun lenda þegar þú setur bendilinn á tímalínuna myndbandsins. Forskoðunargluggi birtist þegar þú ert á YouTube síðunni og setur bendilinn til að velja nýjan upphafsstað. Það kemur ekki fram í mynd-í-mynd. Við skulum sjá hvernig þú getur virkjað þennan gagnlega eiginleika.
Hvernig á að virkja YouTube mynd-í-mynd á Windows
Þú þarft að nota engan sérstakan vafra til að nota mynd-í-mynd stillingu YouTube. Hægrismelltu á svæði myndbandsins og þú ættir að sjá mynd-í-mynd valmöguleikann. Ef þú sérð það ekki skaltu reyna að hægrismella á önnur svæði þar til þú sérð það.
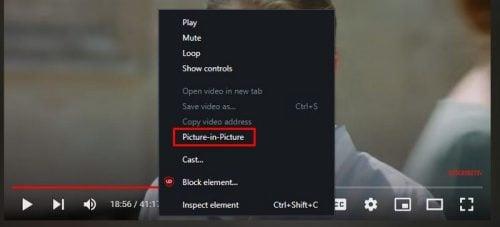
YouTube mynd í mynd
Þetta mun láta myndbandið skjóta upp kollinum svo þú getir haldið áfram að lesa aðrar síður án þess að hætta að horfa á YouTube myndbandið þitt. En ef þetta er í fyrsta skipti sem þú ferð inn í eiginleikastillingarnar kviknar mynd-í-mynd eiginleiki sjálfkrafa þegar þú byrjar YouTube myndband og skiptir yfir í annan flipa. En ef þetta er eitthvað sem þú vilt slökkva á geturðu það.
Þegar þú notar mynd-í-mynd skaltu setja bendilinn á myndbandið og smella á tannhjólið. Fyrsti valkosturinn á listanum er valmöguleikinn Sjálfkrafa út vídeó. Slökktu á því ef þú vilt ekki að mynd-í-mynd hamur sé virkur þegar þú skiptir um flipa.
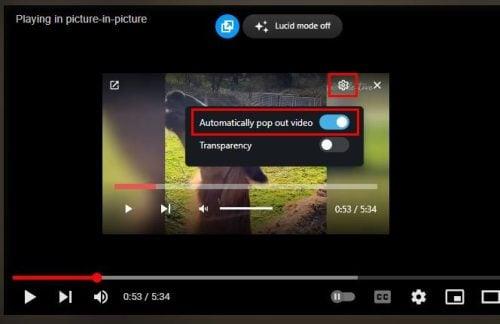
Sjálfvirkur pop-up myndbandsvalkostur
Ef þú vilt kveikja á eiginleikanum skaltu kveikja á valkostinum. Ef þú kveikir á því af einhverjum ástæðum og þegar þú skiptir um flipa virkar mynd-í-mynd ekki, ekki hafa áhyggjur þar sem það ætti að byrja að virka þegar þú endurræsir YouTube. Mundu að þú getur breytt stærð mynd-í-mynd gluggans með því að setja bendilinn á hliðarnar og þegar bendillinn breytist í ör sem vísar í báðar áttir skaltu hægrismella og gera gluggann eins lítinn eða eins stór og þú vilt.
Ef þú ert á öðrum flipa geturðu lokað mynd-í-mynd með því að smella á X táknið efst til hægri á myndbandinu eða táknið í gagnstæða horninu sem lítur út eins og kassi með ör í, í flipa táknið. Í mynd-í-mynd stillingu muntu ekki geta fundið ákveðna senu þar sem engin forsýning verður. Ef þú þarft að finna tiltekna senu þarftu að fara aftur á YouTube flipann. Þegar þú setur bendilinn á tímalínuna sérðu atriðið sem þú sérð ef þú smellir á því svæði.
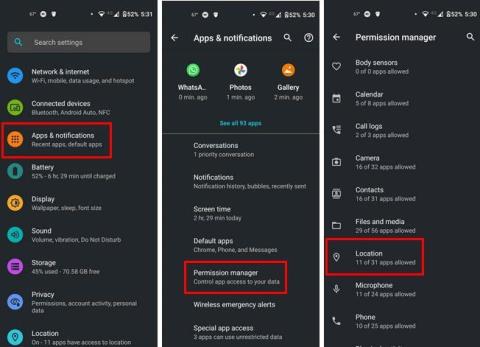
Preview af Precise Seeking á YouTube
En þú munt líka taka eftir möguleika til að vera nákvæmari í leit þinni að þessari tilteknu senu. Til að fá aðgang að nákvæmri leit skaltu smella á tiltekið svæði og færa bendilinn í átt að toppnum. Þú hefur fleiri valkosti til að velja úr þegar þú ert á YouTube flipanum, en þú hefur samt aðgang að grunnstýringum þegar þú ert á öðrum flipa.
Hvernig á að virkja mynd-í-mynd stillingu á Android
Það er líka hægt að horfa á YouTube myndböndin þín í mynd-í-mynd stillingu á Android tækinu þínu. Þú munt hafa aðgang að þessum eiginleika ef þú býrð í Bandaríkjunum eða ert að borga fyrir YouTube Premium áskrift. Þú þarft að keyra á Android 8.0 eða nýrri. Ef þú uppfyllir kröfurnar geturðu virkjað eiginleikann með því að fara á:
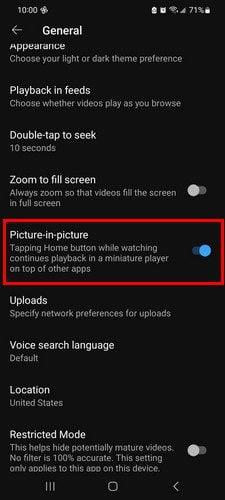
Android mynd-í-mynd YouTube valkostur
Eftir að hafa fylgt þessum skrefum geturðu haldið áfram að nota Android tækið þitt og þú munt halda áfram að sjá YouTube gluggann. Þú getur fært það í kring ef það er á svæði sem truflar þig.
YouTube mynd-í-mynd lausn
Ef þú ert ekki með YouTube Premium geturðu prófað eftirfarandi til að nota eiginleikann. Opnaðu Chrome vafrann og farðu á YouTube síðuna. Byrjaðu að horfa á hvaða myndskeið sem er; án þess að loka eða stöðva myndbandið farðu á heimaskjá tækisins. Myndbandið ætti að fara í mynd-í-mynd stillingu.
YouTube mynd-í-mynd Chrome lausn
Myndbandið virðist lítið, en bankaðu á það og það verður aðeins stærra. Til að fara aftur til að horfa �� myndbandið á síðu YouTube, bankaðu á örina sem vísar í báðar áttir. Ef þú vilt einhvern tíma loka myndbandinu skaltu smella á x-ið eða draga það neðst á skjáinn til að láta það hverfa. Þú verður færður í stillingar appsins á tækinu þínu með því að banka á tannhjólið. Þú getur gert allar frekari breytingar svo lengi sem þú ert þar.
Ef þú smellir á YouTube tengil úr leitarniðurstöðum Google og Android tækið þitt heldur áfram að opna það í YouTube appinu, hér er hvernig þú getur komið í veg fyrir að það gerist. Þú þarft að fara inn í stillingar tækisins og slökkva á því. Farðu í Stillingar > Forrit og tilkynningar > YouTube app > Slökkva á .
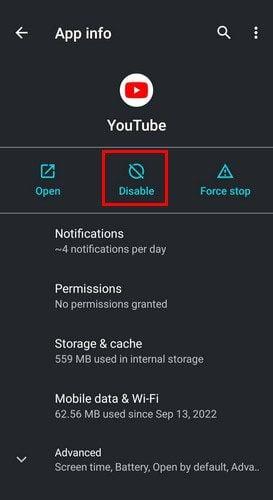
Slökktu á YouTube Android forritinu
Nú þegar þú ferð á YouTube á Chrome og fer síðan á heimaskjáinn birtist mynd-í-mynd.
Hvernig á að nota YouTube mynd-í-mynd stillingu með því að nota Safari
Þú þarft að losa þig við YouTube appið til að nota mynd-í-mynd YouTube. Þegar þú hefur gert það, farðu á YouTube á Safari og byrjaðu að spila myndband. Bankaðu á táknið á öllum skjánum og myndbandið ætti að vera mynd-í-mynd þegar myndbandið er á öllum skjánum.
Rétt eins og í Android geturðu samt stjórnað myndbandinu í þessum ham. Þú getur spólað myndbandinu áfram eða til baka um 15 sekúndur. Þú munt líka sjá spilunar- og biðhnappana. Efst til hægri sérðu táknið til að fara aftur á allan skjáinn og þú getur smellt á x-ið ef þú vilt láta myndbandið hverfa.
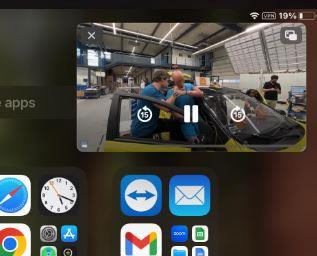
YouTube mynd-í-mynd með því að nota Safari
Ýttu tvisvar á myndbandið til að stækka það og strjúktu því af skjánum til að losna við það. Það er allt sem þarf til. Þökk sé þessum gagnlega eiginleika geturðu haldið áfram að horfa á YouTube myndböndin þín án þess að þurfa að hætta að horfa á allt annað.
Frekari lestur
YouTube hefur upp á margt að bjóða. Sjáðu hvernig þú getur gert hluti eins og að búa til og breyta spilunarlistum . Þú getur líka búið til og deilt klippum , svo ekki sé minnst á að þú getur líka lagað alls kyns vandamál sem örugglega koma upp. Til dæmis gætirðu haft áhuga á að lesa um hvernig þú getur lagað takmarkaða stillingu á YouTube sem slekkur ekki á sér eða hvernig á að laga YouTube TV villu utan heimasvæðisins .
Niðurstaða
Mynd-í-mynd eiginleikar gera þér kleift að lesa aðrar síður og horfa á myndskeiðið þitt. Það skiptir ekki máli hvaða tæki þú ert að nota. Það getur verið Android tækið þitt eða iPad. Það er jafnvel lausn til að nota þennan eiginleika ef þú getur ekki notað hann vegna þess að þú ert ekki í Bandaríkjunum eða ert ekki með YouTube Premium.
Ef þú verður einhvern tíma þreyttur á að nota eiginleikann geturðu alltaf slökkt á honum. Þú munt líka treysta á valkosti til að stjórna myndbandinu þegar þú notar það í þessari stillingu. Hversu oft heldurðu að þú notir eiginleikann? Láttu mig vita í athugasemdunum hér að neðan og ekki gleyma að deila greininni með öðrum á samfélagsmiðlum.
Lærðu hvernig á að búa til efnisyfirlit í Google skjölum á auðveldan hátt.
AR Zone er innbyggt app sem er fáanlegt í nýjustu Samsung símunum. Lærðu meira um AR eiginleika, hvernig á að nota appið og hvernig á að fjarlægja það.
Við sýnum þér nákvæmar skref um hvernig á að breyta Facebook lykilorðinu þínu.
Chrome, sjálfgefið, sýnir þér ekki alla vefslóðina. Þér er kannski sama um þessi smáatriði, en ef þú þarft af einhverjum ástæðum að birta alla vefslóðina, nákvæmar leiðbeiningar um hvernig á að láta Google Chrome birta alla vefslóðina á veffangastikunni.
Reddit breytti hönnun sinni enn og aftur í janúar 2024. Endurhönnunin er hægt að sjá af notendum skjáborðsvafra og þrengir að aðalstraumnum á sama tíma og tenglar eru til staðar.
Að slá uppáhalds tilvitnunina þína úr bókinni þinni á Facebook er tímafrekt og fullt af villum. Lærðu hvernig á að nota Google Lens til að afrita texta úr bókum yfir í tækin þín.
Áminningar hafa alltaf verið aðal hápunktur Google Home. Þeir gera líf okkar örugglega auðveldara. Við skulum fara í stutta skoðunarferð um hvernig á að búa til áminningar á Google Home svo að þú missir aldrei af því að sinna mikilvægum erindum.
Stundum, þegar þú ert að vinna í Chrome, geturðu ekki fengið aðgang að ákveðnum vefsíðum og færð upp villuna „Laga DNS vistfang netþjóns fannst ekki í Chrome“. Hér er hvernig þú getur leyst málið.
Hvernig á að breyta lykilorðinu þínu á Netflix streymisvídeóþjónustunni með því að nota valinn vafra eða Android app.
Ef þú vilt losna við endurheimta síður skilaboðin á Microsoft Edge skaltu einfaldlega loka vafranum eða ýta á Escape takkann.






