Google skjöl: Hvernig á að búa til efnisyfirlit

Lærðu hvernig á að búa til efnisyfirlit í Google skjölum á auðveldan hátt.
Twitch spjall er einn af kjarnaeiginleikum streymisins á Twitch. Spjall gerir þér kleift að eiga samskipti við vini þína, aðdáendur og áhorfendur í næstum rauntíma og gerir þeim kleift að spjalla sín á milli. Þessi samskipti við bæði straumspilarann og aðra áhorfendur hjálpa til við að byggja upp samfélagstilfinningu sem er lykilatriði í velgengni margra straumspilara.
Einn af erfiðleikunum við strauma í beinni spjalli, sérstaklega þegar það er blandað saman við lága eða enga aðgangsstöng, er að halda hlutunum borgaralegum. Í hvaða spjallrás sem er, sama hversu mikið þú reynir að hlúa að jákvæðu samfélagi, muntu enda með sumt fólk sem mun reyna að eyðileggja hlutina fyrir alla.
Til að hjálpa til við að stjórna spjallinu þínu þegar þú ert að streyma geturðu skipað aðra trausta notendur sem stjórnendur. Þessir stjórnendur hafa stjórnunarvald til að eyða skilaboðum af spjalli og banna notendur tímabundið eða varanlega. Ef spjallrásin þín er upptekin, getur það hins vegar verið mjög erfitt fyrir stjórnendur þína að fylgjast með, jafnvel með „Non-Mod Chat Delay“ virkt.
Ábending: „Non-Mod Chat Delay“ er stilling sem gerir þér kleift að seinka spjallskilaboðum frá því að birtast fyrir notendur sem eru ekki stjórnendur. Þetta er hannað til að gefa stjórnendum tíma til að geta skoðað skilaboð og ákveðið hvort eyða þurfi þeim áður en aðrir notendur geta séð þau.
Til að hjálpa stjórnendum þínum út, býður Twitch upp á „AutoMod“ eiginleika sem beitir stillanlegum orða- og orðasamböndum sem geta geymt hugsanlega móðgandi skilaboð sem bíða yfirferðar stjórnanda. Þú getur virkjað AutoMod í spjallinu þínu í gegnum stjórnborð höfundar. Til að opna mælaborðið, smelltu á prófílmyndina þína efst í hægra horninu og smelltu síðan á „Creator Dashboard“.
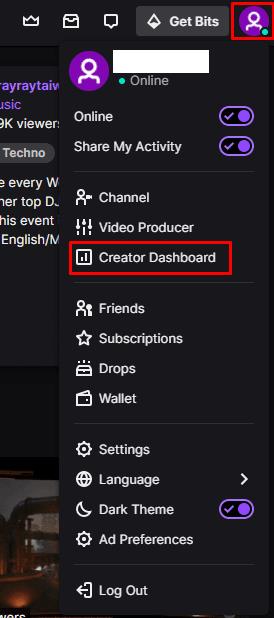
Smelltu á prófílmyndina þína og síðan á „Creator Dashboard“ til að geta stillt takmarkanir á því hverjir geta búið til úrklippur af rásinni þinni.
Einu sinni á stjórnborði höfundar, stækkaðu flokkinn „Stillingar“ í vinstri dálknum og smelltu síðan á „Hömlun“. Í hlutanum „Spjallvalkostir“ geturðu fundið stillinguna „Töf á spjalli án modds“, sem gerir þér kleift að beita allt að sex sekúndna töf á spjallið fyrir þá sem ekki eru stjórnendur. Til að stilla AutoMod, smelltu á efstu stillinguna, „AutoMod Rulesets“.
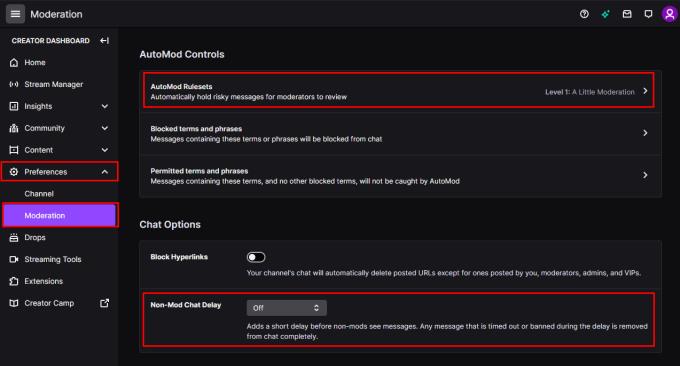
Þú getur virkjað „Non-Mod Chat Delay“ og farið í AutoMod stillingar frá stjórnunarstillingum.
Í AutoMod stillingunum geturðu stillt sleðann „Your AutoMod Stilling“ til að velja forstillt stjórnunarstig. Svo framarlega sem þessi renna er ekki stilltur á „Slökkt“ geturðu stillt hina ýmsu flokka og stjórnunarstig að þínum persónulegu óskum. Flokkarnir sem þú getur stillt eru mismunun, kynferðislegt efni, fjandskapur og blótsyrði. Fyrir hvern þessara flokka geturðu valið á milli fjögurra stiga síunar, eða þú getur slökkt á síunni algjörlega. Sjálfgefið er að AutoMod er stillt á „Level 1“ sem beitir aðeins öðru stigi mismununarsíunar. Þegar þú hefur stillt stillingarnar eins og þú vilt hafa þær, vertu viss um að smella á „Vista“ neðst í vinstra horninu til að vista breytingarnar.
AutoMod mun halda og flagga skilaboð sem innihalda síað efni sem stjórnendur geta skoðað. Stjórnendur geta leyft skilaboðin, eða valið að loka á þau, en þá verða skilaboðin sett á spjallið svo allir sjái, eða ekki í sömu röð.
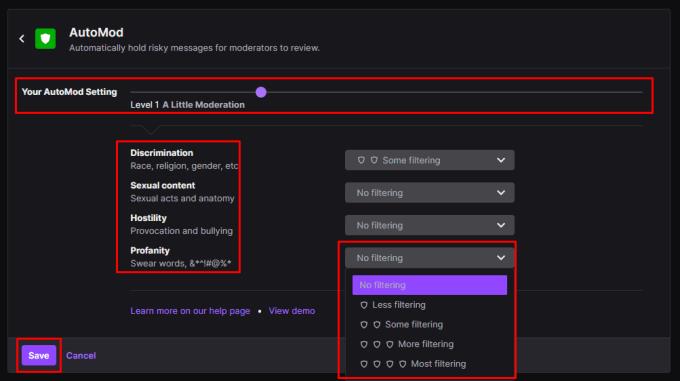
Þú getur stillt hvers konar skilaboð AutoMod mun flagga til skoðunar og hversu strangt það er.
Lærðu hvernig á að búa til efnisyfirlit í Google skjölum á auðveldan hátt.
AR Zone er innbyggt app sem er fáanlegt í nýjustu Samsung símunum. Lærðu meira um AR eiginleika, hvernig á að nota appið og hvernig á að fjarlægja það.
Við sýnum þér nákvæmar skref um hvernig á að breyta Facebook lykilorðinu þínu.
Chrome, sjálfgefið, sýnir þér ekki alla vefslóðina. Þér er kannski sama um þessi smáatriði, en ef þú þarft af einhverjum ástæðum að birta alla vefslóðina, nákvæmar leiðbeiningar um hvernig á að láta Google Chrome birta alla vefslóðina á veffangastikunni.
Reddit breytti hönnun sinni enn og aftur í janúar 2024. Endurhönnunin er hægt að sjá af notendum skjáborðsvafra og þrengir að aðalstraumnum á sama tíma og tenglar eru til staðar.
Að slá uppáhalds tilvitnunina þína úr bókinni þinni á Facebook er tímafrekt og fullt af villum. Lærðu hvernig á að nota Google Lens til að afrita texta úr bókum yfir í tækin þín.
Áminningar hafa alltaf verið aðal hápunktur Google Home. Þeir gera líf okkar örugglega auðveldara. Við skulum fara í stutta skoðunarferð um hvernig á að búa til áminningar á Google Home svo að þú missir aldrei af því að sinna mikilvægum erindum.
Stundum, þegar þú ert að vinna í Chrome, geturðu ekki fengið aðgang að ákveðnum vefsíðum og færð upp villuna „Laga DNS vistfang netþjóns fannst ekki í Chrome“. Hér er hvernig þú getur leyst málið.
Hvernig á að breyta lykilorðinu þínu á Netflix streymisvídeóþjónustunni með því að nota valinn vafra eða Android app.
Ef þú vilt losna við endurheimta síður skilaboðin á Microsoft Edge skaltu einfaldlega loka vafranum eða ýta á Escape takkann.






