Google skjöl: Hvernig á að búa til efnisyfirlit

Lærðu hvernig á að búa til efnisyfirlit í Google skjölum á auðveldan hátt.
Notarðu líka Outlook til að meðhöndla tölvupóst og átt í vandræðum með að opna það? Ef já, þá gætirðu verið að leita að hagnýtri lausn, og sem betur fer ertu á réttum stað. Hér munum við gera þér grein fyrir öllum mögulegum orsökum á bak við Outlook mun ekki opna villuna og lausnina til að losna við það sama.
Microsoft Outlook sér um allan tölvupóst þinn, tengiliði, verkefni, glósur, dagbækur, fundi og viðburði. Þar að auki, Outlook hefur milljónir notenda, en því miður geta sumir þeirra ekki sent eða tekið á móti tölvupóstunum og hafa kvartað yfir því að þeir fái villuna sem hljóðar:
Get ekki ræst Microsoft Office Outlook. Get ekki opnað Outlook gluggann. Ekki er hægt að opna möppurnar.
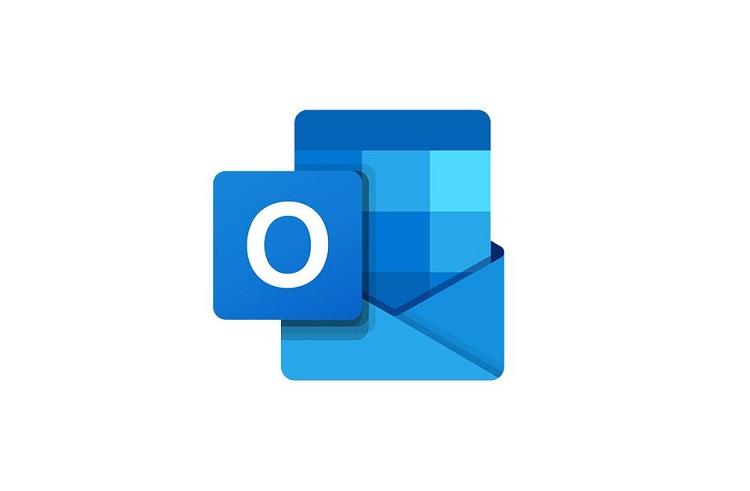
Ef þú ert að upplifa það sama, þá er engin þörf á að vera í vandræðum vegna þess að gera við þessar Outlook galla er auðveldara en þú heldur. Það sem þú þarft að gera er bara að fylgja leiðbeiningunum og fljótlega muntu geta losnað við vandamálið sem opnar ekki Outlook, svo við skulum byrja án tafar.
Innihald
Hvernig á að laga Outlook mun ekki opnast í Windows og Mac
Lausn 1: Fjarlægðu VPN
Ef þú ert að nota VPN til að tryggja tenginguna þína yfir internetið, þá er líklegt að VPN gæti verið að virka í bakgrunni og hindra virkni Outlook. Í þessu tilviki er mælt með því að fjarlægja eða slökkva á VPN hugbúnaðinum þínum til að laga Outlook mun ekki opna málið. Ef aðferðin virkar þá er hún gott og vel. Fyrir utan þetta, ef það mistekst, geturðu sett upp VPN hugbúnaðinn þinn aftur.
Lausn 2: Skráðu þig út af iCloud
Ef þú ert með iCloud frá Apple uppsett á Windows, þá gæti það verið ástæðan fyrir því að Outlook opnaði ekki vandamál. Það er líklegt að iCloud gæti verið að trufla Outlook skrárnar þínar, pósta, tengiliði, dagatal og verkefni vegna þess að það hefur aðgang að þeim öllum. Í þessu tilviki þarftu að skrá þig út af iCloud til að losna við málið. Þetta mun leysa öll vandamál sem koma upp vegna iCloud.
Lausn 3: Notaðu sérstakt lykilorð fyrir Outlook
Þetta vandamál gæti leyst með því að velja annað lykilorð en lykilorð Gmail reikningsins sem þú ert að nota í Outlook. Skiptu út núverandi Outlook lykilorðinu þínu fyrir sterkt nýtt. Þar að auki, ef það gengur ekki upp að breyta lykilorðinu, reyndu þá að fjarlægja Gmail reikninginn þinn úr Outlook.
Lausn 4: Breyttu því hvernig þú lokar Outlook
Ferðu úr Outlook með því að nota krossmerkið efst í hægra horninu á glugganum þínum? Ef Já, þá gæti það verið ástæðan fyrir vandræðum.
Í þessu tilfelli, það sem þú þarft að gera er að hætta að loka Outlook svona. Í staðinn fyrir það er gott að fara í File efst í vinstra horninu og síðan á vinstri spjaldinu, velja Hætta. Með því að gera það kemur í veg fyrir vandamál vegna lokunar Outlook á óviðeigandi hátt.
Lausn 5: Notaðu Microsoft Support and Recovery Assistant
Microsoft aðstoðar notendur sína með Microsoft Support and Recovery Assistant . Þegar þú tilkynnir vandamálið þitt mun það sjálfkrafa byrja að greina villuna og mun hjálpa þér við að leysa vandamálið sem Outlook mun ekki opna. Svo, það sem þú þarft að gera er að hlaða niður og setja upp þetta tól á tölvunni þinni. Þetta tól mun hjálpa þér að losna við öll vandamál sem tengjast Outlook.
Lausn 6: Gerðu við Outlook gagnaskrána þína
Skemmdar eða skemmdar gagnaskrár gætu verið ástæðan fyrir því að Outlook tókst ekki að opna. Í þessari atburðarás þarftu að gera við gagnaskrár Outlook. Til að gera það skaltu fylgja eftirfarandi aðferð:
Skref 1: Í fyrstu skaltu hætta Outlook alveg. Síðan skaltu fletta í Outlook skrárnar þínar í samræmi við Outlook útgáfuna sem þú ert að nota:
Fyrir Outlook 2019 – C:\Program Files (x86)\Microsoft Office\root\Office16
Fyrir Outlook 2016 – C:\Program Files (x86)\Microsoft Office\root\Office16
Fyrir Outlook 2013 – C:\Program Files (x86)\Microsoft Office\Office15
Fyrir Outlook 2010 – C:\Program Files (x86)\Microsoft Office\Office14
Fyrir Outlook 2007 – C:\Program Files (x86)\Microsoft Office\Office12
Skref 2: Skrunaðu niður til að vafra um exe skrána.
Skref 3: Nú mun Microsoft Outlook Inbox Repair Tool gluggi birtast. Sláðu inn nafn skrárinnar sem þú vilt skanna, eða þú getur flett henni líka.
Skref 4: Ef þú ert búinn að finna skrána, smelltu á Start .
Skref 5: Skönnunarferlið hefst. Það mun líka taka öryggisafrit fyrir viðgerðina. Ef það finnur einhverja villu skaltu smella á Gera til að leiðbeina tólinu um að laga þær.
Eftir viðgerðarferlið skaltu endurræsa Outlook og athuga hvort þetta ferli tekst að laga málið eða ekki. Ef það er Nei, þá þarftu að fara yfir í aðrar aðferðir sem fjallað er um hér að neðan.
Lausn 7: Ræstu Outlook í Safe Mode og slökktu á viðbótum
Að virkja Safe Mode virkar best við að laga flest vandamálin, og það sama er með Outlook líka. Safe Mode greinir villuna sem truflar virkni Outlook og lagar öll mikilvæg vandamál. Ef þú getur ekki unnið með Outlook, reyndu þá að opna það í Safe Mode. Mörgum notendum finnst það gagnlegt við að leysa málið og endurheimta eðlilega virkni Outlook. Til að gera það skaltu prófa þessi skref:
Skref 1: Fyrst og fremst skaltu ganga úr skugga um að Outlook sé alveg lokað.
Skref 2: Nú, til að ræsa Outlook í Safe Mode, ýttu á Ctrl takkann þegar þú opnar Outlook. Skilaboð munu birtast sem spyrja: Viltu ræsa Outlook í öruggri stillingu ? Veldu Já .
Skref 3: Þú getur líka slegið inn Outlook/safe í Run valmynd, sem þú getur fengið með því að ýta á Windows Key + R eftir þetta, ýta á Enter . Í Velja snið valmynd, veldu Outlook og smelltu síðan á Í lagi . Sláðu inn lykilorðið þitt og smelltu á Samþykkja .
Ef þú ert ekki fær um að senda eða taka á móti tölvupósti jafnvel í öruggri stillingu, þá gætu viðbæturnar verið orsök þess að Outlook opnar ekki villu. Viðbætur eru handhægar og notendur elska að nota þær.
En það er önnur hlið á þeim líka, þ.e. það gætu verið einhverjar gallaðar viðbætur sem stangast á við Outlook og hindra frammistöðu þess og það er þörf á að laga þær. Hér er hvernig á að gera það.
Að laga gallaðar viðbætur
Skref 1: Smelltu á File efst í vinstra horninu. Á vinstri spjaldinu, veldu Valkostir og síðan Viðbætur .
Skref 2: Neðst finnurðu Stjórna Office viðbætur . Smelltu á örina niður og veldu COM viðbætur . Mælt er með því að muna listann yfir allar virkjaðar viðbætur eða taka skjáskot af listanum.
Skref 3: Nú skaltu smella á Nýr gluggi opnast með lista yfir allar viðbætur . Taktu hakið úr öllum viðbótunum. Smelltu á OK . Endurræstu tölvuna þína.
Opnaðu nú Outlook aftur. Ef vandamálið er leyst, þá er þörf á að finna út hvaða tiltekna viðbót var að valda vandanum.
Að finna ástæðu vandamálsins
For this, follow the steps:
Step 1: Again, go to the window where you left off.
Step 2: Then, select one add-in and click on Add.
Step 3: Now, repeat this procedure with all other add-ins in the group. This will help you identify that particular add-in, and you can disable it for fixing the issue.
Hopefully, you would be able to reveal the faulty add-ins causing the Outlook won’t open issue. However, if add-ins are not the problem here, then follow the next method.
Solution 8: Create A New Profile
If the Safe Mode failed in repairing the Outlook, then there is a high possibility that your profile is corrupted or damaged. In this case, you need to create a new profile to resolve the issue. Proceed with the steps below:
Step 1: Firstly, exit Outlook completely.
Step 2: Go to Start menu and type Control Panel in the Search bar and then open it.
Step 3: From the View by Category option at the top right corner, expand the drop-down list, and select Large icons.
Step 4: Select the Mail Click on Show Profiles from the Profiles section and then select Add.
Step 5: A new dialog box will open up. Enter the profile name you want and then click OK.
Step 6: Add new Account window will open up. Enter your name, email address, and your password. Click on Next.
Step 7: It will automatically start searching for mail server settings. Click on Finish. Now, you can see your new profile name in the Mail dialog box.
Step 8: Now, from the two options, select Prompt for a profile to be used. Then, click on, OK.
Step 9: Now, restart Outlook. In the Choose Profile dialog box, expand the drop-down menu, and select the new profile name you have just created. Click on OK.
Finally, check whether Outlook is working correctly or not. If it does, then it’s pretty sure that your Outlook profile was corrupted and caused the trouble. If the issue persists, then try out the next method.
If none of the above methods worked out, then try using the /resetnavpane command. This will repair all the Navigation pane configuration files. For using this Command, try out the steps below:
Step 1: Exit the Outlook completely.
Step 2: Use Windows + R hotkey to open the Run dialog box. Type exe /resetnavpane and click on OK.
Step 3: This will repair all the issues related to the navigation panel, if any.
Solution 10: Make Sure that Outlook Isn’t Running in Compatibility mode
First and foremost, if you are using an older version of Outlook, i.e., Outlook 2013 or Outlook 2010, then only you can proceed with the solution because Outlook 2016 doesn’t have the Compatibility tab. So, if Outlook is in compatibility mode, turning it off can help in fixing the Outlook won’t open issue. To do so, give a try to these steps:
Step 1: Right-click on the Outlook icon and then from the options, select Properties.
Step 2: In the dialog box, go to the Compatibility Now in the Compatible Mode section, uncheck the option that reads Run these programs in Compatibility Mode.
Skref 3: Veldu Nota til að vista breytingarnar. Nú skaltu endurræsa tölvuna þína og athuga hvort Outlook virkar rétt eða það er enn einhver villa.
Lausn 11: Breyttu DPI stillingum
Það hljómar fáránlegt, en þessi aðferð virkaði fyrir marga notendur. Að breyta punktum á tommu mælikvarða í 100% getur hjálpað þér að losna við vandamálið. Til að gera það skaltu fylgja skrefunum hér að neðan:
Skref 1: Hægrismelltu á rýmið á skjáborðinu þínu og veldu Skjástillingar úr valkostunum .
Skref 2: Nú skaltu velja Scale and Layou t to 100% (mælt með).
Skref 3: Endurræstu Outlook og athugaðu hvort að breyta DPI stillingum hafi hjálpað til við að losna við vandamálið sem opnar ekki Outlook eða ekki.
Lausn 12: Notaðu valkostinn Nýtt tölvupóstskilaboð
Ef engin af ofangreindum aðferðum gefur niðurstöðuna, prófaðu þá valkostinn Nýr tölvupóstur. Þú getur fengið aðgang að þessum valkosti með því að beita þessum aðferðum:
Skref 1: Farðu fyrst og fremst úr Outlook alveg.
Skref 2: Nú skaltu ýta á Shift + Ctrl + Esc flýtilykla til að opna Task Manager . Nýr gluggi opnast með lista yfir öll forrit og skrár í Process Now, farðu í Outlook. Hægrismelltu á það og veldu síðan End Task valmöguleikann.
Skref 3: Með því að gera það endar öll forrit sem ekki svara í Outlook án þess að endurræsa Windows.
Skref 4: Hægrismelltu núna á Outlook táknið eða flýtileiðina. Úr valkostunum skaltu velja Nýtt tölvupóstskeyti . Með því að gera það mun nýr gluggi birtast.
Skref 5: Farðu í Start Hægrismelltu á Outlook og veldu valkostinn Keyra sem stjórnandi . Nú hefur Outlook stjórnunarréttindi og það getur virkað venjulega.
Lausn 13: Sendu hvaða skrá sem er með Outlook
Nú skulum við ræða bragð sem virkaði fyrir marga notendur þ.e. þegar þú færð villuskjáinn, reyndu að senda hvaða skrá eða skjal sem er með Outlook. Þú getur gert það með því að fylgja skrefunum hér að neðan:
Skref 1: Farðu í Start valmyndina og leitaðu að File Explorer . Opnaðu hana og veldu hvaða skrá sem er til að senda og hægrismelltu síðan á skrána.
Skref 2: Veldu Senda til úr valkostunum . Nú skaltu smella á Póstviðtakendur .
Með því að gera það verður skráin til að senda með Outlook, og þetta getur leyst villuna sem Outlook opnar ekki. Ef það gengur ekki upp skaltu halda áfram með næstu aðferðir.
Lausn 14: Eyða Outlook App Data Folder
Ef Outlook frýs og sýnir villuskilaboð þegar þú reynir að ræsa það, þá er hægt að laga það með því að eyða Outlook App Data möppunni. Það er engin þörf á að hafa áhyggjur af tapi gagna því gögn munu endurskapa sig þegar Outlook byrjar að virka. Svo fylgdu ferlinu hér að neðan:
Skref 1: Í fyrsta lagi, ýttu á Windows takkann + R flýtilykla til að opna Run gluggann. Sláðu nú inn %localappdata% og ýttu síðan á Enter.
Skref 2: Veldu Microsoft af listanum. Leitaðu að möppunni sem heitir Outlook. Hægrismelltu á það og smelltu síðan á Eyða .
Eftir að hafa gert það, endurræstu tölvuna þína og opnaðu síðan Outlook aftur og athugaðu hvort vandamálið með Outlook mun ekki opna hefur leyst eða ekki.
Lausn 15: Athugaðu hvort þú hafir leyfi til að fá aðgang að PST skránni þinni
Eins og fjallað er um hér að ofan inniheldur PST skráin afrit af öllum gagnaskrám af Outlook. Hins vegar, ef þú hefur ekki leyfi til að fá aðgang að PST skránni þinni, þá er vandamálið augljóst að eiga sér stað. Í þessu tilviki þarftu að fá aðgang að PST skránni með því að breyta stillingunum til að leysa málið. Haltu nú áfram með þessum skrefum:
Skref 1: Farðu í PST-skrá Outlook og hægrismelltu á hana. Úr valkostunum velurðu Eiginleikar .
Skref 2: Outlook Properties gluggi opnast. Farðu í öryggisflipann , smelltu á Breyta ef notendanafnið þitt er ekki til staðar í hópnum eða notendanöfnum hlutanum .
Skref 3: Nýr gluggi með Outlook heimildir opnast. Smelltu á Bæta við til að bæta notendanafninu þínu á listann. Sláðu nú inn notandanafnið og smelltu á Athugaðu nöfn valkostinn. Smelltu síðan á OK . Með því að gera það muntu geta séð notendanafnið þitt í hópnum eða notendanafninu.
Skref 4: Nú skaltu velja notandanafnið þitt og í hlutanum Leyfi fyrir stjórnendur skaltu haka í gátreitinn Leyfa fyrir valkostinn Full stjórn . Smelltu á Apply og OK til að klára ferlið.
Vonandi, eftir að hafa fengið aðgang að PST skránni, gætirðu leyst vandamálið sem Outlook opnar ekki. Ef ekki, farðu þá í gegnum aðferðina hér að neðan.
Lausn 16: Keyrðu System File Checker
Skemmdar og skemmdar skrár geta takmarkað opnun Outlook, þú getur bilað það með því að framkvæma SFC /Scannow skipunina. SFC /Scannow er stjórnskipun sem skannar allar kerfisskrárnar og fjarlægir þær skemmdu. Áður en þú heldur áfram með málsmeðferðina skaltu ganga úr skugga um að þú verður að vera stjórnandi sem keyrir stjórnborðslotu til að nota SFC tólið. Fyrir þetta skaltu fylgja skrefunum hér að neðan:
Skref 1: Hægrismelltu á Command Prompt valkostinn og smelltu á Keyra sem stjórnunarvalkostinn .
Skref 2: Að öðrum kosti geturðu ýtt á Ctrl + Shift + Enter þegar þú opnar skipanalínuna. Þetta mun opna það sem admin. Nú, til að framkvæma þessa skipun, prófaðu þessi skref:
Skref 3: Farðu í Start valmyndina og skrifaðu síðan cmd og veldu Command Prompt .
Skref 4: Sláðu inn SFC /Scannow skipunina og ýttu á Enter . Kerfisskönnunin mun hefjast.
Skref 5: Eftir að skönnuninni er lokið skaltu endurræsa Outlook og athuga hvort vandamálið sé viðvarandi eða ekki.
Lausn 17: Eyddu skráningarlyklinum
Jafnvel eftir að hafa beitt öllum ofangreindum aðferðum ertu fastur við vandamálið sem Outlook opnar ekki. Þú ættir að reyna að eyða skráningarlyklinum áður en þú ferð í gegnum skrefin, afritar og endurheimtir skrásetninguna til að forðast hættu á hvers kyns tapi.
Viðvörun : Að breyta skráningarritlinum rangt getur valdið alvarlegum vandamálum og þú gætir þurft að setja upp stýrikerfið aftur.
Svo til að eyða lyklinum skaltu prófa eftirfarandi skref:
Skref 1: Ýttu á Windows + R flýtilykla til að opna Run gluggann og sláðu inn regedit og ýttu á Enter til að opna skrásetningarritlina.
Skref 2: Frá vinstri spjaldinu, smelltu fyrst á HKEY_CURRENT_USERSoftwareMicrosoft . Smelltu nú á Windows NTCurrentVersionWindows Messaging Subsystem .
Skref 3: Nú muntu finna lista yfir valkosti, leita að prófíllykli og hægrismella á hann. Úr valkostunum velurðu Eyða . Gefðu stjórnsýsluleyfi ef beðið er um það.
Nú er nauðsynlegt að endurræsa tölvuna þína vegna þess að breytingar munu eiga sér stað aðeins eftir það. Eftir það skaltu reyna að opna Outlook og athuga hvort vandamálið að opna ekki Outlook sé leyst eða ekki.
Lausn 18: Notaðu eldri útgáfu af Outlook
Ef þú hefur beitt öllum aðferðunum hér að ofan og enn ert þú ekki fær um að laga málið, reyndu þá að nota eldri útgáfu af Outlook. Margir notendur standa frammi fyrir þessu vandamáli í nýrri útgáfu af Outlook, svo í þessari atburðarás, reyndu að vinna með eldri útgáfunni.
Þar að auki innihalda PST skrár allar gagnaskrár Outlook þíns og hægt er að flytja þær inn þegar skipt er um Outlook útgáfuna, svo það er engin þörf á að hafa áhyggjur af gagnatapi. Svo skaltu hlaða niður og reyna að vinna á eldri útgáfu af Outlook og athuga hvort það virkar eðlilega eða ekki.
Svipaðar færslur:
Niðurstaða
Vonandi gætirðu opnað Outlook og það myndi almennt virka eins og áður. Hér höfum við rætt allar mögulegar orsakir sem og viðeigandi og árangursríkustu aðferðir til að laga málið. Hins vegar, ef engin af ofangreindum aðferðum gekk upp, reyndu þá að setja Outlook upp aftur eða hafðu samband við þjónustudeild Microsoft til að fá frekari aðstoð.
Lærðu hvernig á að búa til efnisyfirlit í Google skjölum á auðveldan hátt.
AR Zone er innbyggt app sem er fáanlegt í nýjustu Samsung símunum. Lærðu meira um AR eiginleika, hvernig á að nota appið og hvernig á að fjarlægja það.
Við sýnum þér nákvæmar skref um hvernig á að breyta Facebook lykilorðinu þínu.
Chrome, sjálfgefið, sýnir þér ekki alla vefslóðina. Þér er kannski sama um þessi smáatriði, en ef þú þarft af einhverjum ástæðum að birta alla vefslóðina, nákvæmar leiðbeiningar um hvernig á að láta Google Chrome birta alla vefslóðina á veffangastikunni.
Reddit breytti hönnun sinni enn og aftur í janúar 2024. Endurhönnunin er hægt að sjá af notendum skjáborðsvafra og þrengir að aðalstraumnum á sama tíma og tenglar eru til staðar.
Að slá uppáhalds tilvitnunina þína úr bókinni þinni á Facebook er tímafrekt og fullt af villum. Lærðu hvernig á að nota Google Lens til að afrita texta úr bókum yfir í tækin þín.
Áminningar hafa alltaf verið aðal hápunktur Google Home. Þeir gera líf okkar örugglega auðveldara. Við skulum fara í stutta skoðunarferð um hvernig á að búa til áminningar á Google Home svo að þú missir aldrei af því að sinna mikilvægum erindum.
Stundum, þegar þú ert að vinna í Chrome, geturðu ekki fengið aðgang að ákveðnum vefsíðum og færð upp villuna „Laga DNS vistfang netþjóns fannst ekki í Chrome“. Hér er hvernig þú getur leyst málið.
Hvernig á að breyta lykilorðinu þínu á Netflix streymisvídeóþjónustunni með því að nota valinn vafra eða Android app.
Ef þú vilt losna við endurheimta síður skilaboðin á Microsoft Edge skaltu einfaldlega loka vafranum eða ýta á Escape takkann.






