Google skjöl: Hvernig á að búa til efnisyfirlit

Lærðu hvernig á að búa til efnisyfirlit í Google skjölum á auðveldan hátt.
Útlitið er mikið notaður tölvupóstforritsvettvangur á netinu. Hins vegar, eins og hver annar tölvupóstvettvangur, hefur Outlook líka nokkur vandamál. Eitt af algengu vandamálunum er að Outlook heldur áfram að biðja um lykilorð.
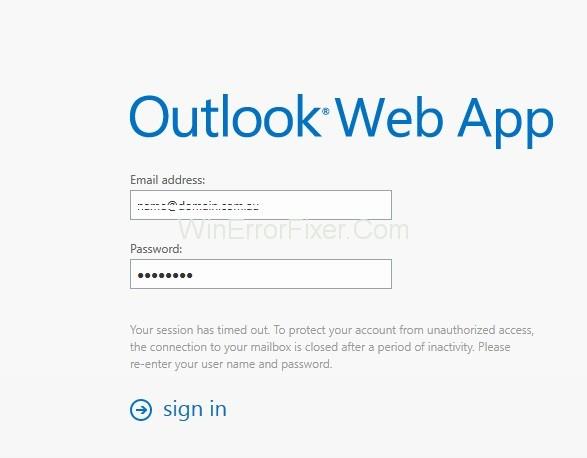
Outlook heldur áfram að biðja um lykilorð villa getur átt sér stað af mörgum ástæðum eins og vandamál með Outlook stillingar, Windows uppfærslu eða uppfærslu eða netvandamál. Við skulum sjá nákvæmar lausnir á þessu vandamáli einn í einu.
Innihald
Hvernig á að laga Outlook heldur áfram að biðja um lykilorð á Windows 10
Lausn 1: Hreinsaðu skyndiminni lykilorð
Outlook gæti beðið þig um lykilorð aftur og aftur ef skilríkin í skyndiminni eru röng. Svo, reyndu að hreinsa skyndiminni lykilorðin þín í Windows persónuskilríkisstjóranum til að laga það.
Skref 1: Skráðu þig út af Outlook reikningnum þínum og opnaðu síðan stjórnborðið.
Skref 2: Næst þarftu að fara í " Notendareikningar → Skilríkisstjóri → Stjórna skilríkjum þínum ," og finna sett af skilríkjum sem hefur Outlook í því nafni.
Skref 3: Smelltu nú á nöfnin til að stækka safnið af skilríkjum og smelltu á Fjarlægja. Ef einhver önnur skilríki vísa til Outlook netfönganna, vinsamlegast framkvæmdu sömu leiðbeiningar.
Skref 4: Loksins farðu úr stjórnborðinu og endurræstu síðan kerfið þitt.
Lestu einnig:
Lausn 2: Taktu hakið úr valkostinum 'Biðja alltaf um innskráningarskilríki'
Outlook mun halda áfram að biðja um lykilorð ef valkosturinn „Biðja um skilríki“ er hakaður, svo þú getur afhakað það til að sjá hvort vandamálið er enn viðvarandi.
Skref 1: Opnaðu Breyta reikningsgluggann og smelltu síðan á Fleiri stillingar.
Skref 2: Eftir þetta muntu fá Microsoft Exchange gluggann, skiptu yfir í Security flipann.
Skref 3: Taktu síðan hakið úr „Biðja alltaf um innskráningarskilríki“.
Skref 4: Að lokum, smelltu á OK hnappinn til að vista breytingarnar og endurræstu síðan Outlook.
Lausn 3: Uppfærðu Outlook
Síðast en ekki síst gæti verið eitthvað athugavert við Outlook forritið þitt sjálft ef þú færð enn vandamálið. Svo þú ættir að reyna að ganga úr skugga um að Outlook hafi verið uppfært í nýjustu útgáfuna.
Skref 1: Opnaðu Outlook fer síðan í File og veldu Um Outlook.
Skref 2: Veldu Office Account og ýttu síðan á Uppfærsluvalkostir.
Skref 3: Veldu loksins Uppfæra núna úr fellivalmyndinni.
Lausn 4: Virkjaðu valkostinn Muna lykilorð
Ef Outlook man ekki lykilorðið þitt verður þú beðinn um lykilorð í hvert skipti sem þú skráir þig inn. Hér munum við reyna að ganga úr skugga um að þú hafir virkjað valkostinn „Muna lykilorð“.
Skref 1: Keyrðu fyrst Outlook og skiptu yfir í File flipann.
Skref 2: Síðan fyrir neðan upplýsingahlutann skaltu velja og stækka reikningsstillingar og velja síðan reikningsstillingar.
Skref 3: Tvísmelltu nú á reikninginn þinn á listanum undir Email flipanum. Nú ætti að vera sprettigluggi og Breyta reikningsglugganum, vertu viss um að hakað sé við Muna lykilorð.
Lausn 5: Búðu til nýjan prófíl
Ef af einhverjum ástæðum er reikningurinn þinn annaðhvort skemmdur eða skemmdur prófílur eða vegna villu í honum. Í slíkum tilvikum verður þú að búa til nýjan prófíl. Til að gera þetta, fylgdu bara skrefunum hér að neðan:
Skref 1: Fyrst af öllu, lokaðu Outlook og farðu síðan í Control Panel og veldu síðan Mail .
Skref 2: Nú í svarglugganum, smelltu á Sýna snið. Sendu síðan póst á gluggann og smelltu á hnappinn Bæta við.
Skref 4: Sláðu síðan inn nafn nýja prófílsins og smelltu á OK.
Skref 5: Hér þarftu að slá inn nafn og netfang .
Skref 6: Smelltu á Next og ýttu síðan á Finish hnappinn .
Skref 5: Farðu að lokum aftur í póstgluggann , hakaðu við Notaðu alltaf þennan prófíl fyrir nýja prófílinn þinn og smelltu síðan á OK .
Lesa næst:
Niðurstaða
Fylgdu þessum lagfæringum á aðferðavísan hátt til að laga villuna í Outlook heldur áfram að biðja um lykilorð.
Lærðu hvernig á að búa til efnisyfirlit í Google skjölum á auðveldan hátt.
AR Zone er innbyggt app sem er fáanlegt í nýjustu Samsung símunum. Lærðu meira um AR eiginleika, hvernig á að nota appið og hvernig á að fjarlægja það.
Við sýnum þér nákvæmar skref um hvernig á að breyta Facebook lykilorðinu þínu.
Chrome, sjálfgefið, sýnir þér ekki alla vefslóðina. Þér er kannski sama um þessi smáatriði, en ef þú þarft af einhverjum ástæðum að birta alla vefslóðina, nákvæmar leiðbeiningar um hvernig á að láta Google Chrome birta alla vefslóðina á veffangastikunni.
Reddit breytti hönnun sinni enn og aftur í janúar 2024. Endurhönnunin er hægt að sjá af notendum skjáborðsvafra og þrengir að aðalstraumnum á sama tíma og tenglar eru til staðar.
Að slá uppáhalds tilvitnunina þína úr bókinni þinni á Facebook er tímafrekt og fullt af villum. Lærðu hvernig á að nota Google Lens til að afrita texta úr bókum yfir í tækin þín.
Áminningar hafa alltaf verið aðal hápunktur Google Home. Þeir gera líf okkar örugglega auðveldara. Við skulum fara í stutta skoðunarferð um hvernig á að búa til áminningar á Google Home svo að þú missir aldrei af því að sinna mikilvægum erindum.
Stundum, þegar þú ert að vinna í Chrome, geturðu ekki fengið aðgang að ákveðnum vefsíðum og færð upp villuna „Laga DNS vistfang netþjóns fannst ekki í Chrome“. Hér er hvernig þú getur leyst málið.
Hvernig á að breyta lykilorðinu þínu á Netflix streymisvídeóþjónustunni með því að nota valinn vafra eða Android app.
Ef þú vilt losna við endurheimta síður skilaboðin á Microsoft Edge skaltu einfaldlega loka vafranum eða ýta á Escape takkann.






