Google skjöl: Hvernig á að búa til efnisyfirlit

Lærðu hvernig á að búa til efnisyfirlit í Google skjölum á auðveldan hátt.
Það eru margir hugbúnaðar sem þú getur notað þegar kemur að því að opna PDF. En hvers vegna að hlaða niður öðru forriti í tölvuna þína þegar þú ert með Edge sem getur ekki aðeins opnað PDF-skjalið heldur gerir það þér líka kleift að breyta því með ýmsum innbyggðum eiginleikum? Það er engin þörf á að virkja neitt þar sem það er þegar tilbúið til notkunar, og það eru klippivalkostirnir líka.
Hvernig á að opna PDF með Microsoft Edge
Áður en þú byrjar að breyta PDF í Chrome þarftu að opna hana fyrst. Farðu inn í skrár tölvunnar og finndu PDF sem þú vilt opna. Þegar þú hefur fundið það skaltu hægrismella á það og setja bendilinn á Opna með valkostinum. Þegar hliðarglugginn birtist skaltu ganga úr skugga um að velja Microsoft Edge valkostinn.
Um leið og þú smellir á Microsoft Edge opnast PDF skjalið og þú getur byrjað að nota öll frábæru klippitækin til að sérsníða PDF þinn.
Hvernig á að breyta PDF skránni þinni með Microsoft Edge
Ef það er eitthvað sem þú þarft að auðkenna á PDF-skránni þinni geturðu auðveldlega gert það með innbyggða auðkenningunni. Sjálfgefinn litur verður stilltur á gulur þú getur alltaf breytt honum í þann lit sem þú vilt. Smelltu á fellivalmyndina hægra megin við auðkenningartáknið og veldu litinn þinn.
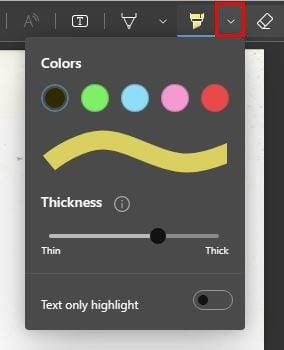
Þú hefur ekki marga liti til að velja úr, en að minnsta kosti eru valkostirnir ekki takmarkaðir við einn eða tvo. Þú getur valið úr litum eins og:
Það er líka renna sem þú getur notað til að stilla þykkt yfirlitarans. Ef þú vilt líka tilgreina að þú viljir aðeins auðkenna texta skaltu ekki gleyma að kveikja á þeim valkosti.
Þar sem það verður eitthvað sem þú ætlar að auðkenna fyrir slysni, þá hefurðu líka auðveldari hægra megin við auðkenningartáknið. Þú getur notað þennan eiginleika til að teikna líka á PDF-skrána þína. Hinn penninn sem lítur út icn gerir þér kleift að teikna á PDF og þar hefurðu fleiri litamöguleika. Þessi valkostur mun einnig hafa sleða til að stilla þykkt pennans.
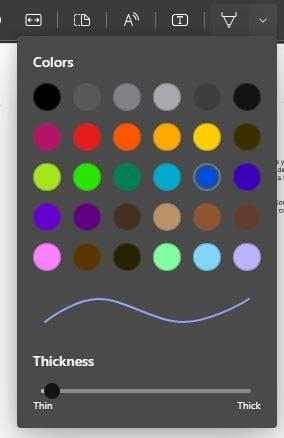
Bætir texta við PDF
Venjulega þegar þú þarft að takast á við PDF er eitt helsta atriðið sem þú þarft að gera við skrána að bæta við texta. Þú getur líka gert með Edge. Smelltu á T með reitnum utan um og bendillinn þinn breytist svo þú getir sett hann þar sem textinn fer. Þegar þú smellir á svæðið skaltu slá inn textann sem þú vilt bæta við. Með því að setja bendilinn á enda textareitsins geturðu lengt hann.
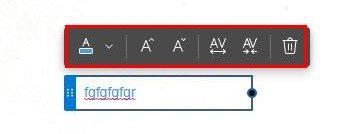
Smelltu á fellivalmyndina hægra megin við litareitinn til að velja úr öðrum tiltækum textalitum. Valið er ekki langt en það er allavega hægt að breyta í hvaða lit sem er. Þú getur skipt á milli eins margra lita og þú vilt. Þú getur valið úr:
A-in með örvarnar til hliðar við þá eru einnig gagnlegir valkostir. Til dæmis eru A-in með örvarnar sem vísa upp og niður til að auka eða minnka textastærðina. Hinir tveir valkostirnir eru að auka línubilið á milli textans. Síðasta táknið er sjálfskýrandi. Ef þú skiptir um skoðun og vilt eyða textanum skaltu einfaldlega smella á ruslatáknið.
Breyting á síðusýn
Það er líka hægt að skoða PDF hlið við hlið. Smelltu á síðuskoðunartáknið efst og veldu úr skoðunarvalkostunum efst. Ef PDF er með kynningarbréfi geturðu virkjað möguleikann á að skoða það sérstaklega.
Ef þú þarft af einhverjum ástæðum að snúa skjalinu þínu geturðu líka gert það með því að smella á örina sem vafið er um hringinn. Haltu áfram að smella á táknið og skjalið mun halda áfram að snúast. Smelltu á plús og mínus táknin til að þysja inn eða út úr skjölunum þínum til að auðvelda lestur. Valkosturinn Fit to Width mun einnig láta skjalið líta stærra út til að auðvelda lestur. Það er ferningslaga táknið. Það eru ýmsir valkostir til að velja úr, en þú gætir viljað að það hefði aðra. Þú veist hvenær aðrir nýir eiginleikar gætu bæst við, en ef þú þarft fullkomnari lista yfir eiginleika þá eru ýmis PDF forrit sem þú getur valið úr. Það eru góðar líkur á að þú þurfir að borga, en ef þú breytir PDF-skjölum oft þá gæti það verið peninganna virði.
Frekari lestur
Ef þú vilt sjá hvaða aðra PDF-tengda hluti þú getur, sjáðu hvernig þú getur flutt inn gögn úr PDF-skrá þegar þú vinnur að Exlcel-skrá . Það mun örugglega gera hlutina miklu auðveldari. En ef þú ert með PDF sem þú vilt breyta í Excel töflureikni , þá er það eitthvað sem þú getur líka gert með því að fylgja þessum leiðbeiningum. Vissir þú að það er líka hægt að vista Chrome síður sem PDF-skjöl ?
Ef þú þarft einhvern tíma að þýða PDF , veistu að það er líka mögulegt. En, eins og allar skrár, geturðu líka rekist á vandamál þegar þú ert að fást við PDF-skjöl. Þegar þú notar Edge til að opna PDF getur það hrunið án sýnilegrar ástæðu .
Niðurstaða
Af hverju að nota sérstakan PDF-opnara þegar vafrinn sem þú ert að nota hefur þegar? Það er kannski ekki fullkomnasta PDF-opnarinn en hann gerir verkið gert og við skulum gera mismunandi hluti. Til dæmis er hægt að auðkenna og teikna af PDF. Þú getur líka breytt hliðinni eða þysjað inn til að auðvelda lestur. Það hefur þann grunneiginleika að bæta ekki aðeins við texta, heldur geturðu breytt textalit og stærð. Hvaða eiginleika viltu bæta við Edge PDF lesandann? Láttu mig vita í athugasemdunum hér að neðan og ekki gleyma að deila greininni með öðrum á samfélagsmiðlum.
Lærðu hvernig á að búa til efnisyfirlit í Google skjölum á auðveldan hátt.
AR Zone er innbyggt app sem er fáanlegt í nýjustu Samsung símunum. Lærðu meira um AR eiginleika, hvernig á að nota appið og hvernig á að fjarlægja það.
Við sýnum þér nákvæmar skref um hvernig á að breyta Facebook lykilorðinu þínu.
Chrome, sjálfgefið, sýnir þér ekki alla vefslóðina. Þér er kannski sama um þessi smáatriði, en ef þú þarft af einhverjum ástæðum að birta alla vefslóðina, nákvæmar leiðbeiningar um hvernig á að láta Google Chrome birta alla vefslóðina á veffangastikunni.
Reddit breytti hönnun sinni enn og aftur í janúar 2024. Endurhönnunin er hægt að sjá af notendum skjáborðsvafra og þrengir að aðalstraumnum á sama tíma og tenglar eru til staðar.
Að slá uppáhalds tilvitnunina þína úr bókinni þinni á Facebook er tímafrekt og fullt af villum. Lærðu hvernig á að nota Google Lens til að afrita texta úr bókum yfir í tækin þín.
Áminningar hafa alltaf verið aðal hápunktur Google Home. Þeir gera líf okkar örugglega auðveldara. Við skulum fara í stutta skoðunarferð um hvernig á að búa til áminningar á Google Home svo að þú missir aldrei af því að sinna mikilvægum erindum.
Stundum, þegar þú ert að vinna í Chrome, geturðu ekki fengið aðgang að ákveðnum vefsíðum og færð upp villuna „Laga DNS vistfang netþjóns fannst ekki í Chrome“. Hér er hvernig þú getur leyst málið.
Hvernig á að breyta lykilorðinu þínu á Netflix streymisvídeóþjónustunni með því að nota valinn vafra eða Android app.
Ef þú vilt losna við endurheimta síður skilaboðin á Microsoft Edge skaltu einfaldlega loka vafranum eða ýta á Escape takkann.






