Google skjöl: Hvernig á að búa til efnisyfirlit

Lærðu hvernig á að búa til efnisyfirlit í Google skjölum á auðveldan hátt.
Hefur þú einhvern tíma velt því fyrir þér hvað myndavélartáknið er þegar bendillinn sveimar yfir myndina? Það er Visual Search táknið sem þú finnur í Microsoft Edge. Með þessum eiginleika geturðu fundið svipaðar myndir, síður, uppskriftir og vörur.
Aðgerðin er gagnleg, en að sjá myndavélartáknið í hvert skipti sem þú sveimar bendilinn getur verið truflandi þegar þú þarft að taka skjámynd. Þess vegna geta notendur slökkt á því og tekið skjámyndir án þess að myndavélartáknið birtist. Ekki hafa áhyggjur af því að slökkva á því og geta ekki notað það aftur þar sem hægt er að breyta breytingunum hvenær sem er. Hér eru skrefin til að fylgja.
Hvernig á að slökkva á sjónrænni leit í Microsoft Edge
Þú slekkur alveg á Visual Search tólinu með því að fylgja skrefunum sem nefnd eru í þessum hluta. Ef það sem þú vilt gera er að slökkva aðeins á því fyrir tilteknar síður, þá þarftu að fylgja öðrum leiðbeiningum og þú þarft að fylgja skrefunum í eftirfarandi kafla. En ef þú ert viss um að þú viljir slökkva á því fyrir allar síður, hér eru skrefin til að fylgja. Þegar vafrinn opnast, smelltu á punktana efst til hægri og farðu í Stillingar.
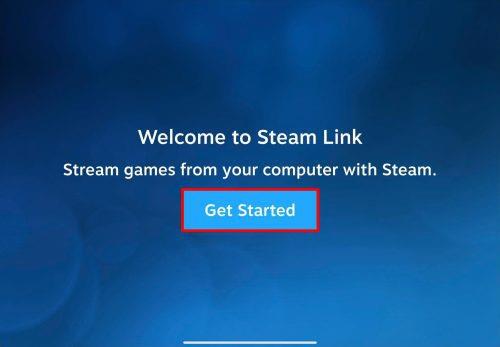
Þegar þú ert kominn í Stillingar skaltu smella á Útlit vinstra megin, skruna niður að samhengisvalmyndahlutanum og smella á Smart Explore valkostinn.
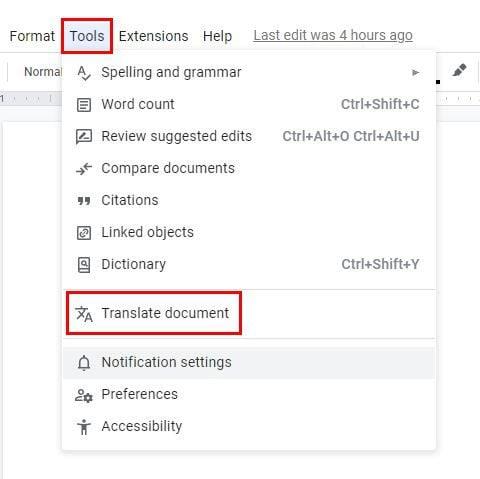
Í þessum síðasta hluta muntu sjá tvo valkosti: kveikja eða slökkva á því. Einn þeirra gerir þér kleift að sjá sjónræna leitina á myndsveimunni. Hinn valkosturinn mun sýna eða fela sjónræna leitartáknið þegar þú ferð yfir mynd.
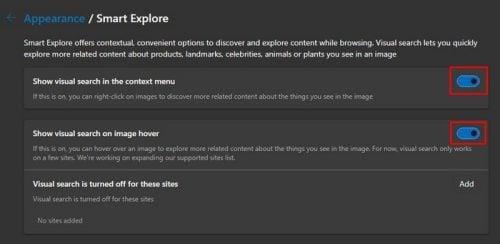
Breytingarnar eru notaðar samstundis, svo þú þarft ekki að endurræsa vafrann. Ef þú skiptir einhvern tíma um skoðun hvenær sem er og vilt kveikja á því aftur geturðu fylgt þessum skrefum og kveikt á því eða öfugt.
Hvernig á að slökkva á sjónrænni leit fyrir tilteknar síður
Í Smart Explore hlutanum muntu einnig sjá valmöguleika sem kallast Slökkt er á sjónrænni leit fyrir þessar síður. Það ætti að vera alveg neðst. Ef það er síða sem þú vilt útiloka frá sjónrænni leit skaltu smella á hnappinn bæta við og slá inn vefslóð síðunnar.
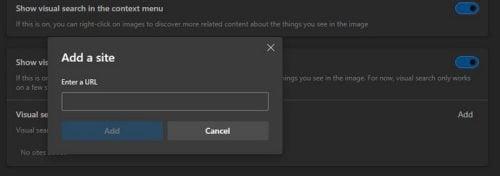
Þú getur haldið áfram og bætt við eins mörgum síðum og þú vilt. Þegar þú hefur bætt við síðustu síðu ertu tilbúinn. Þú getur eytt þeim öllum, eða þú getur fjarlægt aðeins einn. Sjónræn leit er mjög gagnleg þar sem hún getur gefið þér upplýsingar um ákveðna mynd. Segjum til dæmis að þú viljir sjá hversu margar síður tiltekin mynd er á. Þetta er það sem þú getur gert.
Segjum að þú sért að leita að mynd af husky og sérð ákveðna mynd sem þér líkar við. Smelltu á hnappinn Visual Search og dragðu myndina í átt að tilgreindu svæði til að hefja leit.
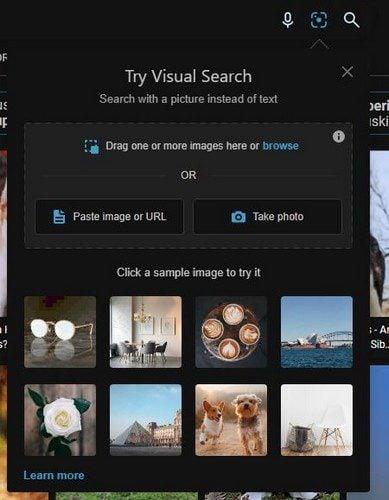
Myndin verður sett á aðra hliðina og hinum megin færðu alls kyns upplýsingar um myndina. Þú munt sjá hluta sem heitir Looks Like, þar sem þú getur séð svipaða hluti eða dýr sem líta út eins og myndin sem þú ert að rannsaka. Þú getur líka séð hversu margar síður þessi tiltekna mynd er á og síðasti flipinn sem þú sérð heitir Tengt efni.
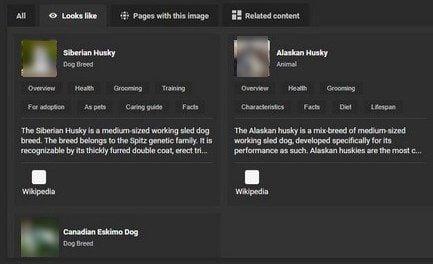
Frekari lestur
Svo lengi sem við erum að leita. Það eru ýmsar greinar sem þú getur haldið áfram að lesa sem hafa gagnlegar ábendingar. Til dæmis, ef þú átt í vandræðum með Chrome vafrann þinn, geturðu séð hvernig þú getur lagað Chrome villur meðan þú leitar að skaðlegum hugbúnaði . Önnur villa sem þú gætir rekist á er þegar Windows tölvan þín er ekki að leita eða flokka PDF skjöl. Það er líka leiðrétting á því. Gleðilega lestur!
Niðurstaða
Það eru fleiri ástæður til að halda sjónræna leitinni á en slökkt. En ef þú þarft einhvern tíma að slökkva á því veistu að það er auðvelt að gera það með því að fara í stillingar Edge. Þú hefur möguleika á að slökkva alveg á eiginleikanum eða slökkva aðeins á honum fyrir tilteknar síður. Bættu við vefslóð vefsvæða sem þú vilt slökkva á eiginleikanum fyrir og haltu því áfram fyrir þær síður sem eftir eru. Þannig geturðu haft það besta úr báðum heimum og þarft ekki að slökkva alveg á því. Slökktirðu alveg á eiginleikanum? Deildu hugsunum þínum í athugasemdunum hér að neðan og ekki gleyma að deila greininni með öðrum á samfélagsmiðlum.
Lærðu hvernig á að búa til efnisyfirlit í Google skjölum á auðveldan hátt.
AR Zone er innbyggt app sem er fáanlegt í nýjustu Samsung símunum. Lærðu meira um AR eiginleika, hvernig á að nota appið og hvernig á að fjarlægja það.
Við sýnum þér nákvæmar skref um hvernig á að breyta Facebook lykilorðinu þínu.
Chrome, sjálfgefið, sýnir þér ekki alla vefslóðina. Þér er kannski sama um þessi smáatriði, en ef þú þarft af einhverjum ástæðum að birta alla vefslóðina, nákvæmar leiðbeiningar um hvernig á að láta Google Chrome birta alla vefslóðina á veffangastikunni.
Reddit breytti hönnun sinni enn og aftur í janúar 2024. Endurhönnunin er hægt að sjá af notendum skjáborðsvafra og þrengir að aðalstraumnum á sama tíma og tenglar eru til staðar.
Að slá uppáhalds tilvitnunina þína úr bókinni þinni á Facebook er tímafrekt og fullt af villum. Lærðu hvernig á að nota Google Lens til að afrita texta úr bókum yfir í tækin þín.
Áminningar hafa alltaf verið aðal hápunktur Google Home. Þeir gera líf okkar örugglega auðveldara. Við skulum fara í stutta skoðunarferð um hvernig á að búa til áminningar á Google Home svo að þú missir aldrei af því að sinna mikilvægum erindum.
Stundum, þegar þú ert að vinna í Chrome, geturðu ekki fengið aðgang að ákveðnum vefsíðum og færð upp villuna „Laga DNS vistfang netþjóns fannst ekki í Chrome“. Hér er hvernig þú getur leyst málið.
Hvernig á að breyta lykilorðinu þínu á Netflix streymisvídeóþjónustunni með því að nota valinn vafra eða Android app.
Ef þú vilt losna við endurheimta síður skilaboðin á Microsoft Edge skaltu einfaldlega loka vafranum eða ýta á Escape takkann.






