Google skjöl: Hvernig á að búa til efnisyfirlit

Lærðu hvernig á að búa til efnisyfirlit í Google skjölum á auðveldan hátt.
Þegar þú vafrar á netinu með hvaða vafra sem er, er mikið af gögnum þínum í húfi - lykilorðin þín, vefsíðurnar sem þú heimsækir, vafrakökur, vafraferil, lotusaga, annálaskrár og hvaðeina. Ef þetta kemst í rangar hendur getur vafrinn þinn eða tölvan auðveldlega orðið fyrir fórnarlömbum illgjarnra rekja spor einhvers. Það er af sömu ástæðu og þú þarft öflugan vafra.
Microsoft Edge, vara frá Microsoft, er áreiðanlegur og öflugur vafri. Þegar kemur að einkavafri er Microsoft Edge einn af vinsælustu kostunum fyrir notendur . Það er sérstakur Microsoft Edge InPrivate háttur sem kemur í veg fyrir að vafratíminn þinn sé hnýsinn. Eftir að þú hefur lokað öllum InPrivate gluggum eyðir Microsoft Edge lykilorðunum þínum, vafrakökum, vafraferli og síðugögnum.
En það er ekki bara ein leið til að kveikja á Microsoft Edge InPrivate ham. Hér munum við tala um leiðir til að nota sem þú munt geta opnað einkastillingu í Microsoft Edge.
Þú gætir líka viljað lesa: Bestu vafrarnir fyrir Mac, iOS og Android
Leiðir til að nota Microsoft Edge einkavafra
1. Opnaðu einkastillingu frá verkefnastikunni eða upphafsvalmyndinni
Þú getur opnað Microsoft Edge InPrivate ham bæði frá upphafsvalmyndinni og verkstikunni. Við munum ræða hverja þessara aðferða fyrir sig -
(i) Frá upphafsvalmyndinni
Sláðu inn Edge í leitarstikunni, við hliðina á Windows tákninu, eða byrjunarhnappinn. Á hægri hönd sérðu 3 valkosti. Smelltu á síðasta valkostinn sem segir Nýr InPrivate gluggi .
(ii) Frá verkefnastikunni
Ef þú hefur fest Microsoft Edge við verkstikuna þína geturðu opnað Microsoft Edge einkavafrana með því einfaldlega að hægrismella á Microsoft Edge táknið á verkstikunni og velja síðan New InPrivate gluggann undir Verkefni.
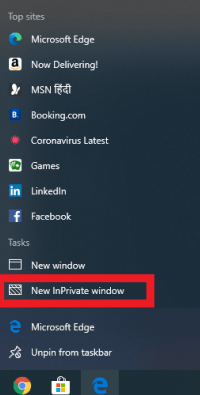
2. Notaðu stjórnlínuvalkostinn í flýtileiðum
Hér eru skrefin þar sem þú munt alltaf geta opnað einkahaminn í Microsoft Edge, í hvert skipti sem þú kveikir á flýtileiðinni -
Skref 1: ýttu á bilstakkann
Skref 2: sláðu inn -inprivate
Skref 3: Smelltu á OK
Ef þú vilt fjarlægja Microsoft Edge einkavafra frá því að opna sjálfgefið skaltu eyða " -InPrivate ."
En hvað ef,
Sérðu leiðina í flýtileiðinni frosinn?
Áður en þú ferð að skrefunum til að breyta slóðinni í flýtileiðinni rakst ég á eitt og myndi ráðleggja þér að breyta því sama - í langan tíma; Ég hélt áfram að klóra mér í hausnum til að finna nákvæmlega orsökina á bak við það að geta ekki breytt leiðinni. Ég áttaði mig á því að ég þyrfti að uppfæra Microsoft Edge minn.
Uppfærðu og halaðu niður nýjustu útgáfunni af Microsoft Edge. Eftir að hafa hlaðið niður nýjustu útgáfunni muntu taka eftir því að táknið hefur breyst . Nú, þegar þú smellir á endurnýjaða flýtileiðina og endurtekur skrefin sem nefnd eru hér að ofan, ættirðu að geta gert breytingar á slóðinni.
3. Algengasta aðferðin
Þetta er auðveldasta aðferðin af öllum aðferðum. Eins og í mörgum öðrum vöfrum geturðu opnað einkavafra í Microsoft Edge innan vafrans sjálfs.
(i) Smelltu á Þrír láréttu punktarnir
Þegar þú hefur opnað Microsoft Edge skaltu smella á þrjá lárétta punkta efst í hægra horninu. Næst skaltu smella á New InPrivate gluggann.
(ii) Flýtileiðin
Finnst allt of latur til að framkvæma svona marga smelli, ýttu á Ctrl+Shift+N á lyklaborðinu þínu og í fljótu bragði ferðu í Microsoft Edge InPrivate ham.
Hér viljum við taka smá stund til að auka friðhelgi einkalífsins fyrir snjallsímana þína líka
Microsoft Edge tryggir ekki bara friðhelgi þína með því að nota InPrivate ham á meðan þú ert á Windows. Það styrkir meira að segja öryggi þitt, jafnvel á meðan þú notar snjallsímann þinn (Android og iOS). Okkur langar líka að minnast á vafra sem getur verið verndandi félagi þinn á meðan þú ert á Android sem heitir Private Bowser Care. Við skulum skoða bæði vafrann -
|
Microsoft Edge (iOS og Android) |
Umhirða einkavafra (Android) |
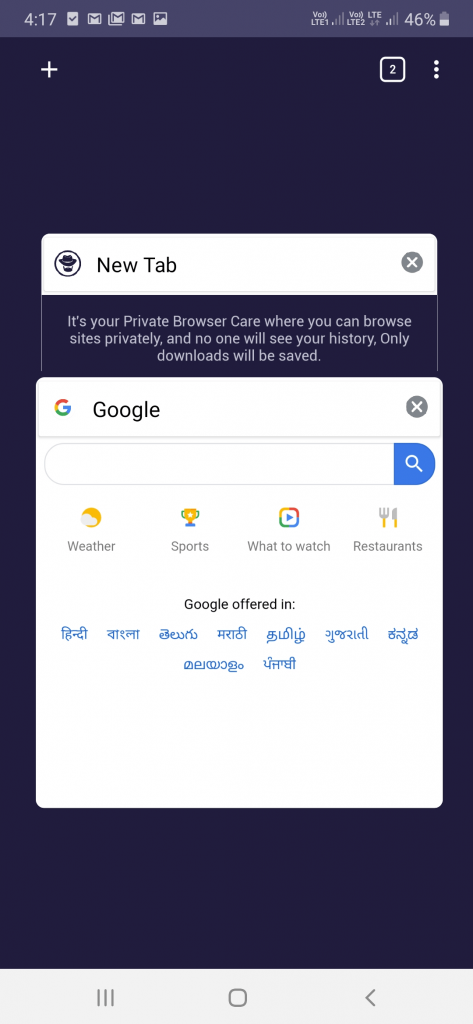 |
|
|
Frá sjónarhóli persónuverndar, hér er það sem þú getur búist við frá Microsoft Edge. Þú getur valið á milli jafnvægis eða strangra rakningarvarna sem gerir það
|
Frá sjónarhóli persónuverndar, hér er það sem þú getur búist við frá Private Browser Care
|
Á endanum
Ef þú ert að vafra á netinu í opinberu umhverfi þar sem friðhelgi þína er viðkvæm, vertu viss um að nýta þér valkosti eins og einkavafra Edge eða huliðsstillingu Chrome. Við erum svo sannarlega talsmenn einkavafra og við viljum líka ráðleggja þér að nýta þér InPrivate ham í Microsoft Edge, sérstaklega ef þú deilir tölvunni þinni með öðrum. Haltu áfram að lesa Systweak blogg til að fá meira slíkt efni um veföryggi og önnur úrræðaleit. Þú getur líka fylgst með okkur á Facebook og YouTube.
Lærðu hvernig á að búa til efnisyfirlit í Google skjölum á auðveldan hátt.
AR Zone er innbyggt app sem er fáanlegt í nýjustu Samsung símunum. Lærðu meira um AR eiginleika, hvernig á að nota appið og hvernig á að fjarlægja það.
Við sýnum þér nákvæmar skref um hvernig á að breyta Facebook lykilorðinu þínu.
Chrome, sjálfgefið, sýnir þér ekki alla vefslóðina. Þér er kannski sama um þessi smáatriði, en ef þú þarft af einhverjum ástæðum að birta alla vefslóðina, nákvæmar leiðbeiningar um hvernig á að láta Google Chrome birta alla vefslóðina á veffangastikunni.
Reddit breytti hönnun sinni enn og aftur í janúar 2024. Endurhönnunin er hægt að sjá af notendum skjáborðsvafra og þrengir að aðalstraumnum á sama tíma og tenglar eru til staðar.
Að slá uppáhalds tilvitnunina þína úr bókinni þinni á Facebook er tímafrekt og fullt af villum. Lærðu hvernig á að nota Google Lens til að afrita texta úr bókum yfir í tækin þín.
Áminningar hafa alltaf verið aðal hápunktur Google Home. Þeir gera líf okkar örugglega auðveldara. Við skulum fara í stutta skoðunarferð um hvernig á að búa til áminningar á Google Home svo að þú missir aldrei af því að sinna mikilvægum erindum.
Stundum, þegar þú ert að vinna í Chrome, geturðu ekki fengið aðgang að ákveðnum vefsíðum og færð upp villuna „Laga DNS vistfang netþjóns fannst ekki í Chrome“. Hér er hvernig þú getur leyst málið.
Hvernig á að breyta lykilorðinu þínu á Netflix streymisvídeóþjónustunni með því að nota valinn vafra eða Android app.
Ef þú vilt losna við endurheimta síður skilaboðin á Microsoft Edge skaltu einfaldlega loka vafranum eða ýta á Escape takkann.






